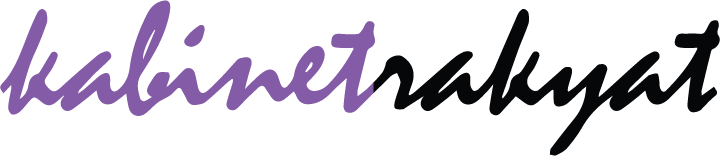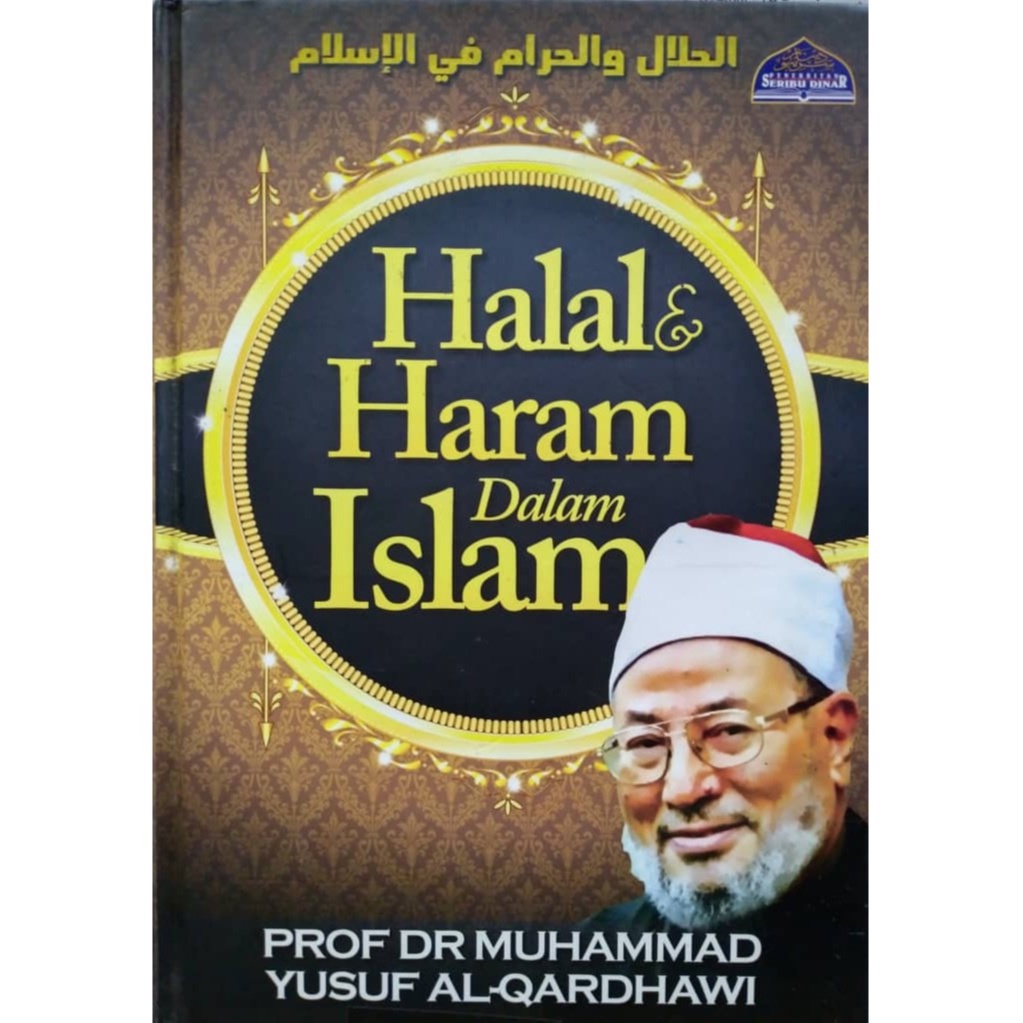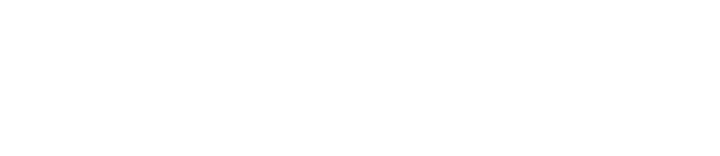Cara Membersihkan Laptop yang Tepat
Punya laptop kesayangan namun sering mengalami masalah lemot? Mungkin kamu perlu membersihkan laptopmu agar kinerjanya tetap maksimal. Namun, membersihkan laptop bukanlah hal yang mudah. Jika tidak dilakukan dengan benar, kamu bisa membuatnya rusak. Yuk, simak cara membersihkan laptop yang tepat di bawah ini.
Mulai dari Membersihkan Bagian Luar Laptop
Sebelum membersihkan bagian dalam laptop, pastikan kamu membersihkan bagian luarnya terlebih dahulu. Cuci tangan sebelum melakukan hal ini agar tidak meninggalkan bekas sidik jari yang sulit untuk dibersihkan. Kamu bisa menggunakan cairan pembersih layar untuk membersihkan bagian luar laptop dari debu, kotoran, dan sidik jari. Jangan menggunakan pembersih cair yang keras dan pakai tisu kering atau kain microfiber agar tidak menggores permukaan laptopmu.
Membersihkan Bagian Dalam Laptop
Setelah membersihkan bagian luar laptop, kamu bisa membersihkan bagian dalamnya. Untuk membersihkan keyboard, kamu bisa menggunakan kuas kecil atau kain microfiber agar tidak menggores permukaan tombol keyboard. Kamu juga bisa menggunakan hair dryer pada pengaturan suhu rendah untuk membersihkan debu yang tersangkut di sela-sela keyboard dan tombol-tombol yang sulit dijangkau. Sedangkan untuk membersihkan layar laptop, kamu bisa menggunakan cairan khusus pembersih layar yang dijual di pasaran dan lap khusus untuk membersihkan layar laptop. Hindari menggunakan lap yang kasar atau pembersih cair yang mengandung ammonia karena bisa merusak lapisan anti-refleks pada layar.
Membersihkan Bagian Kipas dan Sirkulasi Udara
Bagian kipas merupakan komponen penting dalam laptop yang berfungsi untuk mendinginkan prosesor agar tetap bekerja dengan baik. Jika kipas tertutup oleh debu, maka sirkulasi udara terhadap prosesor akan terganggu dan menyebabkan laptop mengalami masalah lemot ataupun overheat. Untuk membersihkan bagian kipas kamu bisa membukanya terlebih dahulu dengan hati-hati menggunakan obeng dan membersihkan kipas dari debu dengan kuas atau hair dryer pada pengaturan suhu rendah. Pastikan kamu membersihkan kipas secara teratur agar laptopmu tidak mengalami masalah yang lebih serius.
Perawatan Rutin Laptop
Selain membersihkan laptop secara berkala, kamu juga mesti melakukan perawatan rutin lainnya. Pastikan laptopmu memiliki dukungan pendingin yang optimal, seperti deepcool untuk melengkapi kemampuan pendingin internal laptop. Seringlah membersihkan perangkat-perangkat dalam laptopmu dan jangan lupa untuk membuka case laptop minimal 6 bulan sekali untuk membersihkan bagian dalam yang rusak. Gunakan aplikasi pengoptimasi kinerja laptop, seperti CCleaner untuk membersihkan file yang tidak perlu dan mengoptimalkan kinerja laptopmu. Selamat mencoba dan nikmati kinerja terbaik dari laptopmu!
Memperbarui Driver Laptop Secara Berkala
Jangan sampai mengabaikan perbaruan dari driver yang ada di laptop Anda. Driver adalah bagian penting dalam laptop yang mampu mengontrol perangkat keras sehingga dapat berfungsi dengan baik. Jika driver yang digunakan sudah usang, maka kinerja laptop bisa menjadi lemot dan bahkan tidak berjalan dengan optimal.
Pastikan untuk memperbarui driver laptop secara teratur. Untuk memudahkan dalam pemeriksaan dan update driver, Windows telah menyediakan fitur yang bernama Device Manager. Dengan fitur ini, kita bisa melihat driver mana saja yang usang dan harus diupdate. Cara untuk membuka Device Manager sangat mudah, yaitu dengan mengetikkan “Device Manager” pada kolom search Windows lalu klik ikon yang muncul.
Selanjutnya, pada Device Manager, akan muncul semua perangkat keras yang terpasang pada laptop. Cari perangkat hardware yang ingin diperiksa driver-nya. Klik kanan pada hardware tersebut, lalu pilih Properties. Pada jendela Properties, pilih tab Driver, untuk melihat driver terbaru yang ada. Apabila versi driver yang terpasang di laptop lebih rendah dari yang ada di situs resmi vendor, silahkan untuk mendownload dan menginstal driver yang baru.
Selain itu, sekarang juga banyak aplikasi terbaik yang mampu memeriksa driver laptop secara otomatis, antara lain IObit Driver Booster, DriverPack Solution, dan lainnya. Aplikasi-aplikasi ini dapat memeriksa driver laptop secara otomatis, setiap kali ada update terbaru, dan mengunduhnya langsung dari situs vendor resmi.
Dalam melakukan update driver laptop, sangat disarankan untuk mengunduh driver dari website resmi vendor laptop. Hal ini dilakukan untuk menghindari adanya spyware atau malware yang tidak diinginkan. Sebaiknya hindari mengunduh driver dari website yang tidak dikenal.
Dengan rutin memperbarui driver laptop secara berkala, Anda dapat memastikan hardware laptop selalu berfungsi dengan baik tanpa mengalami masalah, sehingga bisa digunakan sesuai fungsinya.
Mengurangi Program yang Berjalan di Latar Belakang

Banyak program yang berjalan secara otomatis di latar belakang ketika Anda menyalakan laptop. Hal ini memakan sumber daya laptop, seperti memori RAM dan daya baterai. Oleh karena itu, sangat penting untuk memperhatikan program yang terus berjalan di latar belakang dan mengurangi program yang tidak diperlukan untuk meningkatkan kinerja laptop Anda. Berikut cara agar laptop tidak lemot dengan mengurangi program yang berjalan di latar belakang:
1. Menutup Program yang Tidak Dibutuhkan
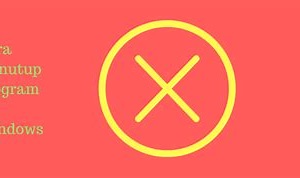
Jika Anda tidak menggunakan program tersebut, sebaiknya tutup atau keluar dari program, bukan hanya meminimalkannya. Menutup program di latar belakang dapat membantu mempercepat kinerja laptop terutama jika laptop Anda memiliki sumber daya yang terbatas seperti RAM, CPU dan daya baterai. Caranya cukup mudah, cukup pergi ke daftar program yang berjalan di latar belakang dan klik “Tutup”. Biasanya Anda dapat mengakses daftar ini dengan mengklik ikon panah di sebelah ikon baterai di sudut kanan bawah layar Anda. Jika tidak ada ikon panah, klik ikon keyboard Windows, lalu ketik “tugas” di kolom pencarian dan klik “Pengelola tugas”. Lalu pilih tab “Proses” dan tutup program yang tidak diperlukan.
2. Membersihkan Program yang Mengkonsumsi Kapasitas Memori yang Besar
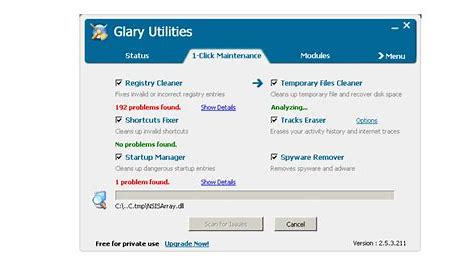
Program yang berjalan di latar belakang membutuhkan sumber daya sistem seperti memori RAM Anda. Program yang mengkonsumsi kapasitas memori yang besar dapat memperlambat kinerja laptop Anda. Maka dari itu, pastikan Anda menutup program yang makan kapasitas memori yang besar. Misalnya, aplikasi media sosial, aplikasi dengan kualitas gambar rendah dan program streaming atau gaming.
3. Mematikan Update Otomatis Windows

Windows seringkali melakukan update otomatis yang memakan sumber daya sistem. Oleh karena itu, cara terbaik untuk meningkatkan kinerja laptop Anda adalah dengan mematikan “Update Otomatis” pada Windows atau menjadwalkan update untuk saat yang tepat. Cara ini akan membantu mengurangi beban kerja pada RAM dan CPU. Untuk mematikan update otomatis, cukup masuk ke pengaturan, pilih “Update dan Keamanan”, dan pilih “Pemeriksaan Update”. Lalu gulir ke bawah, lalu pilih “Ganti opsi kebijakan lain”. Kemudian pilih “Nonaktifkan” pada pilihan “Update Otomatis”.
4. Membersihkan File Sampah

File sampah pada laptop dapat mengambil ruang penyimpanan laptop Anda, dan ini dapat memperlambat kinerja laptop Anda. Oleh karena itu, Anda sebaiknya membersihkan secara teratur file sampah atau file yang tidak diperlukan agar tidak memengaruhi kinerja laptop. Anda dapat menggunakan aplikasi pembersih file sampah atau menghapusnya secara manual. Untuk menghapusnya secara manual, cukup masuk ke “Tempat Sampah” pada desktop Anda dan klik “hapus” pada file-file yang tidak diperlukan.
Dengan mengurangi program yang berjalan di latar belakang, kamu dapat mengoptimalkan kinerja laptop Anda. Anda dapat mempersingkat waktu yang diperlukan untuk membuka aplikasi dan meningkatkan kinerja laptop Anda secara keseluruhan. Oleh karena itu, selain menjaga serta merawat hardware laptop dengan baik, penggunaan software yang cerdas menjadi faktor penting untuk menjaga kinerja serta umur laptop Anda.
Menghapus File dan Aplikasi Tidak Diperlukan
Hal yang juga dapat meningkatkan performa laptop adalah dengan menghapus file dan aplikasi yang tidak diperlukan. Hal ini dilakukan agar memori laptop tidak penuh dan dapat berjalan dengan optimal. Berikut beberapa cara agar laptop tidak lemot dengan menghapus file dan aplikasi yang tidak diperlukan:
1. Membersihkan file sampah
Pada laptop, seringkali terdapat file yang menjadi sisa dari aplikasi yang dihapus, sementara file tersebut sebenarnya tidak lagi dibutuhkan. Agar performa laptop lebih baik, sebaiknya file-file tersebut dihapus saja. Caranya yaitu jalankan aplikasi “Disk Cleanup” dengan cara mengetikkan di kolom search dan akan muncul opsi untuk membersihkan file sampah.
2. Menonaktifkan aplikasi startup yang tidak perlu
Saat laptop dihidupkan, sebagian aplikasi akan otomatis terbuka pada startup. Terkadang, banyak aplikasi yang tidak perlu otomatis terbuka saat startup dan akan memperlambat performa laptop. Sebaiknya hanya biarkan aplikasi penting saja yang otomatis terbuka. Caranya yaitu dengan membuka task manager dan memilih opsi “Startup”
3. Menonaktifkan animasi Windows
Windows memang memiliki tampilan yang menarik dengan animasi-animasi, namun terkadang hal tersebut justru membuat performa laptop menjadi lambat. Sebaiknya menonaktifkan animasi-animasi tersebut. Caranya yaitu masuk ke control panel kemudian pilih “System and Security”, dan pilih “System”. Di sana akan terdapat opsi “Advanced system settings” pada sisi kiri atas, kemudian cari “Performance” dan pilih “Settings”. Di situ akan terdapat opsi untuk “Turn off all unnecessary animations”.
4. Menghapus aplikasi yang tidak diperlukan
Seperti halnya pada poin 1, banyak aplikasi yang terpasang di laptop namun ada beberapa aplikasi yang mungkin lebih banyak memakan ruang dan kurang sering digunakan. Sebaiknya aplikasi-aplikasi tersebut dihapus saja supaya laptop lebih enteng. Sebaiknya, juga hindari memasang aplikasi yang tidak familiar karena bisa saja membawa virus atau malware yang akan merusak laptop.
Itulah beberapa cara agar laptop tidak lemot dengan menghapus file dan aplikasi yang tidak diperlukan. Dengan mengikuti tips-tips ini, diharapkan performa laptop menjadi lebih baik dan dapat digunakan dengan optimal. Selamat mencoba!
Menambah Kapasitas RAM pada Laptop Anda
Masalah umum yang dialami oleh pengguna laptop adalah kinerja yang lambat atau lemot. Ada banyak alasan mengapa ini bisa terjadi, seperti kapasitas RAM yang tidak mencukupi. Ketika laptop Anda terlalu banyak digunakan atau dalam waktu yang lama, memori RAM dapat dengan mudah penuh dan performa laptop dapat menjadi lambat.
Untungnya, masalah ini bisa diatasi dengan menambah kapasitas RAM pada laptop Anda. Namun tidak semua orang tahu cara untuk melakukannya sendiri. Dalam artikel ini, kami akan membahas cara untuk menambah kapasitas RAM pada laptop Anda dengan mudah.
Mengapa Menambah RAM?
RAM adalah memori utama pada laptop yang digunakan untuk memuat dan menyimpan data sementara dari sistem operasi dan aplikasi yang sedang digunakan oleh pengguna. Semakin banyak RAM yang terpasang di laptop, semakin banyak data yang bisa dimuat dan disimpan dalam memori untuk cepat diakses saat dibutuhkan.
Ketika kapasitas RAM terlalu kecil, penggunaan memori dapat melebihi kapasitas RAM dan memaksa sistem operasi untuk memindahkan data ke hardisk sebagai gantinya. Hal ini tidak hanya memperlambat kinerja laptop, tetapi juga mengurangi umur hardisk laptop. Oleh karena itu, menambah kapasitas RAM pada laptop sangat dianjurkan untuk mempercepat kinerja laptop.
Langkah untuk Menambah Kapasitas RAM pada Laptop
Langkah-langkah untuk menambah kapasitas RAM pada laptop Anda terlihat rumit pada awalnya, tetapi sebenarnya cukup mudah dilakukan. Berikut adalah langkah-langkahnya:
1. Tentukan Jenis RAM yang Anda Butuhkan
Sebelum membeli RAM baru, Anda harus menentukan jenis RAM yang diperlukan oleh laptop Anda. Anda dapat menemukan informasi ini dengan mencari “spesifikasi laptop” di internet atau melihat manual pengguna laptop Anda. RAM memiliki berbagai jenis, seperti DDR3, DDR4, dan lain-lain, jadi pastikan untuk memilih yang sesuai dengan laptop Anda.
2. Beli RAM Baru
Setelah menentukan jenis RAM yang dibutuhkan, Anda dapat membeli RAM baru dari toko komputer atau toko online. Pastikan untuk membeli RAM dari merek terpercaya dan pastikan RAM yang Anda beli memiliki spesifikasi yang sesuai dengan laptop Anda.
3. Matikan Laptop dan Lepaskan Baterai
Sebelum memasang RAM baru, pastikan untuk mematikan laptop Anda dan lepaskan baterainya. Hal ini penting untuk mencegah kerusakan pada laptop Anda saat memasang RAM baru.
4. Buka Tutup Belakang Laptop
Biasanya, laptop dilengkapi dengan tutup belakang yang dapat dilepas dengan mudah. Buka tutup tersebut agar Anda dapat mengakses slot RAM. Slot RAM biasanya terletak di bawah atau di samping baterai, tergantung pada jenis laptop yang Anda miliki.
5. Pasang RAM Baru
Setelah Anda menemukan slot RAM, pasang RAM baru tersebut dengan hati-hati. Pastikan slot RAM terbuka dan masukkan RAM baru ke dalam slot tersebut dengan benar. Tekan RAM dengan lembut hingga terkunci. Jangan biarkan RAM bergoyang-goyang di dalam slot.
Setelah Anda memasang RAM baru, tutup kembali tutup belakang laptop Anda dan pasang baterai. Nyalakan laptop Anda dan periksa apakah RAM baru terdeteksi oleh sistem operasi. Anda dapat memeriksa RAM yang terpasang pada laptop Anda dengan menggunakan “task manager”.
Kesimpulan
Menambah kapasitas RAM pada laptop Anda adalah cara mudah untuk meningkatkan kinerja laptop Anda. Dalam artikel ini, kami telah memberikan langkah-langkah yang mudah bagi Anda untuk menambahkan kapasitas RAM pada laptop Anda. Pastikan untuk mengikuti instruksi ini dengan hati-hati dan memilih RAM dari merek terpercaya dengan spesifikasi yang sesuai dengan laptop Anda. Dengan meningkatkan kapasitas RAM pada laptop Anda, Anda akan bisa menikmati kinerja laptop yang cepat dan lancar.