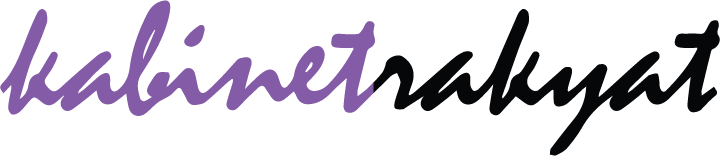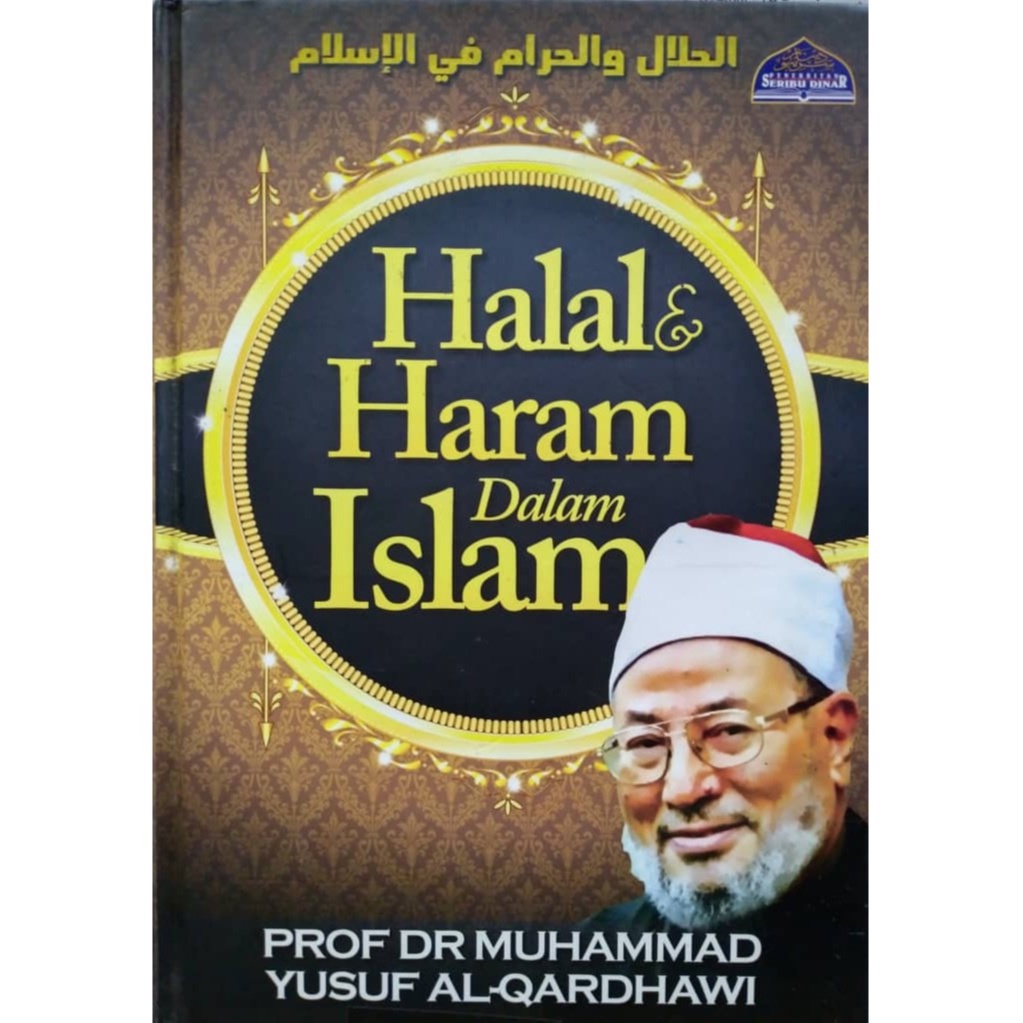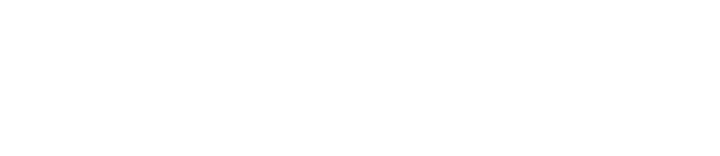Cara Menggunakan Fitur Blur di Capcut
Capcut menjadi salah satu aplikasi editing video yang sangat populer di Indonesia. Dalam aplikasi ini, terdapat fitur blur wajah yang sering digunakan untuk melindungi privasi seseorang pada video. Fitur ini bisa digunakan dengan mudah dan praktis. Lantas, bagaimana cara menggunakan fitur blur di Capcut? Simak penjelasan berikut.
Pertama, pastikan kamu sudah memiliki aplikasi Capcut terbaru di smartphone. Jika belum, kamu bisa unduh aplikasi ini melalui Playstore atau Appstore.
Kedua, buka aplikasi Capcut dan pilih video yang ingin kamu edit dengan menggunakan fitur blur wajah. Setelah itu, klik “Edit”.
Ketiga, pilih “Efek”. Pada bagian ini, kamu akan melihat berbagai macam efek yang bisa diterapkan pada video. Namun, yang akan kita gunakan adalah efek blur. Caranya, scroll ke bawah dan pilih “Blur”.
Keempat, geser kotak blur ke area wajah yang ingin di-blur. Jangan lupa, ukuran kotak blur bisa diubah-ubah sesuai dengan area wajah yang ingin diblur. Selain itu, fitur ini juga memiliki opsi kecepatan blur yang dapat disesuaikan dengan keinginan kamu.
Setelah itu, kamu akan melihat hasilnya di bagian preview. Jika kamu merasa sudah cukup, langsung saja klik “Simpan” dan video dengan wajah yang di-blur sudah siap untuk diunggah ke media sosial atau platform lainnya.
Fitur blur di Capcut sebenarnya bisa digunakan untuk berbagai macam tujuan. Selain untuk melindungi privasi, fitur ini juga bisa digunakan untuk memberikan efek dramatis pada video. Misalnya, kamu ingin membuat video yang fokus pada bagian lain, namun wajah di belakang terlihat terus. Dengan menggunakan fitur blur, wajah di belakang akan terlihat buram dan video jadi terlihat lebih fokus.
Terlebih lagi, Capcut juga memiliki kemampuan untuk menambahkan musik dan teks pada video. Sehingga, kamu bisa mengeksplorasi berbagai fitur dan membuat video yang lebih kreatif.
Penting untuk diingat, fitur blur di Capcut hanya bisa digunakan untuk video yang sudah direkam, bukan pada saat merekam video. Jadi, jika kamu ingin menggunakannya, pastikan kamu sudah merekam videonya terlebih dahulu.
Demikianlah cara menggunakan fitur blur di Capcut. Selain blur, Capcut juga memiliki berbagai macam efek lainnya yang bisa digunakan untuk membuat video jadi lebih menarik. Tentu saja, penggunaan fitur blur wajah harus diimbangi dengan etika penggunaan video yang baik dan penuh tanggung jawab.
Tips Memilih Area Wajah yang Akan Diblur di Capcut
Blur wajah menjadi fitur populer dalam Capcut karena banyak orang yang ingin mempertahankan privasi mereka saat membagikan video atau foto online. Teknik blur wajah juga sangat berguna bagi mereka yang ingin tetap anonim dan menghindari mengungkapkan identitas mereka secara terbuka. Namun, dalam memilih area wajah yang akan diblur di Capcut, ada beberapa hal yang perlu diperhatikan.
1. Pilih area wajah yang benar-benar ingin disembunyikan
Pertimbangkan area wajah yang Anda ingin disorot atau disorot dalam video atau foto Anda. Pilih area yang tidak perlu ditampilkan atau area yang memungkinkan seseorang untuk mengenal Anda. Jangan buru-buru untuk blur semua wajah dalam frame tanpa pertimbangan matang bahwa mereka dalam video atau foto memang ingin disamarkan. Misalnya, jika Anda merekam adegan berbelanja di pasar darurat, Anda mungkin ingin blur wajah orang di sekitar Anda, tetapi tidak melakukan blur wajah Anda sendiri agar keluarga dan teman Anda bisa mengenali Anda dalam video.
2. Pertimbangkan detail dan ukuran wajah
Saat memilih area wajah yang akan diblur, pertimbangkan besarnya wajah dan seberapa detail wajah yang ingin diblur. Jangan terlalu memburamkan wajah terlalu banyak hingga tak berkaitan dengan orang sebenarnya atau keluar dari konteks.
Jangan lupa untuk menyesuaikan area blur wajah dan kekuatan blur yang digunakan dengan ukuran dan posisi objek dalam frame. Jika subjek Anda terlalu dekat dengan kamera, maka blur mungkin tidak akan bekerja dengan baik dan membuat video terlihat aneh. Pastikan untuk menyesuaikan pengaturan blur dengan benar untuk setiap situasi.
3. Perhatikan batas-batas blur
Jangan menggeser atau menyentuh batas-batas blur wajah saat menyempurnakan tampilan blur. Perhatikan bahwa batas blur yang bagus adalah bidang yang alami dan halus, yang tidak menonjol dari background atau frame.
4. Edit secara berkala saat merekam atau memotret gambar
Saat merekam atau memotret gambar, mengedit objek secara berkala sangat penting untuk memastikan hasil blur yang diinginkan. Jangan buru-buru melewatkan langkah ini karena ini sangat penting dalam memberikan tampilan yang baik dan efisien pada blur. Cek hasil blur secara berkala untuk meminimalkan kesalahan dan memperoleh hasil yang maksimal.
5. Jangan biarkan blur mempengaruhi kualitas video atau foto Anda
Sebuah hasil blur yang tepat tidak boleh mengurangi kualitas video atau foto Anda. Pastikan untuk memilih fitur blur yang memberikan kualitas produk yang andih dan tetap mempertahankan kualitas video atau foto diorama. Beberapa filter mungkin mengurangi kualitas warna atau kecemerlangan, tapi jangan meremehkan kualitas video atau foto dengan menggunakan teknologi blur yang salah.
Itulah beberapa tips untuk memilih area wajah yang tepat untuk diblur saat menggunakan Capcut. Tetap ingat bahwa wajah Anda adalah identitas pribadi Anda dan pastikan untuk tidak memblur semua wajah dalam frame Anda tanpa memberi tahu orang. Dimana sebaiknya wajah Anda akan diblur? Sampaikan opini Anda di kolom komentar!
Menerapkan Transition pada Video yang Telah Diblur Wajahnya di Capcut
Sudah tahu kan bagaimana cara blur wajah di Capcut? Jika belum, silakan baca artikel sebelumnya. Setelah berhasil memblur wajah, tahap berikutnya adalah menambahkan transition pada video. Dalam artikel ini, kita akan membahas bagaimana cara menerapkan transition pada video yang telah diblur wajahnya di Capcut.
Transition adalah efek peralihan pada video, ketika mendesain atau mengedit video, kita bisa menambahkan efek transisi untuk menampilkan perpindahan antara dua gambar (cut-in atau cut-out). Pada Capcut, terdapat berbagai macam efek transisi yang dapat digunakan pada video yang telah diblur wajahnya.
Berikut adalah langkah-langkah menerapkan transition pada video yang telah diblur wajahnya di Capcut:
1. Buka aplikasi Capcut, pilih video yang akan diedit dan blok video yang akan ditambahkan dengan transition
Setelah masuk ke aplikasi Capcut, pilih video yang akan kita edit dan pilih blok video yang akan ditambahkan transition. Pada tampilan utama, pilih ikon ‘Proyek’, kemudian klik video yang akan diedit. Setelah itu, sembari menonton videonya klik blok video yang ingin ditambahkan transition.
2. Pilih efek transisi yang diinginkan
Setelah memilih blok video yang akan ditambahkan transition, selanjutnya pilih efek transisi yang diinginkan. Pada layar video, klik ikon transisi pada bagian bawah layar (ikon segitiga dengan dua garis diagonal di antara segitiganya), kemudian pilih efek transisi yang diinginkan.
3. Atur durasi transisi
Selanjutnya atur durasi transisi yang diinginkan, bagi yang belum tahu, durasi transition adalah waktu yang diperlukan untuk berpindah dari satu slide ke slide lainnya. Terdapat beberapa durasi transisi yang dapat dipilih pada Capcut, mulai dari 0.2 detik hingga 1 detik.
Langkah ini membutuhkan penjelasan lebih lanjut:
Setelah memilih efek transisi yang diinginkan, klik ikon jam pada bagian bawah layar. Maka akan muncul durasi transisi, ganti durasi sesuai dengan keinginan. Pilih durasi secara otomatis (auto), durasi standar (standard), atau sesuai kebutuhan (custom).
4. Preview transisi
Selanjutnya, lihat dan periksa apakah transisi yang kita buat telah sesuai dengan ekspektasi kita. Cukup klik pada tombol play untuk melihat tampilan video beserta transisinya.
5. Selesai
Setelah proses preview dan pengecekan selesai, klik simpan. Jangan lupa beri judul pada video yang telah di-edit beserta deskripsi dan tag.
Demikianlah cara mudah menerapkan transition pada video yang telah diblur wajahnya. Dengan menambahkan efek transisi pada video, tampilan video kita akan lebih menarik dan professional. Jangan lupa untuk berlatih dan kreatifkan ide-ide terbaikmu. Selamat berkarya!
Menggunakan Filter untuk Mendukung Efek Blur pada Wajah di Capcut
Di era digital seperti sekarang ini, aplikasi edit video menjadi salah satu dari banyak jenis aplikasi yang paling dicari. Capcut adalah salah satu yang populer untuk mendapatkan hasil edit video yang sangat baik untuk media sosial seperti TikTok, Instagram, dan YouTube. Dengan Capcut, pengguna dapat melakukan berbagai macam efek untuk menghasilkan sebuah video yang keren dan menarik. Efek blur pada wajah menjadi salah satu efek yang sudah umum digunakan oleh beberapa pengguna Capcut, dalam tutorial ini akan membahas cara blur wajah di Capcut dengan menggunakan filter.
Untuk mengikuti tutorial ini, Anda perlu mengunduh aplikasi Capcut terlebih dahulu dan memiliki video yang ingin Anda edit. Setelah itu, Anda dapat mengikuti langkah-langkah berikut untuk membuat efek blur pada wajah dengan menggunakan filter di Capcut.
1. Pilih video yang ingin Anda edit
Setelah membuka aplikasi Capcut, coba buat sebuah projek baru atau pilih video yang ingin Anda edit. Anda dapat memilih video dari kamera atau unduh video dari galeri.
2. Pilih filter blur
Setelah memilih video, klik opsi efek untuk memilih filter blur pada berbagai filter yang tersedia di Capcut. Capcut menawarkan berbagai macam filter yang dapat digunakan pengguna untuk menciptakan efek yang menakjubkan untuk video mereka. Untuk membuat efek blur pada wajah, pilih filter blur. Setelah memilih filter blur, gunakan filter tersebut pada bagian wajah yang ingin Anda blur.
3. Sesuaikan efek blur
Setelah menerapkan efek blur pada wajah, Cobalah untuk menyesuaikan efek blur dengan memilih tingkat kecerahan yang sesuai dengan video. Anda dapat menyesuaikan tingkat kecerahan dengan menyesuaikan dalam filter blur yang telah diaplikasikan pada video tersebut untuk mendapatkan hasil yang paling baik.
4. Bagikan video dan simpan di galeri Anda
Setelah selesai melakukan edit video dan telah berhasil menciptakan efek blur pada wajah, luangkan waktu untuk menyimpan video tersebut. Tekan tombol simpan dan tunggu hingga Capcut berhasil menyimpan video Anda dengan baik. Dalam waktu yang singkat, video Anda siap dibagikan di berbagai media sosial mulai dari TikTok, Instagram, atau YouTube, atau taruh di galeri Anda.
Dengan Capcut, Anda dapat menghasilkan efek blur pada wajah yang sangat mudah dan cepat. Semoga tutorial ini bermanfaat bagi Anda untuk mencoba membuat efek blur pada wajah dalam video Anda.
Selain itu, filters pada Capcut sangat memudahkan pengguna untuk pergi dari satu bentuk estetika ke yang lain dengan mudah. Dalam Capcut sendiri ada banyak filter yang bisa dipilih oleh pengguna yang memudahkan pengguna menemukan combo filter yang sesuai dan kreatif. Tidak hanya itu, pengguna juga dapat membuat filter sendiri melalui opsi kustomisasi tersedia pada aplikasi Capcut.
Dalam hal ini, filter sangat membantu pengguna dalam menciptakan video yang kreatif dan menarik. Sebab, dengan filter padat dan seni visual yang baru, pengguna bisa memadukan efek blur pada wajah dengan efek lain yang lebih dramatis dan kreatif.
Meski filter Capcut menunjang pengguna, tetap perlakukan filter dengan bijak. Jangan terlalu berlebihan sampai merusak estetika video Anda dan mulailah eksperimen dengan filter di Capcut agar video Anda semakin keren dan unik!
Mengatur Timing Blur pada Wajah di Capcut dengan Presisi

Bagi para pembuat konten di media sosial, seperti Instagram, Tiktok, dan Youtube, cara blur wajah pada video menjadi sangat penting. Ada berbagai macam alasan mengapa seseorang menginginkan wajahnya diblur pada sebuah video. Salah satunya adalah untuk mempertahankan privasi serta menjaga identitas diri sendiri atau orang lain. Dalam artikel ini, kita akan membahas tentang cara mengatur timing blur pada wajah di Capcut dengan presisi.
Capcut adalah sebuah aplikasi pengeditan video yang cukup populer di Indonesia. Saat ini, Capcut bisa diunduh secara gratis melalui Google Playstore maupun Appstore. Salah satu fitur yang disediakan oleh Capcut adalah blur wajah. Untuk menggunakannya dengan presisi, ada beberapa hal yang perlu diperhatikan.
1. Buka Aplikasi Capcut

Yang pertama harus dilakukan adalah membuka aplikasi Capcut di smartphone Anda. Kemudian, buat video yang ingin Anda edit, dan masukkan ke dalam proyek Capcut.
2. Pilih Video yang Ingin di Blur

Setelah proyek terbuka, pilih video yang ingin di blur wajah-nya. Letak video bisa ditemukan pada bagian bawah tampilan aplikasi Capcut.
3. Pilih Opsi “Blur Wajah”

Jika video sudah dipilih, pilih opsi “Blur Wajah” yang bisa ditemukan pada bagian bawah tampilan aplikasi Capcut.
4. Sorot Daerah yang Ingin di-Blur

Setelah itu, sorot daerah yang ingin diblur pada video. Pastikan untuk menyeleksi area yang benar-benar Anda inginkan. Untuk hasil yang lebih presisi, daya upayakan untuk memperbesar area yang akan di-Blur.
5. Atur Timing Blur dengan Presisi
Selanjutnya, ada tahap yang seringkali diabaikan oleh para pembuat konten, yakni mengatur timing blur dengan presisi. Setelah menyeleksi area yang ingin diblur, Anda bisa mulai untuk mengatur timing blur pada area yang dipilih tersebut.
Di tahap ini, pilih waktu pada video dimana wajah yang ingin di-blur muncul. Kemudian klik ikon “+”, lalu pilih “Advance”, dan pilih “Blur Face”. Dalam mode “Blur Face”, Anda bisa mengatur seberapa kabur wajah tersebut dengan mengatur tingkat blur. Jangan lupa untuk klik “Save” setelah pengaturan selesai.
Dengan menggunakan fitur “Blur Wajah” dari Capcut serta mengatur timing blur dengan presisi, Anda bisa membuat video yang lebih professional dan menjaga privasi diri sendiri atau orang lain. Selain itu, Anda juga bisa menyesuaikan seberapa banyak area yang ingin di-Blur serta tingkat blur-nya. Semoga artikel ini bermanfaat bagi Anda.