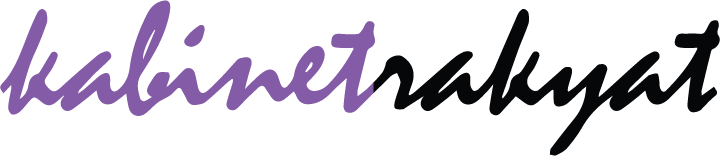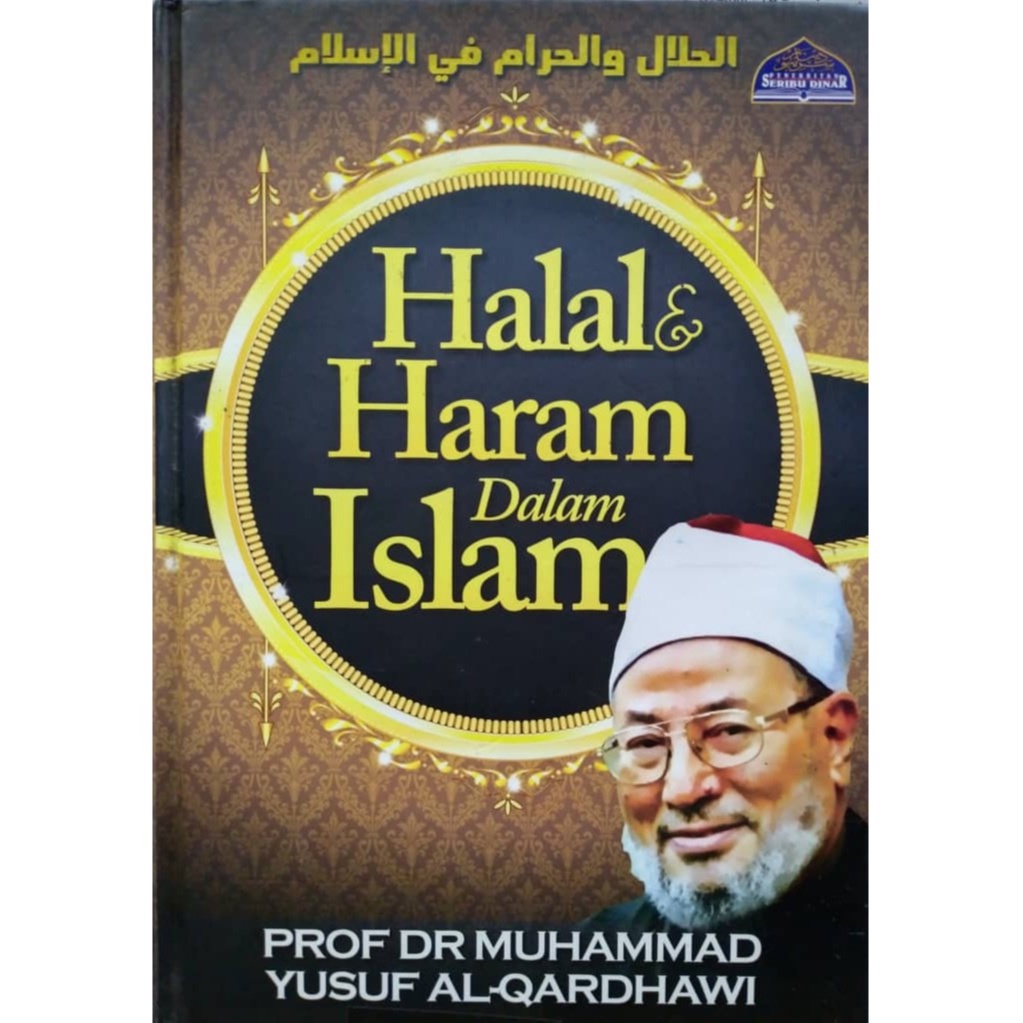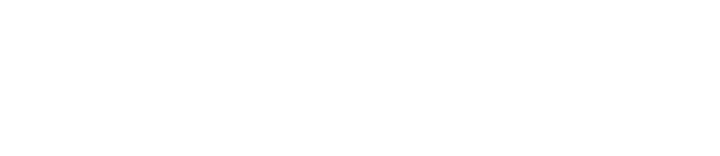Cara Menambah Warna Tabel di Word
Tabel dalam sebuah dokumen Microsoft Word membuat presentasi informasi lebih mudah dan rapi. Menambahkan warna pada tabel dapat membuat tabel lebih menarik dan mempermudah pembaca dalam membaca informasi yang terkandung di dalam tabel tersebut. Pada artikel ini, kita akan membahas cara menambahkan warna pada tabel di Microsoft Word.
Langkah pertama untuk menambahkan warna pada tabel adalah dengan menjelajahi tab “Table Design” yang terletak di bagian atas dokumen Word. Setelah itu, pilih “New Table Style” di menu dropdown.
Setelah itu, akan muncul jendela “New Table Style”. Pada jendela tersebut, Anda dapat memilih dan menyesuaikan beberapa opsi tabel termasuk mengganti warna. Untuk mengganti warna, pilih bagian “Fill” dan pilih warna yang diinginkan dari palet warna yang tersedia. Anda dapat melihat perubahan warna langsung di dalam pratinjau tabel. Setelah selesai, klik “OK” untuk menyimpan perubahan.
Selain mengatur warna, Anda juga dapat menyesuaikan opsi lain pada jendela “New Table Style” seperti font dan border. Jika Anda ingin menggunakan opsi tabel yang telah disesuaikan sebelumnya, pilih opsi pada menu dropdown “Apply Styles”. Anda juga dapat menambahkan opsi tabel baru dengan memilih “Duplicate”, kemudian disesuaikan kembali dengan keinginan Anda.
Setelah selesai menyesuaikan tabel, dengan memilih bagian “Table Design” dan “Borders” dari tab “Design”, Anda juga dapat memilih opsi border untuk tabel. Pada menu “Borders and Shading”, Anda akan melihat banyak opsi border tabel yang tersedia. Pilih opsi yang Anda inginkan dan klik “OK” untuk menyimpan perubahan.
Itulah langkah-langkah untuk menambahkan warna pada tabel di Microsoft Word. Dengan memperhatikan rincian dan opsi yang tersedia, Anda dapat mengubah tampilan tabel menjadi lebih menarik dan profesional.
Menyesuaikan Warna Tabel untuk Tema yang Tepat
Cara mengubah warna tabel di Word tidak hanya sekedar mengganti warna dengan warna yang lain. Namun, Anda juga perlu memperhatikan tema dan penggunaan tabel tersebut. Karena warna dari tabel bisa mempengaruhi kesan dan fokus pembaca pada dokumen yang kita tulis.
Berikut ini adalah beberapa hal yang perlu Anda perhatikan ketika mengubah warna tabel di Word:
Pilih warna sesuai tema dokumen
Sebelum memilih warna yang akan digunakan pada tabel, pastikan Anda telah menentukan tema dokumen terlebih dahulu. Gunakan warna yang sesuai dengan tema dokumen agar kesan yang ditampilkan terlihat proporsional. Misalnya, jika tema dokumen adalah “makanan”, maka pilih warna yang sesuai seperti coklat, hijau muda, atau oranye.
Poin fokus tabel
Setelah menentukan tema dokumen dan warna yang akan digunakan, hal selanjutnya yang perlu diperhatikan adalah poin fokus pada tabel. Untuk menghindari kesan terlalu “ramai”, pastikan warna pada tabel tidak mempengaruhi poin fokus dari tabel itu sendiri. Misalnya, jika ingin menonjolkan angka tertentu pada tabel, maka pilih warna yang cukup kontras sehingga angka tersebut dapat dibaca dengan jelas.
Perhatikan pemilihan warna
Tidak hanya pemilihan warna utama saja yang perlu diperhatikan pada tabel, tetapi juga warna yang digunakan pada beberapa elemen di dalam tabel. Misalnya, warna pada border, background, atau cell shading. Pastikan warnanya tidak terlalu “berlebihan” atau “membingungkan”, sehingga tabel dapat dibaca dengan jelas dan mudah dipahami.
Gunakan warna yang konsisten
Konsistensi warna pada tabel sangat penting dalam membuat dokumen yang bagus. Hindari penggunaan warna yang berlebihan atau terlalu kontras, karena akan membingungkan pembaca dan mengurangi fokus pada tabel. Selalu gunakan warna yang konsisten pada seluruh tabel, agar tidak membingungkan dan memudahkan pembaca dalam menginterpretasikan tabel tersebut.
Rekomendasi warna untuk tema tertentu
Berikut ini adalah beberapa rekomendasi warna untuk beberapa tema dokumen:
- Untuk dokumen bisnis: Biru, hitam, merah, atau hijau tua
- Untuk dokumen teknologi: Biru tua, abu-abu, hitam, atau hijau muda
- Untuk dokumen kreatif: Oranye, kuning muda, pink, atau biru tua
- Untuk dokumen pemerintahan: Biru tua, hijau tua, merah, atau coklat
Mengubah warna tabel di Word memang sederhana, tetapi memilih warna yang tepat sangat penting untuk menciptakan tampilan dokumen yang elegan dan mudah dipahami. Jadi, pastikan Anda memperhatikan tema dan fokus saat mengubah warna pada tabel. Jangan lupa untuk menggunakan warna yang konsisten dan sesuai dengan tema agar tampilan dokumen Anda semakin menarik dan profesional.
Mengatur Kejelasan Tabel di Word
Tabel pada dokumen Microsoft Word tidak hanya berfungsi untuk mengatur data, tak jarang tabel menjadi penting agar dokumen dapat terlihat lebih menarik dan mudah dibaca. Untuk itu, penting untuk mengetahui cara mengelola kejelasan tabel untuk memperjelas informasi yang terdapat pada tabel tersebut.
Berikut ini adalah beberapa tips cara mengatur kejelasan tabel di Word:
1. Mengubah Warna Kepala Tabel
Pada umumnya, kepala tabel berfungsi untuk memberikan identitas pada tabel. Kita dapat memanfaatkan warna pada kepala tabel untuk membedakan informasi yang terkandung di dalamnya. Pada Microsoft Word, cara untuk mengubah warna kepala tabel sangatlah mudah. Pilihlah bagian kepala tabel pada dokumen, kemudian klik kanan dan pilih Properties. Pada bagian Shading, kita dapat memilih warna yang diinginkan. Sebagai contoh, kita dapat memilih warna kuning agar kepala tabel lebih terlihat jelas.
2. Menambahkan Warna pada Teks di dalam Tabel
Penggunaan warna pada teks di dalam tabel dapat membantu memudahkan pembacaan informasi yang terkandung pada tabel. Namun, perlu diingat bahwa warna teks di dalam tabel haruslah berbeda dari warna background tabel sehingga informasi dapat terlihat jelas bagi pembaca. Untuk menambahkan warna pada teks, kita dapat menggunakan tools Color yang ada di dalam Microsoft Word. Pilihlah teks yang ingin diwarnai, kemudian pilihlah warna yang diinginkan pada kolom font color.
3. Mengatur Kontras Warna pada Tabel
Kontras dalam desain grafis berfungsi untuk membedakan antara satu elemen dengan elemen lain di dalam satu dokumen. Penggunaan kontras yang baik dapat memudahkan pembacaan informasi yang terkandung pada tabel tersebut. Untuk mengatur kontras pada tabel, kita dapat menggunakan tools Table Style yang ada pada Microsoft Word. Ada beberapa pilihan tabel style yang dapat digunakan untuk mengatur kontras warna pada tabel, seperti pada gambar di bawah ini:
Kita dapat memilih salah satu dari beberapa pilihan tabel style yang disediakan, atau kita dapat mengatur sendiri kontras warna pada tabel. Pastikan bahwa warna yang dipilih dapat memberikan kontras yang bagus bagi penglihat.
Dengan mengetahui cara mengelola kejelasan tabel ini, dokumen yang kita buat akan terlihat lebih profesional dan mudah dibaca bagi pembaca. Selamat mencoba!
Merubah Gaya Tabel di Word
Saat membuat dokumen di Microsoft Word, kita pasti memerlukan tabel untuk mempermudah urutan informasi. Untuk membuat tabel yang menarik, kamu dapat mengubah gaya tabel di word.
1. Pertama, klik pada salah satu sel dalam tabel yang ingin diubah gayanya. Kemudian, pilih Design yang terletak pada pita tabel di bagian atas.
2. Setelah memilih Design, kamu akan melihat beberapa gaya tabel yang berbeda-beda. Pilihlah salah satu gaya tabel yang kamu inginkan.
3. Selanjutnya, kamu dapat mengubah warna, bingkai, dan efek tabel sesuai keinginan. Terdapat beberapa opsi yang bisa dipilih di bawah gaya tabel. Kamu tinggal mengatur seperti yang diinginkan.
4. Jika kamu ingin mengubah warna tabel di word, kamu dapat menggunakan opsi Shading yang terdapat pada pita tabel. Kemudian, pilihlah warna sesuai dengan keinginan kamu. Selain itu, kamu juga dapat menyesuaikan transparansi dan pola.
5. Selain memilih gaya tabel yang sudah tersedia, kamu juga dapat membuat gaya tabel sendiri. Klik New Table Style untuk menciptakan gaya tabel baru. Kamu dapat mengatur jenis bingkai, warna, dan efek lainnya.
Dengan mengubah gaya tabel di word, dokumen kamu akan menjadi lebih menarik dan mudah dibaca. Kamu dapat menyimpan gaya tabel yang sudah diubah untuk digunakan di dokumen lainnya.
Tips Merubah Lebar dan Tinggi Kolom di Tabel Word
Tabel di Microsoft Word sangat mudah digunakan dan memungkinkan Anda untuk menampilkan data dengan lebih mudah. Namun, jika Anda ingin mengubah lebar atau tinggi kolom, itu bisa jadi sedikit rumit. Berikut adalah tips untuk mengubah lebar dan tinggi kolom di tabel Word.
Tips untuk Mengubah Lebar Kolom di Tabel Word
Mengubah lebar kolom adalah penting karena memungkinkan Anda menyesuaikan ukuran kolom dengan jumlah data yang ada pada masing-masing kolom. Berikut adalah langkah-langkah untuk mengubah lebar kolom di Tabel Word:
- Klik pada kolom tabel yang ingin Anda ubah lebarnya. Atau, jika Anda ingin mengubah lebar beberapa kolom, pilih semua kolom tersebut.
- Arahkan kursor ke garis di atas atau di bawah kolom yang dipilih. Ini akan menjadi ‘penanda’ lokasi untuk mengubah ukuran kolom.
- Jika Anda melihat arah panah ganda, klik lalu tarik ke kiri atau ke kanan untuk mengubah lebar kolom.
- Jika Anda ingin mengubah beberapa kolom sekaligus, pilih semua kolom yang ingin Anda ubah lebar.
- Lakukan hal yang sama seperti di atas, buat penanda pada batas kolom yang ingin Anda ubah, lalu klik dan tarik ke kanan atau ke kiri.
Dengan mengikuti langkah-langkah di atas, Anda sekarang dapat mengubah lebar kolom dengan mudah di tabel Word.
Tips untuk Mengubah Tinggi Kolom di Tabel Word
Tinggi kolom juga penting karena memungkinkan Anda menyesuaikan tampilan tabel Anda agar sesuai dengan jumlah data yang ada pada setiap baris. Berikut adalah cara mengubah tinggi kolom di Tabel Word:
- Klik pada baris tabel yang ingin Anda ubah tingginya. Atau, jika Anda ingin mengubah tinggi beberapa baris, pilih semua baris tersebut.
- Arahkan kursor ke garis di sebelah kiri atau kanan baris yang dipilih. Ini akan menjadi ‘penanda’ lokasi untuk mengubah ukuran tinggi kolom.
- Jika Anda melihat arah panah ganda, klik lalu tarik ke atas atau ke bawah untuk mengubah tinggi kolom.
- Jika Anda ingin mengubah beberapa baris sekaligus, pilih semua baris yang ingin Anda ubah tingginya.
- Lakukan hal yang sama seperti di atas, buat penanda pada batas baris yang ingin Anda ubah, lalu klik dan tarik ke atas atau ke bawah.
Dengan mengikuti langkah-langkah di atas, Anda sekarang dapat mengubah tinggi kolom dengan mudah di tabel Word.
Kombinasi Tips Mengubah Lebar dan Tinggi Kolom di Tabel Word
Sekarang bahwa Anda sudah tahu cara mengubah lebar dan tinggi kolom di tabel Word, cobalah menggabungkan kedua tips tersebut untuk mendapatkan pengaturan kolom dan baris yang ideal. Cobalah untuk membuat kolom semuanya terlihat rapi dan tertata dengan baik, dan baris-baris yang memiliki banyak data ditampilkan dengan sempurna.
Bagaimana? Mudah bukan? Dengan tips di atas, Anda sekarang dapat mengubah lebar dan tinggi kolom di tabel Word sesuai keinginan Anda.