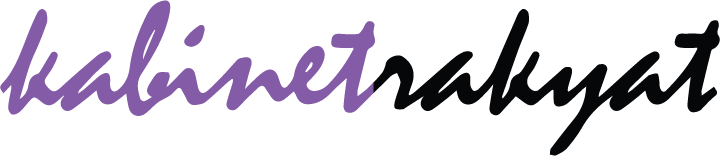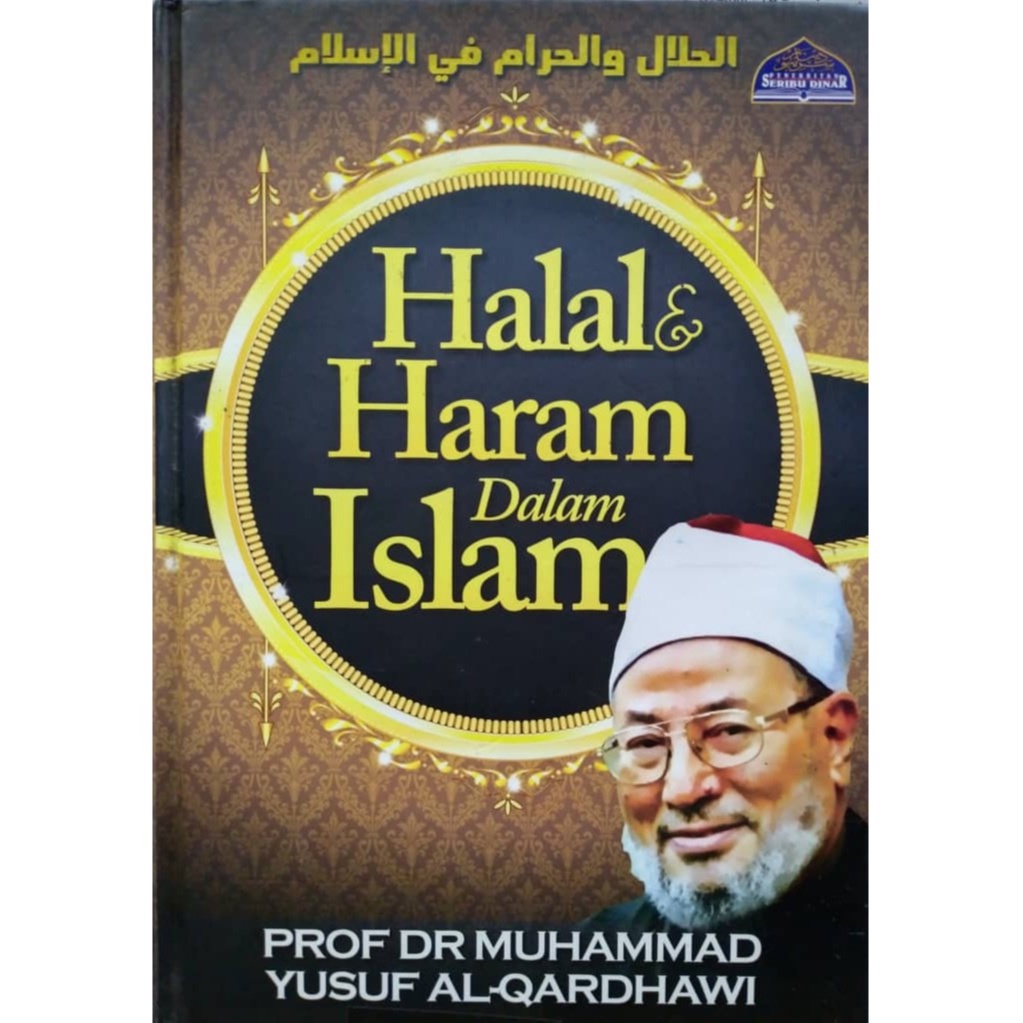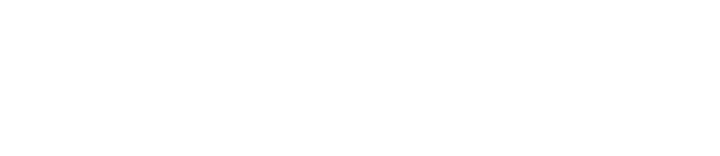Cara Instal Driver Printer HP LaserJet P1102
Printer HP LaserJet P1102 adalah printer yang sangat populer di Indonesia. Printer ini banyak digunakan untuk kebutuhan perkantoran maupun pribadi. Namun, untuk dapat menggunakan printer ini, Anda harus menginstal driver terlebih dahulu. Berikut adalah langkah-langkah cara instal driver printer HP LaserJet P1102 di Indonesia.
Langkah 1: Persiapkan Printer dan Komputer
Sebelum menginstal driver printer HP LaserJet P1102, pastikan bahwa printer dan komputer sudah dalam kondisi baik. Pastikan printer terhubung dengan kabel USB ke komputer dan sudah dalam posisi hidup. Pastikan juga komputer terhubung ke internet.
Langkah 2: Download Driver Printer HP LaserJet P1102
Langkah selanjutnya adalah mengunduh driver printer HP LaserJet P1102 dari situs web resmi HP atau melalui CD driver bawaan printer. Untuk mengunduh driver dari situs web HP, Anda bisa mengakses halaman download driver HP LaserJet P1102 dan memilih sistem operasi yang Anda gunakan. Jika Anda memiliki CD driver bawaan printer, masukkan CD tersebut ke dalam komputer dan ikuti instruksinya.
Langkah 3: Instal Driver Printer HP LaserJet P1102
Setelah berhasil mengunduh driver printer HP LaserJet P1102, langkah selanjutnya adalah menginstalnya di komputer. Begini caranya:
- Extrak file driver yang telah diunduh ke dalam folder yang diinginkan;
- Buka file penginstal driver dengan cara klik dua kali pada file tersebut;
- Ikuti petunjuk penginstalan dengan seksama;
- Setelah selesai, restart komputer agar driver dapat berfungsi dengan baik.
Langkah 4: Verifikasi dan Uji Print
Selanjutnya adalah memverifikasi dan melakukan uji coba print. Pastikan printer HP LaserJet P1102 terdeteksi dan terpasang di komputer. Untuk memverifikasi, buka Device and Printers di Control Panel. Jika printer sudah terdeteksi, Anda dapat mencetak dokumen percobaan untuk memastikan bahwa printer berfungsi dengan baik.
Demikianlah langkah-langkah cara instal driver printer HP LaserJet P1102 di Indonesia. Semoga artikel ini bermanfaat bagi Anda yang menggunakan printer HP LaserJet P1102.
Pengaturan koneksi printer dengan komputer
Menginstal printer HP LaserJet P1102 pada komputer adalah proses yang relatif mudah. Pada dasarnya, ada dua cara untuk menghubungkan printer dengan komputer, yaitu melalui kabel USB dan melalui koneksi jaringan nirkabel (Wi-Fi). Di sini, kami akan membahas kedua cara dan memberikan instruksi langkah demi langkah tentang cara menghubungkan printer dengan komputer.
Menghubungkan Printer Melalui Kabel USB
Jika Anda ingin menggunakan kabel USB, ikuti langkah-langkah berikut ini:
- Pastikan printer sudah terhubung dengan listrik dan komputer dalam keadaan menyala.
- Sambungkan kabel USB ke printer dan komputer. Tunggu sampai komputer mendeteksi printer secara otomatis. Jika tidak terdeteksi, coba gunakan port USB yang berbeda di komputer Anda.
- Kunjungi situs web HP dan unduh driver printer yang sesuai dengan sistem operasi komputer Anda. Setelah diunduh, instal driver tersebut.
- Setelah instalasi selesai, Anda akan diminta untuk mencetak halaman uji. Jangan lupa untuk mencetak halaman uji ini, agar printer dan komputer terhubung secara menyeluruh.
Dengan mengikuti langkah-langkah ini, printer Anda sekarang terhubung dengan komputer melalui kabel USB.
Menghubungkan Printer Melalui Koneksi Wi-Fi
Jika Anda ingin menggunakan koneksi Wi-Fi untuk menghubungkan printer dengan komputer, langkah-langkahnya adalah sebagai berikut:
- Pastikan printer terhubung dengan listrik dan dalam keadaan menyala. Tekan dan tahan tombol “Annuler” (Batal) pada printer selama 7 detik, kemudian lepaskan tombol tersebut.
- Di komputer Anda, buka menu “Konfigurasi Jaringan” dan cari nama jaringan nirkabel yang sedang aktif. Pastikan printer dan komputer terhubung ke jaringan yang sama.
- Kunjungi situs web HP dan unduh driver printer yang sesuai dengan sistem operasi komputer Anda. Setelah diunduh, instal driver tersebut.
- Buka Control Panel pada komputer Anda dan pilih “Printers and Devices” (Printer dan Peralatan).
- Klik “Add a printer” (Tambahkan printer) dan pilih opsi “Add a network, wireless or Bluetooth printer” (Tambahkan printer nirkabel, tanpa kabel, atau Bluetooth).
- Setelah Anda menemukan printer Anda pada daftar yang muncul, klik pada nama printer tersebut untuk menambahkannya ke daftar printer yang telah terpasang.
- Setelah printer ditambahkan, Anda akan diminta untuk mencetak halaman uji. Jangan lupa untuk mencetak halaman uji ini, agar printer dan komputer terhubung secara menyeluruh.
Dengan mengikuti langkah-langkah ini, printer Anda sekarang terhubung dengan komputer melalui koneksi Wi-Fi.
Dalam menggunakan printer, terkadang kita mengalami masalah seperti printer tidak terhubung dengan komputer atau tidak bisa digunakan untuk mencetak. Jika ini terjadi, coba solusi sederhana seperti merestart komputer dan printer, memeriksa kabel USB atau koneksi Wi-Fi Anda, atau menghapus dan menambahkan printer dalam daftar printer yang terpasang. Jika masalah berlanjut, Anda dapat mencari bantuan melalui situs web HP atau menghubungi dukungan pelanggan resmi HP di Indonesia.
Menyiapkan kertas dan tinta untuk mencetak
Jika anda baru saja membeli printer HP Laserjet P1102, tentu saja kita perlu menyiapkan kertas dan tinta agar printer siap digunakan. Ada dua jenis umum kertas yang biasa digunakan untuk mencetak adalah kertas HVS dan kertas fotocopy. Selain itu juga dibutuhkan tinta untuk mengisi toner printer. Kertas dan tinta sangat penting untuk mencetak dokumen atau gambar.
Kertas HVS biasanya digunakan untuk mencetak dokumen yang penting. Karakteristik kertas HVS yaitu kertas HVS memiliki ketebalan dan keputihan yang bagus. Kertas HVS juga tidak mudah sobek ketika kita menggenggamnya. Sedangkan, kertas fotocopy mempunyai ketebalan yang lebih sedikit daripada kertas HVS. Kertas fotocopy tidak terlalu putih seperti kertas HVS, membuat kertas fotocopy memiliki harga yang lebih murah. Kertas fotocopy cocok untuk mencetak dokumen yang tidak begitu penting.
Kadangkala kita kesulitan menentukan pilihan tinta yang cocok untuk printer kita. HP Laserjet P1102 menggunakan jenis toner printer yang salah satunya adalah Toner HP 85A. Kita bisa mencari tinta HP 85A secara online atau datang ke toko komputer terdekat. Saat ini sudah banyak produk toner printer yang imitasi atau dijual dengan harga yang murah. Namun, kita harus berhati-hati dalam memilih tinta imitasi karena bisa membahayakan printer dan juga dokumen kita. Pastikan kita memilih produk toner printer yang asli atau resmi untuk mencetak dokumen agar kualitas mencetak tetap terjaga dan dokumen terhindar dari kerusakan.
Setelah kita membeli kertas dan tinta, pastikan kita menyimpannya di tempat yang tepat agar tidak cepat rusak dan tetap dalam kondisi baik. Suhu yang terlalu panas atau terlalu lembab dapat merusak kualitas kertas atau toner. Kita bisa menyimpan kertas dan tinta pada tempat yang kering dan sejuk agar tetap terjaga kualitasnya. Selain itu, jangan lupa untuk memeriksa kembali kondisi kertas dan tinta sebelum kita mencetak dokumen atau gambar. Terkadang, mesin printer memiliki kerusakan pada bagian kertas atau toner yang dapat merusak dokumen kita.
Dalam memilih kertas dan tinta, penting untuk memperhatikan jenis dan kualitas produk agar hasil mencetak lebih baik. Selain itu, simpan dengan baik produk kertas dan tinta agar tetap terjaga kondisinya. Kita bisa membeli kertas dan tinta di toko-toko komputer terdekat atau memesan secara online melalui marketplace yang terpercaya. Semoga artikel ini bermanfaat bagi kita dalam menyiapkan kertas dan tinta untuk mencetak.
Mencetak dokumen dengan HP LaserJet P1102
Jika Anda baru saja membeli printer HP LaserJet P1102, maka pastikan Anda dapat menginstalnya dengan benar dan dapat langsung mencetak dokumen. Berikut adalah panduan langkah demi langkah untuk menginstal printer HP LaserJet P1102 dan mencetak dokumen.
1. Instal driver printer
Langkah pertama yang harus Anda lakukan adalah menginstal driver printer HP LaserJet P1102. Anda dapat memperolehnya pada CD yang disertakan bersama printer atau unduh dari situs web resmi HP Indonesia. Pastikan Anda menginstal driver yang sesuai dengan sistem operasi komputer Anda. Jika Anda telah menginstal driver yang benar, Anda akan dapat secara mudah menghubungkan printer dengan komputer dan mencetak dokumen.
2. Sambungkan kabel printer ke komputer
Setelah Anda menginstal driver, sambungkan kabel printer dengan komputer Anda. Pastikan kabel terpasang dengan sempurna di kedua ujungnya sehingga koneksi antara printer dan komputer terjalin dengan baik. Jika koneksi berhasil, printer HP LaserJet P1102 akan secara otomatis terdeteksi oleh komputer dan akan siap untuk mencetak dokumen.
3. Cek pengaturan printer
Setelah memasang kabel, cek pengaturan printer. Pastikan bahasa yang digunakan oleh printer sesuai dengan bahasa yang terinstal di sistem operasi komputer Anda. Anda juga dapat mengecek level tinta dan status printer dari menu pengaturan. Jika ada masalah dengan printer, maka Anda dapat mengecek panduan pengguna untuk memperbaikinya atau menghubungi tim dukungan pelanggan HP Indonesia untuk meminta bantuan.
4. Cetak dokumen dengan HP LaserJet P1102
Sudah tiba saatnya untuk mencetak dokumen. Buka dokumen yang ingin Anda cetak seperti Microsoft Word atau PDF, lalu klik tombol ‘Print’ atau ‘Cetak’. Pilih HP LaserJet P1102 dari daftar printer yang tersedia, dan sesuaikan pengaturan jika diperlukan seperti ukuran kertas atau jumlah salinan yang ingin dicetak. Setelah itu, klik ‘Print’ atau ‘Cetak’ dan biarkan printer bekerja mencetak dokumen Anda.
Jangan lupa untuk memeriksa dokumen yang dicetak dengan cermat untuk memastikan tidak ada kesalahan atau ketidaksempurnaan. Dengan mengikuti panduan ini, Anda akan dapat menginstal printer HP LaserJet P1102 dengan benar dan mencetak dokumen dalam waktu singkat. Selamat mencoba!
Tips merawat printer agar tahan lama
Mempunyai printer sendiri adalah suatu kebutuhan yang sangat penting di era modern ini. Tapi, apakah Kamu sudah tahu cara merawat printer agar bisa tahan lama? Printer HP Laserjet P1102 sangat cocok untuk digunakan di Indonesia karena mempunyai kecepatan cetak yang cukup tinggi dan juga mudah dioperasikan. Berikut ini akan dijelaskan beberapa tips merawat printer agar tetap bagus dan tahan lama di Indonesia.
Jangan Sampai Printer Sering Mati Mendadak
Menggunakan UPS atau uninterrupted power supply sangat direkomendasikan saat menggunakan printer di Indonesia, khususnya di daerah yang sering mengalami gangguan listrik atau pemadaman listrik. Dengan menggunakan UPS, aliran listrik ke printer akan terjaga bahkan ketika terjadi pemadaman, sehingga printer tidak akan mati secara mendadak yang bisa merusak bagian-bagian di dalamnya.
Bersihkan Printer Secara Rutin
Membersihkan printer secara teratur sangat penting, terutama untuk bagian dalam yang sulit dijangkau seperti tabung toner. Kamu bisa mencoba membersihkan printer dengan lap yang sudah dibasahi dengan cairan pembersih. Jangan lupa untuk melindungi komponen sensitif dalam printer dan pastikan printer dalam keadaan mati sebelum membersihkan bagian dalamnya.
Ganti Tonermu dengan Tepat Waktu
Penggantian toner juga sangat penting dilakukan. Jangan menunggu toner benar-benar habis, sebaiknya ganti toner ketika toner sudah menunjukkan bahwa sekitar 10% sisa tonernya. Ganti toner dengan tepat waktu sangat penting untuk menjaga kualitas cetakan dari printer.
Pilih Kertas yang Tepat
Kamu juga harus memilih kertas yang tepat saat menggunakan printer HP Laserjet P1102 di Indonesia. Pilih kertas yang mempunyai komposisi serat yang tepat, yaitu kertas yang agak kasar dan sedikit berpori. Jangan menggunakan kertas yang terlalu tebal atau kertas yang licin.
Simpan Printer di Ruangan yang Tepat
Simpan printer di ruangan yang tepat, hindari ruangan yang lembab, terlalu dingin, atau terlalu panas. Hindari juga tempat yang terkena sinar matahari langsung, karena bisa membuat printer menjadi rusak akibat getaran suhu yang terlalu tinggi. Bersimpanlah di tempat yang aman agar printer bisa tahan lama.