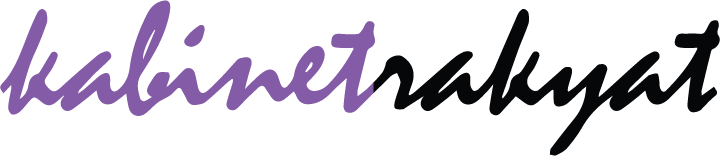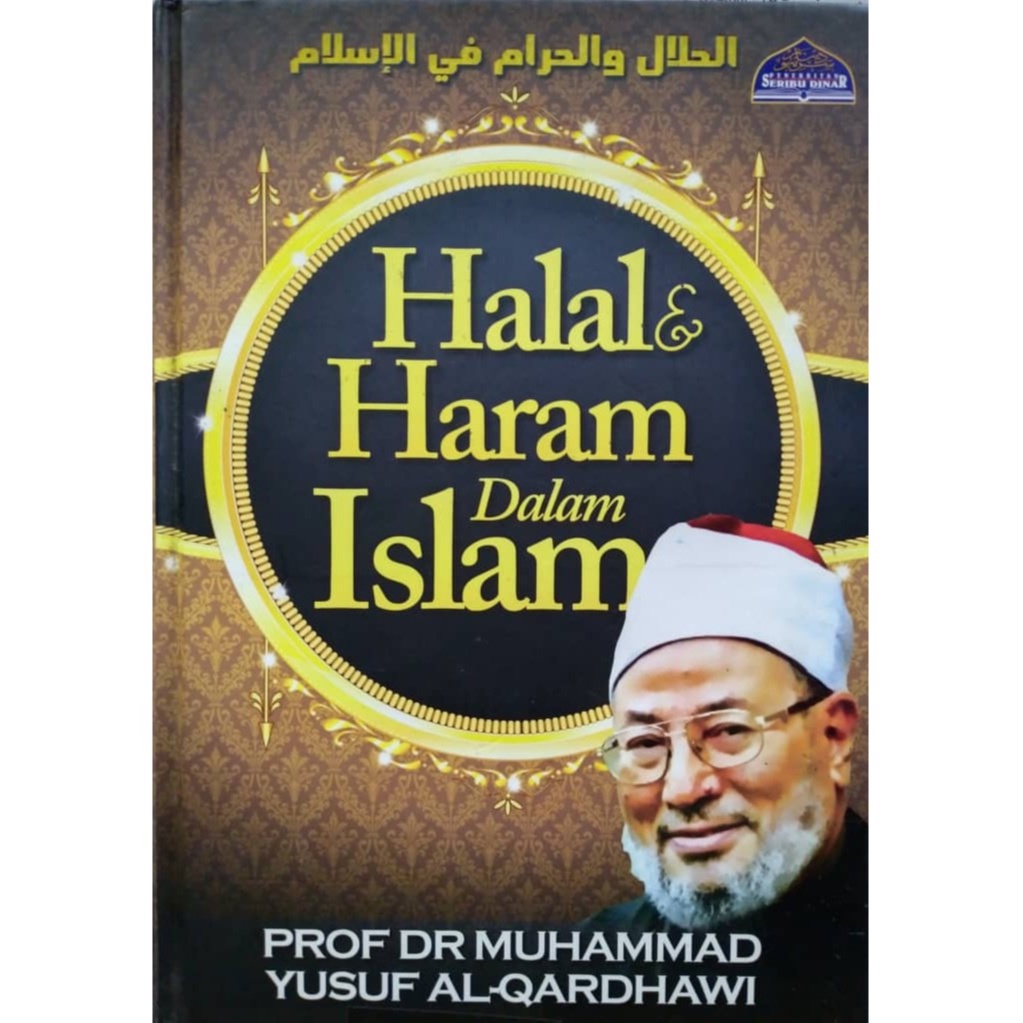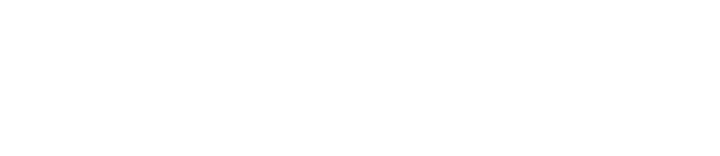Menambahkan Warna Latar Belakang Tabel
Word adalah salah satu program pengolah kata yang sering digunakan untuk membuat dokumen atau laporan yang rapi dan menarik. Salah satu tampilan yang dapat menarik perhatian adalah saat membuat tabel dengan menambahkan warna latar belakang. Hal ini dapat membuat tabel terlihat lebih estetik dan mudah dibaca. Berikut adalah langkah-langkah untuk menambahkan warna latar belakang pada tabel di Word:
Langkah 1: Memilih Tabel
Langkah pertama yang harus dilakukan adalah memilih tabel yang akan diberi warna latar belakang. Tekan tombol kiri pada mouse dan seret pada seluruh sel pada tabel. Pengguna juga dapat memilih sel tertentu dengan menahan tombol Ctrl dan melilih sel yang diinginkan.
Langkah 2: Membuat Warna Latar Belakang
Setelah tabel terpilih, langkah selanjutnya adalah membuat warna latar belakang pada tabel. Klik kanan pada tabel dan pilih “Tabel Properti”. Pilih tab “Kuat” dan klik pilihan “Shading” yang terletak pada bagian kanan bawah. Pengguna dapat memilih warna yang diinginkan dan kemudian klik “OK”.
Langkah 3: Preview Warna Latar Belakang
Pada langkah ketiga, pengguna dapat melihat hasil dari warna latar belakang yang telah dibuat. Setelah warna dipilih, klik “OK” pada jendela “Shading” dan Word akan memberikan preview pada tabel.
Langkah 4: Memilih Gaya Warna Latar Belakang Tabel
Pada langkah keempat, pengguna dapat memilih gaya warna latar belakang yang lebih menarik pada tabel. Pilih kembali tab “Kuat” dan klik pilihan “Bordir dan Bayangan”. Pilih jenis border dan bayangan yang diinginkan, kemudian klik “OK”. Word akan memberikan preview pada tabel sesuai dengan gaya warna yang dipilih.
Langkah 5: Menambahkan Warna pada Sel Tertentu
Biasanya, pengguna hanya akan menambahkan warna latar belakang pada sel tertentu untuk membedakan informasi penting. Setelah tabel terpilih, pilih sel yang diinginkan dan klik “Tabel Properti”. Pilih tab “Kuat” dan klik pilihan “Shading” yang terletak pada bagian kanan bawah. Setelah warna dipilih, klik “OK” pada jendela “Shading”. Hanya sel yang dipilih yang akan diberikan warna latar belakang.
Langkah 6: Menghapus Warna Latar Belakang
Jika pengguna ingin menghapus warna latar belakang pada tabel, pilih kembali seluruh sel pada tabel atau sel yang ingin dihapus warna latar belakangnya. Klik “Tabel Properti” dan pilih tab “Kuat”. Klik “No Fill” pada pilihan “Shading” dan warna latar belakang pada sel atau tabel akan dihapus.
Itulah cara menambahkan warna latar belakang pada tabel di Word. Hal ini dapat membuat tabel tampak lebih menarik dan mudah dibaca. Pengguna dapat bereksperimen dengan warna yang berbeda untuk membuat tabel yang lebih menarik.
Mempercantik Tabel dengan Warna Gradient
Tabel adalah salah satu elemen penting dalam dokumen seperti skripsi, laporan, dan presentasi. Tabel yang terlihat menarik akan membuat pembaca lebih tertarik untuk membaca dan memahami isi dokumen yang disajikan. Selain itu, tabel dengan warna gradient juga akan memberikan kesan profesional dan modern. Pada artikel ini, kita akan membahas bagaimana cara mempercantik tabel dengan warna gradient di Microsoft Word.
1. Memilih Warna Gradient
Sebelum memulai, kita harus memilih warna gradient yang akan digunakan pada tabel kita. Warna gradient adalah perpaduan dari dua warna atau lebih yang diatur sedemikian rupa sehingga terlihat seperti sebuah gradasi. Microsoft Word menawarkan beberapa pilihan warna gradient yang dapat kita gunakan. Untuk memilih warna gradient, kita dapat mengikuti langkah-langkah berikut:
- Pilih tabel yang ingin diberi warna gradient
- Pilih tab “Design” pada ribbon
- Pada grup “Table Style Options”, centang opsi “Header Row” dan “Total Row” jika ada
- Pilih opsi “Fill” pada grup “Table Styles”
- Pilih opsi “Gradient” lalu pilih warna gradient yang diinginkan
Dalam pemilihan warna gradient, kita dapat menyesuaikan warna dan arah gradient yang diinginkan pada tabel. Jangan lupa untuk tetap memilih warna yang sesuai dengan tema dokumen dan mudah dibaca oleh pembaca.
2. Menggunakan Warna Gradient di Sel Tabel
Kita juga dapat menambahkan warna gradient pada sel-sel tertentu di dalam tabel untuk memberikan penekanan pada data penting atau membedakan baris dan kolom. Untuk menambahkan warna gradient di sel tabel, kita dapat mengikuti langkah-langkah berikut:
- Pilih sel yang ingin diberi warna gradient
- Pilih opsi “Shading” pada grup “Paragraph” di tab “Home” pada ribbon
- Pilih opsi “Fill Effects”
- Pilih opsi “Gradient”
- Pilih warna dan arah gradient yang diinginkan lalu klik “OK”
Dalam menggunakan warna gradient di sel tabel, kita dapat mengkombinasikan beberapa warna gradient atau menggunakan warna polos sebagai latar belakang.
3. Menggunakan Gradient di Judul Tabel
Untuk membuat sebuah tabel terlihat menarik, kita dapat menambahkan judul tabel dengan warna gradient yang sama dengan tabel atau kombinasi warna lain yang sesuai. Berikut adalah langkah-langkahnya:
- Menambahkan Judul Tabel
- Pilih sel di atas tabel
- Tulis judul tabel
- Atur format teks dan paragraf sesuai yang diinginkan
- Menambahkan Warna Gradient pada Judul Tabel
- Pilih sel judul tabel
- Pilih opsi “Shading” pada grup “Paragraph” di tab “Home” pada ribbon
- Pilih opsi “Fill Effects”
- Pilih opsi “Gradient”
- Pilih warna dan arah gradient yang diinginkan lalu klik “OK”
- Pilih tabel yang ingin diatur bingkainya
- Klik tab Design yang terletak di bagian atas laman dokumen
- Klik kotak bingkai yang terletak di sebelah kiri bawah halaman untuk membuka Color dan Border Styles
- Pilih warna yang diinginkan
- Pilih baris yang ingin diberi garis tengah
- Klik tab Design yang terletak di bagian atas laman dokumen
- Klik Borders di sebelah kanan halaman
- Pilih Inside Horizontal Border pada pilihan di bawah Borders
- Pilih kolom yang ingin diberi garis vertikal
- Klik tab Design yang terletak di bagian atas laman dokumen
- Klik Borders di sebelah kanan halaman
- Pilih Inside Vertical Border pada pilihan di bawah Borders
- Pilih tabel yang ingin diatur warna garisnya
- Klik tab Design yang terletak di bagian atas laman dokumen
- Klik kotak bingkai yang terletak di sebelah kiri bawah halaman untuk membuka Color dan Border Styles
- Pilih warna yang diinginkan pada opsi Borders yang terletak di sebelah kanan halaman
- Pilih tabel yang ingin diatur efek bayangannya
- Klik tab Design yang terletak di bagian atas laman dokumen
- Klik kotak bingkai yang terletak di sebelah kiri bawah halaman untuk membuka Color dan Border Styles
- Pilih opsi Shadow pada pilihan di bawah Borders
Sebelum menambahkan warna gradient pada judul tabel, kita perlu menambahkan judul terlebih dahulu. Untuk menambahkan judul tabel, kita dapat mengikuti langkah-langkah berikut:
Setelah judul tabel ditambahkan, kita dapat menambahkan warna gradient pada sel judul tabel. Berikut adalah langkah-langkahnya:
Setelah selesai melakukan langkah-langkah tersebut, judul tabel akan terlihat lebih menarik dan elegan. Kita dapat menyesuaikan warna gradient pada judul tabel dengan warna gradient pada tabel atau warna lain yang sesuai.
Kesimpulan
Menambahkan warna gradient pada tabel akan memberikan kesan profesional dan modern pada dokumen yang disajikan. Dalam memilih warna gradient, kita harus tetap memperhatikan kesesuaian dengan tema dokumen dan kenyamanan pembaca dalam membaca data yang disajikan. Kita juga dapat menambahkan warna gradient di sel-sel tabel dan judul tabel untuk memberikan penekanan atau membedakan baris dan kolom. Dengan mengetahui cara mengatur dan memilih warna gradient di Microsoft Word, kita dapat membuat tabel yang lebih menarik dan mudah dibaca oleh pembaca.
Membuat Tabel Lebih Menarik dengan Warna Alternatif
Menambahkan warna pada tabel yang kita buat di Word bisa membuat tampilan dokumen menjadi lebih menarik dan mudah dipahami. Selain itu, warna pada tabel juga berguna untuk membedakan antar kolom dan baris yang ada pada tabel sehingga bisa membuat pembaca lebih mudah dalam membaca tabel. Berikut adalah beberapa cara untuk mewarnai tabel di Word:
1. Memilih Kombinasi Warna Yang Tepat
Sebelum kita memulai mewarnai tabel, pastikan untuk memilih kombinasi warna yang tepat agar tampilan tabel tidak terlihat terlalu mencolok atau tidak mudah dibaca. Ada banyak jenis warna yang bisa kita gunakan pada tabel seperti warna merah, hijau, biru, kuning, dan sebagainya. Namun, pastikan juga untuk mempertimbangkan warna latar belakang dari tabel agar warna yang kita gunakan tidak berbenturan dengan warna latar belakang tersebut.
2. Memilih Bagian Tabel Yang Ingin Diberi Warna
Setelah memilih kombinasi warna yang tepat, selanjutnya kita dapat memilih bagian tabel yang ingin diberi warna. Kita bisa memilih untuk mewarnai seluruh kolom atau baris, atau kita juga bisa memilih hanya beberapa sel tertentu saja yang ingin diberi warna.
3. Memilih Warna Yang Berbeda-Beda Untuk Setiap Kolom atau Baris
Untuk membuat tampilan tabel menjadi lebih menarik, kita dapat memilih warna yang berbeda-beda untuk setiap kolom atau baris. Misalnya, kita bisa memilih warna biru untuk kolom pertama, warna merah untuk kolom kedua, dan warna hijau untuk kolom ketiga. Dengan begitu, pembaca akan lebih mudah dalam membedakan antar kolom dan baris dalam tabel.
4. Memberi Gradasi Warna Pada Tabel
Selain menggunakan warna yang berbeda-beda untuk setiap kolom dan baris, kita juga bisa memilih untuk memberi gradasi warna pada tabel. Hal ini bisa kita lakukan dengan cara membuat setiap sel pada tabel memiliki warna yang berbeda-beda, namun warna-warna tersebut memiliki kesamaan pada warna dasarnya. Misalnya, kita memilih warna biru untuk tabel kita, maka setiap sel pada tabel akan memiliki warna yang berbeda-beda yang semuanya berasal dari warna dasar biru seperti biru muda, biru tua, dan sebagainya.
Sebagai tambahan, kita juga bisa mempertimbangkan untuk mengubah warna latar belakang dari tabel. Hal ini juga berguna untuk membuat tampilan tabel menjadi lebih menarik dan mudah dibaca oleh pembaca. Namun, pastikan juga untuk memilih kombinasi warna yang tepat agar tabel tidak terlihat terlalu mencolok atau susah dibaca. Demikianlah beberapa cara untuk mewarnai tabel di Word agar tampilan dokumen menjadi lebih menarik dan mudah dipahami.
Menyesuaikan Warna Bingkai dan Garis pada Tabel di Word
Tabel adalah elemen utama yang sering digunakan dalam dokumen Word untuk mengorganisir data dan informasi. Seiring dengan kemajuan teknologi, penggunaan tabel pun semakin berkembang pesat dan kini dapat diatur dengan menyesuaikan warna bingkai dan garisnya. Dalam artikel ini, kami akan memandu anda untuk menyesuaikan warna bingkai dan garis pada tabel di Word.
1. Menentukan Warna Bingkai Tabel
Langkah pertama yang harus dilakukan ketika ingin menyesuaikan warna bingkai pada tabel adalah dengan menentukan warna yang diinginkan. Warna bingkai tabel dapat disesuaikan dengan warna tema yang telah disediakan oleh Word, atau diganti dengan warna pilihan anda sendiri. Caranya:
2. Menambahkan Garis Tengah pada Tabel
Garistengah dapat digunakan untuk memisahkan baris pada tabel anda. Caranya:
3. Menambahkan Garis Vertikal pada Tabel
Garis vertikal dapat menambahkan detail pada tabel anda dengan memperlihatkan bagian kolom yang berbeda. Caranya:
4. Mengganti Warna Garis Tabel
Anda juga dapat mengganti warna garis pada tabel anda. Caranya:
5. Menambahkan Efek Bayangan pada Tabel
Efek bayangan dapat menambahkan dimensi dan kedalaman pada tabel anda. Caranya:
Dengan menyesuaikan warna bingkai dan garis pada tabel di Word, anda dapat membuat dokumen yang lebih menarik dan profesional. Cobalah untuk memadukan beberapa teknik di atas untuk mencari kombinasi yang tepat agar tabel anda lebih mudah dibaca dan dipahami. Semoga artikel ini membantu anda!