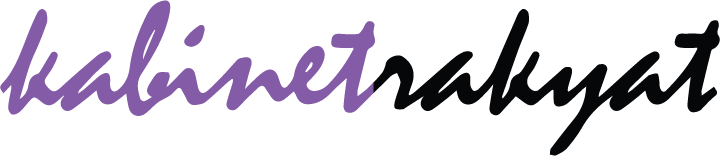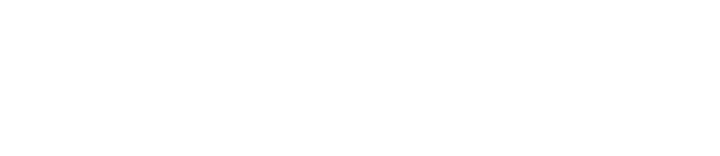Ukuran Kertas F4 di Word dan Pentingnya untuk Pengaturan Dokumen
Ukuran kertas F4 di Word adalah ukuran kertas dengan dimensi 215,9 mm x 330,2 mm atau bisa disebut sebagai 8,5 inci x 13 inci (8,5” x 13”). Meskipun ukuran kertas F4 ini lebih besar dari kertas A4 (210 x 297 mm), namun ukuran kertas ini di Indonesia masih jarang sekali digunakan.
Padahal, penggunaan ukuran kertas F4 di Word sama pentingnya dengan penggunaan ukuran kertas lainnya. Apalagi, ukuran kertas F4 di Word cocok digunakan untuk dokumen yang panjang seperti laporan atau tabel yang harus dibuat lebih lebar.
Ukuran kertas F4 di Word juga lebih menghemat waktu dan mencegah kesalahan ketika kita ingin membuat dokumen yang lebih lebar. Sehingga, dengan penggunaan ukuran kertas F4 di Word, kita dapat mempercepat pekerjaan kita dan meminimalisir adanya ketidakakuratan atau kesalahan pengaturan.
Selain itu, ukuran kertas F4 di Word juga lebih fleksibel dan dapat digunakan untuk berbagai jenis dokumen seperti poster atau leaflet. Kita juga dapat lebih mudah mengatur jarak antar kolom atau baris dengan menggunakan ukuran kertas F4 di Word.
Untuk dapat menggunakan ukuran kertas F4 di Word, kita hanya perlu melakukan pengaturan dokumen dengan cara mengubah ukuran kertas pada opsi “Page Setup”. Selain itu, kita juga dapat menyesuaikan bagian tepi dokumen agar lebih rapi dan terlihat profesional.
Namun, perlu diingat bahwa penggunaan ukuran kertas F4 di Word harus disesuaikan dengan jenis printer yang kita gunakan. Sebaiknya kita memastikan bahwa printer yang digunakan dapat mencetak ukuran kertas tersebut dengan baik dan tepat.
Penggunaan ukuran kertas F4 di Word juga memungkinkan kita untuk menghemat kertas dan tinta printer karena dapat memuat lebih banyak teks atau gambar pada satu dokumen. Sehingga, hal ini dapat mengurangi biaya dan merawat lingkungan dengan efisien.
Oleh karena itu, penting bagi kita untuk mengetahui dan memahami tentang pentingnya penggunaan ukuran kertas F4 di Word agar dapat membuat dokumen dengan lebih praktis dan profesional.
Cara Mengatur Kertas F4 di Word Menggunakan Ukuran Inchi
Microsoft Word adalah salah satu program pengolah kata yang paling populer di dunia. Dalam penggunaannya, seringkali kita membutuhkan berbagai ukuran kertas, salah satunya adalah ukuran kertas F4. Di Indonesia, ukuran kertas F4 memiliki dimensi 215,9 x 330,2 mm atau setara dengan 8,5 x 13 inchi. Untuk mengatur ukuran kertas F4 di Word menggunakan ukuran inchi, berikut adalah caranya:
1. Buka Program Microsoft Word
Langkah pertama adalah membuka program Microsoft Word terlebih dahulu. Pastikan juga bahwa program Microsoft Word yang digunakan sudah dalam keadaan terbaru agar memudahkan dalam pengaturan ukuran kertas.
2. Pilih Default Paper Size menjadi F4
Setelah membuka program Microsoft Word, langkah selanjutnya adalah memilih default paper size menjadi F4. Caranya, klik “Page Layout” pada menu ribbon, kemudian pilih “Size”, lalu klik “More Paper Sizes”. Akan muncul jendela pop-up “Page Setup”. Pada jendela tersebut, dapat memilih “Folio (8,5 x 13 in)” pada pilihan paper size. Setelah memilih F4, klik “OK” untuk menyimpan pengaturan tersebut.
3. Mengatur Margin Pada Kertas F4
Setelah memilih default paper size menjadi F4, langkah selanjutnya adalah mengatur margin pada kertas tersebut. Caranya, klik “Page Layout” pada menu ribbon, kemudian pilih “Margins”. Kemudian pilih opsi “Custom Margins”. Setelah itu, masukkan margin yang diinginkan pada kotak yang tersedia pada jendela pop-up “Page Setup”.
4. Mengatur Orientasi Kertas
Selanjutnya, pengguna juga perlu mengatur orientasi pada kertas F4. Caranya, klik “Page Layout” pada menu ribbon, kemudian pilih “Orientation”. Kemudian, dapat memilih opsi “Portrait” atau “Landscape”, sesuai keinginan pengguna.
5. Simpan Pengaturan Sebagai Default
Langkah terakhir adalah menyimpan pengaturan tersebut sebagai default. Caranya, klik “Page Layout” pada menu ribbon, kemudian pilih opsi “Set As Default”. Setelah itu, klik “Yes” untuk menyimpan pengaturan sebagai default. Dengan menyimpan pengaturan tersebut sebagai default, maka pengguna tidak perlu melakukan pengaturan yang sama tiap kali membuka program Microsoft Word.
Demikianlah cara mengatur kertas F4 di Word menggunakan ukuran inchi. Dengan mengikuti langkah-langkah di atas, maka pengguna dapat dengan mudah mengatur ukuran kertas F4 sesuai dengan kebutuhan. Semoga bermanfaat!
Perbedaan Pengaturan Ukuran Kertas F4 di Word dan Kertas Konvensional
Ukuran kertas F4 di Word dan kertas konvensional memiliki perbedaan dalam pengaturannya. Jika pada kertas konvensional, ukuran kertas sudah ditentukan dengan standar internasional, sedangkan pada Word, pengaturan ukuran kertas dapat diatur sesuai dengan kebutuhan.
1. Pengertian Ukuran Kertas F4 di Word
Ukuran kertas F4 di Word digunakan untuk mengatur ukuran kertas dokumen pada program Microsoft Word. Ukuran kertas F4 memiliki dimensi 21,01 x 29,70 cm dengan orientasi potrait. Pengaturan ukuran kertas ini sangat mudah dilakukan pada menu Page Layout kemudian mengklik Size dan memilih F4. Pengaturan ukuran kertas F4 pada Word dapat diubah sesuai dengan kebutuhan dokumen yang ingin dibuat.
2. Ukuran Kertas Konvensional di Indonesia
Ukuran kertas konvensional di Indonesia mengacu pada standar ISO 216, yang memiliki sejumlah jenis ukuran kertas. Ukuran kertas konvensional yang paling sering digunakan adalah A4 dengan dimensi 21 x 29,7 cm. A3 memiliki dimensi 29,7 x 42 cm, Sedangkan F4 dengan dimensi 21.6 x 33 cm. Ukuran kertas konvensional lainnya adalah A1, A2, A5, B3, B4, B5, dan lain-lain.
3. Perbedaan Pengaturan Ukuran Kertas F4 di Word dan Kertas Konvensional
Perbedaan pengaturan ukuran kertas F4 di Word dan Kertas Konvensional terletak pada pengaturannya. Pada kertas konvensional, ukuran kertas sudah ditentukan dengan standar internasional, sehingga tidak dapat diubah sesuai dengan kebutuhan. Sementara itu, pada Word, pengaturan ukuran kertas dapat diubah sesuai dengan kebutuhan dokumen yang ingin dibuat.
Hal penting yang perlu diketahui, apabila ingin mencetak dokumen yang diatur dengan ukuran kertas F4 pada Word, pastikan printer yang digunakan dapat mencetak dengan ukuran kertas tersebut. Sebab, tidak semua printer mampu mencetak dengan ukuran kertas F4. Jika tidak, maka dokumen yang sudah diatur dan dicetak akan menjadi tidak proporsional dan tidak sesuai dengan ukuran yang diinginkan. Oleh karenanya, penting untuk memilih printer yang sesuai dengan ukuran kertas F4 jika ingin mencetak dokumen hasil karya di Word.
Jadi, dari perbedaan Ukuran kertas F4 di Word dan kertas konvensional dapat disimpulkan bahwa pengaturan ukuran kertas terdapat perbedaan pada pengaturannya. Ukuran kertas F4 di Word dapat diatur sesuai dengan kebutuhan dokumen yang ingin dibuat, sedangkan pada kertas konvensional ukuran kertas tidak dapat diubah sesuai dengan kebutuhan. Itulah yang menjadi ciri khas dari ukuran kertas F4 di Word dan kertas konvensional.
Tips Praktis dalam Menggunakan Ukuran Kertas F4 di Word
Menggunakan ukuran kertas F4 di Word dapat terlihat seperti hal yang mudah dilakukan, tetapi ada beberapa hal yang perlu diperhatikan agar hasilnya sesuai dengan yang diinginkan. Berikut adalah beberapa tips praktis dalam menggunakan ukuran kertas F4 di Word:
1. Penyesuaian Margin
Saat menggunakan ukuran kertas F4 di Word, margin perlu disesuaikan agar teks tidak terpotong atau terlalu rapat. Terkadang, margin bawaan dari Word tidak sesuai dengan ukuran kertas F4. Untuk menyesuaikan margin, klik “Page Layout” pada ribbon, lalu pilih “Margins” dan pilih opsi “Custom Margins”. Di jendela “Page Setup”, masukkan ukuran margin yang diinginkan, lalu klik “OK”.
2. Memilih Jenis Font yang Sesuai
Menggunakan jenis font yang sesuai dapat membuat dokumen lebih mudah dibaca dan terlihat profesional. Saat menggunakan ukuran kertas F4 di Word, pastikan untuk memilih jenis font yang sesuai dengan ukuran halaman yang lebih kecil. Beberapa jenis font yang cocok untuk ukuran kertas F4 antara lain Arial, Calibri, dan Times New Roman.
3. Mengatur Jarak Antar-Baris
Pengaturan jarak antar-baris yang benar dapat membuat dokumen lebih mudah dibaca. Saat menggunakan ukuran kertas F4, jarak antar-baris biasanya perlu diperbesar untuk membuat teks lebih mudah dibaca. Untuk mengatur jarak antar-baris, pilih teks yang ingin diatur, klik “Home” pada ribbon, lalu pilih “Line and Paragraph Spacing” dan pilih opsi “1.5” atau “2”.
4. Menambahkan Page Break
Menambahkan page break dapat memastikan bahwa dokumen tercetak dengan benar pada kertas F4 dan tidak terpotong. Saat menggunakan ukuran kertas F4 di Word, pastikan untuk menambahkan page break pada akhir halaman terakhir, sehingga halaman selanjutnya dimulai pada halaman baru. Untuk menambahkan page break, letakkan kursor di akhir halaman terakhir, klik “Insert” pada ribbon, lalu pilih “Page Break”.
5. Menyesuaikan Ukuran Gambar dan Tabel
Saat menambahkan gambar atau tabel pada dokumen, ukuran perlu disesuaikan agar cocok dengan ukuran kertas F4. Ukuran gambar dan tabel yang terlalu besar dapat membuat dokumen terlihat tidak rapi dan terpotong. Untuk menyesuaikan ukuran gambar atau tabel, pilih gambar atau tabel yang ingin diatur, lalu klik dan seret tanda pegangan di tepi gambar atau tabel untuk menyesuaikan ukuran.
Dengan mengikuti tips praktis ini, pengguna dapat membuat dokumen yang rapi dan profesional saat menggunakan ukuran kertas F4 di Word.
Cara Mengubah Ukuran Kertas pada Dokumen yang Sudah Ada menjadi Ukuran F4 di Word
Jika kamu sering bekerja dengan dokumen di Microsoft Word, tentu kamu tidak asing lagi dengan ukuran kertas yang tersedia di dalamnya. Namun bagaimana jika kamu harus bekerja dengan ukuran kertas yang tidak umum, seperti ukuran F4? Bagaimana cara mengubah ukuran kertas dari dokumen yang sudah ada menjadi ukuran F4 di Word? Yuk simak selengkapnya.
1. Buka dokumen yang ingin diubah ukuran kertasnya
Langkah pertama yang harus dilakukan adalah membuka dokumen yang ingin diubah ukuran kertasnya. Pastikan juga tampilan dokumen menggunakan mode Print Layout agar lebih mudah untuk melihat ukuran kertas yang digunakan.
2. Klik tab Page Layout
Setelah dokumen terbuka, klik tab Page Layout yang terdapat di bagian atas Word.
3. Klik Size
Setelah masuk ke tab Page Layout, kamu akan melihat berbagai opsi yang dapat dipilih. Klik Size untuk melihat opsi ukuran kertas yang tersedia.
4. Pilih More Paper Sizes
Setelah klik Size, kamu akan melihat beberapa opsi ukuran kertas yang umum digunakan. Namun, untuk mengubah ukuran kertas menjadi F4, klik opsi More Paper Sizes yang terletak di bagian bawah opsi ukuran kertas.
5. Atur Ukuran Kertas Menjadi F4
Setelah memilih opsi More Paper Sizes, kamu akan melihat jendela Page Setup terbuka. Pilih F4 pada box Paper Size lalu klik OK untuk mengubah ukuran kertas menjadi F4.
Sekarang ukuran kertas pada dokumen sudah diubah menjadi F4. Namun, perlu diingat bahwa selain harus mengubah ukuran kertas, kamu juga harus mengubah margin dokumen agar sesuai dengan ukuran F4. Ukuran margin yang umum digunakan untuk ukuran F4 adalah 1,5 cm untuk margin atas dan bawah, serta 2 cm untuk margin kiri dan kanan.
Demikian cara untuk mengubah ukuran kertas pada dokumen yang sudah ada menjadi ukuran F4 di Word. Mudah bukan? Selamat mencoba dan semoga bermanfaat!