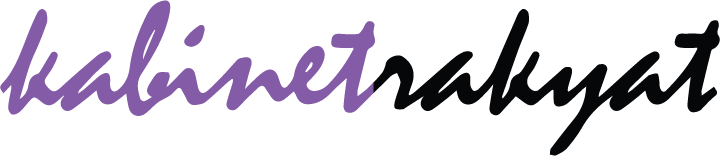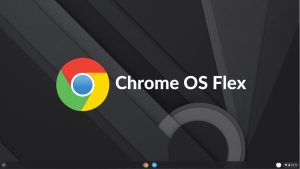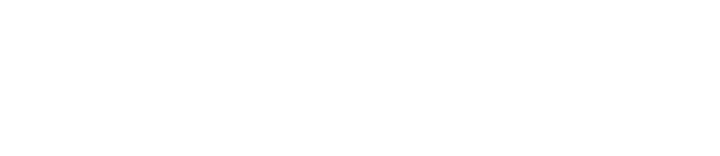Screenshot adalah cara cepat dan efektif untuk merekam gambar layar laptop Anda. Apakah Anda perlu mengabadikan pesan penting, menunjukkan kepada teman bagaimana tampilan desktop Anda, atau sekadar ingin menyimpan momen tertentu di layar, screenshot adalah alat yang sangat berguna. Dalam panduan ini, kami akan menjelaskan cara mengambil screenshot di laptop dengan berbagai metode yang mudah dipahami. Dengan beberapa langkah sederhana, Anda akan menjadi seorang ahli dalam mengambil screenshot.
Mengapa Anda Memerlukan Screenshot?
Sebelum kita masuk ke teknis pengambilan screenshot di laptop, mari kita bahas mengapa screenshot menjadi alat yang penting dalam dunia komputasi sehari-hari. Screenshot memiliki berbagai kegunaan yang beragam, di antaranya:
- Berbagi Informasi: Anda dapat mengambil screenshot untuk berbagi informasi tertentu pada layar dengan orang lain, seperti pesan teks, tampilan situs web, atau data penting lainnya.
- Dokumentasi: Screenshot adalah alat yang berguna untuk mendokumentasikan informasi. Ini membantu Anda menyimpan catatan visual tentang apa yang ada di layar laptop Anda.
- Troubleshooting: Ketika Anda menghadapi masalah dengan laptop atau perangkat lunak, Anda dapat mengambil screenshot dari pesan kesalahan atau masalah yang muncul. Ini membantu teknisi atau komunitas online untuk memberikan bantuan yang lebih baik.
- Membuat Tutorial: Jika Anda ingin membuat panduan atau tutorial, screenshot adalah komponen penting. Mereka membantu pembaca untuk memahami langkah-langkah yang dijelaskan dengan lebih baik.
- Bukti atau Catatan: Screenshot juga dapat digunakan sebagai bukti, catatan, atau referensi di masa mendatang. Misalnya, Anda bisa mengambil screenshot bukti transaksi online atau screenshot catatan kuliah online.
Cara Mengambil Screenshot di Laptop
Sekarang, mari kita masuk ke teknis pengambilan screenshot di laptop. Terdapat beberapa metode yang berbeda yang bisa Anda gunakan, tergantung pada sistem operasi laptop Anda. Di bawah ini, kami akan menjelaskan cara mengambil screenshot di laptop berdasarkan sistem operasi yang paling umum digunakan, yaitu Windows dan MacOS.
Mengambil Screenshot di Windows
Jika Anda menggunakan laptop dengan sistem operasi Windows, ada beberapa cara berbeda untuk mengambil screenshot:
- Print Screen (PrtScn) atau Tombol Windows + Shift + S: Tekan tombol “Print Screen” di keyboard Anda. Ini akan mengambil screenshot seluruh layar dan menyimpannya di clipboard. Anda kemudian dapat menempelkannya ke program pengolah gambar atau dokumen. Jika Anda ingin mengambil screenshot area tertentu, gunakan kombinasi tombol “Windows + Shift + S” dan pilih area yang ingin Anda tangkap.
- Snipping Tool: Snipping Tool adalah aplikasi bawaan Windows yang memungkinkan Anda untuk memilih dan menangkap bagian tertentu dari layar. Cari “Snipping Tool” di menu Start, buka aplikasi ini, lalu pilih area yang ingin Anda screenshot.
- Snip & Sketch: Snip & Sketch adalah aplikasi lain yang tersedia di Windows 10 dan yang lebih baru. Ini memungkinkan Anda untuk mengambil screenshot, menandainya, dan menyimpannya dalam berbagai format.
- Aplikasi Pihak Ketiga: Ada banyak aplikasi pihak ketiga yang dapat membantu Anda mengambil screenshot dengan berbagai fitur tambahan. Contohnya adalah “Greenshot” dan “Lightshot.”
Baca Juga: Fitur Tersembunyi Di Laptop
Mengambil Screenshot di MacOS
Bagi pengguna MacBook atau komputer Mac lainnya, Anda juga memiliki beberapa pilihan untuk mengambil screenshot:
- Command + Shift + 3: Ini adalah pintasan keyboard standar untuk mengambil screenshot seluruh layar. Gambar akan disimpan di desktop Anda.
- Command + Shift + 4: Pintasan ini memungkinkan Anda untuk menangkap area tertentu dari layar. Setelah Anda menekan pintasan ini, gunakan kursor untuk menentukan area yang ingin Anda screenshot.
- Command + Shift + 4 + Spasi: Dengan pintasan ini, Anda dapat mengambil screenshot dari jendela aplikasi tertentu. Setelah menekan pintasan, kursor akan berubah menjadi kamera, dan Anda tinggal mengklik jendela yang ingin Anda tangkap.
- Aplikasi Screenshot: MacOS juga dilengkapi dengan aplikasi screenshot bawaan yang dapat Anda akses dengan menekan “Command + Shift + 5.” Aplikasi ini memungkinkan Anda untuk mengambil screenshot dan merekam layar dengan berbagai opsi tambahan.
- Aplikasi Pihak Ketiga: Seperti Windows, MacOS juga memiliki aplikasi pihak ketiga yang dapat membantu Anda mengambil screenshot dengan fitur tambahan. Contoh populer adalah “Snagit” dan “Skitch.”
Mengelola dan Mengedit Screenshot
Setelah Anda berhasil mengambil screenshot, Anda mungkin ingin mengelola dan mengeditnya sebelum berbagi atau menyimpannya. Kedua sistem operasi, Windows dan MacOS, memiliki alat bawaan yang dapat membantu Anda mengelola dan mengedit screenshot.
Mengelola Screenshot di Windows:
- Snip & Sketch: Aplikasi Snip & Sketch di Windows 10 dan yang lebih baru memungkinkan Anda untuk mengedit screenshot dengan cepat. Anda dapat menambahkan anotasi, tanda panah, dan teks.
- Paint: Anda dapat membuka aplikasi Paint dan menempelkan screenshot dari clipboard di sana. Ini memberi Anda kontrol lebih besar untuk mengedit gambar.
- Aplikasi Pihak Ketiga: Jika Anda memerlukan lebih banyak fitur pengeditan, seperti penggunaan lapisan atau filter, Anda dapat menggunakan aplikasi pengolahan gambar pihak ketiga seperti Adobe Photoshop atau GIMP.
Mengelola Screenshot di MacOS:
- Aplikasi Screenshot: Aplikasi screenshot bawaan di MacOS memungkinkan Anda untuk menambahkan anotasi, panah, teks, dan highlight ke screenshot Anda sebelum menyimpannya.
- Preview: Anda dapat membuka screenshot menggunakan aplikasi Preview bawaan MacOS. Ini memiliki sejumlah alat pengeditan yang dapat Anda gunakan, seperti pemotongan gambar, rotasi, dan penyesuaian warna.
- Aplikasi Pihak Ketiga: Seperti Windows, MacOS juga mendukung aplikasi pengeditan gambar pihak ketiga, seperti Adobe Photoshop atau Pixelmator.
Menyimpan Screenshot
Setelah Anda mengambil dan mengedit screenshot, langkah terakhir adalah menyimpannya. Baik Windows maupun MacOS memungkinkan Anda untuk memilih lokasi penyimpanan yang sesuai. Anda dapat menyimpan screenshot di folder gambar, desktop, atau folder khusus yang Anda tentukan.
Kesimpulan
Mengambil screenshot di laptop adalah keterampilan yang sangat berguna dalam dunia komputasi modern. Dengan beberapa langkah sederhana, Anda dapat dengan mudah mengambil dan mengelola screenshot sesuai kebutuhan Anda. Ingatlah bahwa cara mengambil screenshot dapat bervariasi tergantung pada sistem operasi yang Anda gunakan, baik itu Windows atau MacOS. Dengan panduan ini, Anda harus memiliki dasar yang kuat untuk memulai dan menjadi ahli dalam mengambil screenshot di laptop Anda. Jadi, jangan ragu untuk mencoba metode-metode ini dan mulailah mengabadikan momen penting di layar Anda.