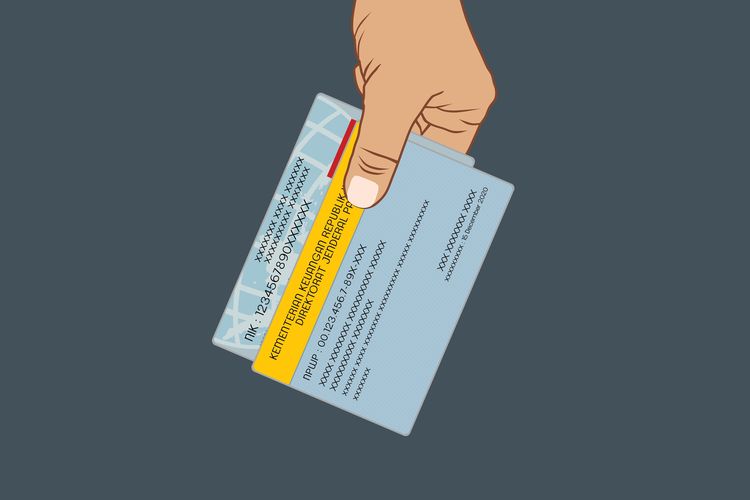Menggunakan CMD untuk Format SD Card
Ketika ada masalah dengan kartu SD Anda, salah satu opsi yang dapat Anda coba adalah format ulang kartu tersebut menggunakan CMD (Command Prompt) di Windows. Namun, sebelum Anda mulai, pastikan untuk backup semua data penting yang ada di kartu SD.
Langkah pertama adalah sambungkan kartu SD ke komputer. Kemudian, buka Command Prompt dengan cara menekan tombol “Windows + R” di keyboard Anda dan ketik “cmd” di kotak dialog “Run”.
Selanjutnya, ketik “diskpart” dan tekan Enter. Kemudian, ketik “list disk” dan tekan Enter kembali. Ini akan menampilkan daftar disk yang terhubung ke komputer Anda.
Selanjutnya, ketik “select disk X” (X adalah nomor disk untuk kartu SD Anda, biasanya nomor 1 atau 2) dan tekan Enter untuk memilih kartu SD Anda. Pastikan bahwa Anda memilih kartu SD dengan hati-hati, karena proses format akan menghapus semua data yang ada di dalamnya.
Ketik “clean” dan tekan Enter. Ini akan membersihkan kartu SD dari semua partisi yang ada di dalamnya. Setelah itu, ketik “create partition primary” dan tekan Enter untuk membuat partisi baru di kartu SD.
Setelah berhasil membuat partisi, ketik “format fs=fat32” dan tekan Enter. Proses format kartu SD akan dimulai dan akan memakan waktu beberapa menit tergantung ukuran kartu SD Anda. Setelah selesai, Anda akan menerima pesan konfirmasi bahwa proses format telah berhasil.
Terakhir, ketik “exit” dan tekan Enter untuk keluar dari CMD. Kartu SD Anda sekarang sudah siap digunakan kembali dan dapat Anda gunakan untuk menyimpan berbagai macam file seperti foto, video, dan dokumen lainnya.
Namun, jika format menggunakan CMD tidak berhasil, ada kemungkinan bahwa kartu SD Anda mengalami kerusakan fisik atau masalah internal. Anda mungkin perlu menghubungi ahli teknologi atau produsen kartu SD Anda untuk mendapatkan bantuan lebih lanjut.
Menerapkan Format SD Card dengan Aplikasi Third-Party
Seperti yang sudah disebutkan sebelumnya, cara format sd card yang tidak bisa diformat dengan menggunakan aplikasi bawaan dari ponsel atau kamera mungkin tidak berhasil. Dalam kasus seperti ini, kamu perlu mencari solusi dari pihak ketiga. Ada beberapa aplikasi dari pihak ketiga yang bisa kamu gunakan untuk memformat SD card yang bermasalah.
1. SD Card Formatter
SD Card Formatter adalah aplikasi untuk Windows dan Mac yang dirilis oleh SDA. Aplikasi ini memungkinkan kamu memformat SD card dengan lebih baik dan lebih efisien. Selain itu, aplikasi ini juga dapat memperbaiki kesalahan yang terjadi di SD card kamu.
Untuk memformat SD card dengan SD Card Formatter, langkah-langkahnya sebagai berikut:
- Hidupkan laptop atau PC kamu dan pastikan SD card kamu telah terpasang pada komputer.
- Unduh aplikasi SD Card Formatter dari situs resmi SDA dan install pada laptop atau PC kamu.
- Buka aplikasi SD Card Formatter dan pastikan SD card kamu terdeteksi pada aplikasi tersebut.
- Pilih opsi format dan tunggu beberapa saat hingga proses format selesai.
- Kamu juga dapat memilih opsi “Overwrite Format” jika ingin menghapus semua data pada SD card kamu secara permanen.
- Setelah proses format selesai, cabut SD card secara aman dari laptop atau PC kamu dan pasang kembali pada ponsel atau kamera.
2. EaseUS Partition Master
EaseUS Partition Master adalah aplikasi untuk Windows yang sangat populer digunakan untuk mempartisi hard drive, namun aplikasi ini juga dapat digunakan untuk memformat SD card yang bermasalah. Aplikasi ini cukup mudah digunakan dan tidak membutuhkan pengetahuan teknis yang rumit.
Untuk memformat SD card dengan EaseUS Partition Master, ikuti langkah-langkah berikut:
- Unduh aplikasi EaseUS Partition Master dari situs resminya dan install pada PC atau laptop kamu.
- Sambungkan SD card kamu pada komputer dan buka aplikasi EaseUS Partition Master.
- Pilih SD card yang ingin kamu format pada aplikasi tersebut.
- Klik kanan pada SD card tersebut dan pilih opsi “Format”.
- Pilih sistem file untuk SD card kamu. Biasanya dalam keadaan default menggunakan FAT32 atau exFAT.
- Klik OK dan tunggu proses format selesai.
- Setelah proses format selesai, cabut SD card secara aman dari laptop atau PC kamu dan pasang kembali pada ponsel atau kamera.
3. HP USB Disk Storage Format Tool
HP USB Disk Storage Format Tool adalah aplikasi untuk Windows yang dapat digunakan untuk memformat USB disk, tetapi juga dapat digunakan untuk memformat SD card. Aplikasi ini cukup mudah digunakan dan dapat memperbaiki kesalahan umum di SD card.
Untuk memformat SD card dengan HP USB Disk Storage Format Tool, ikuti langkah-langkah berikut:
- Unduh aplikasi HP USB Disk Storage Format Tool dari situs resminya dan install pada laptop atau PC kamu.
- Cabut SD card dari ponsel atau kamera kamu dan sambungkan pada PC atau laptop.
- Buka aplikasi HP USB Disk Storage Format Tool dan pilih drive SD card kamu.
- Pilih opsi “Quick Format” dan klik start.
- Tunggu beberapa saat hingga proses format selesai dan pastikan kamut cabut SD card secara aman dari laptop atau PC kamu.
- Pasang kembali SD card pada ponsel atau kamera kamu dan lihat apakah masalah format sudah teratasi.
Dalam menggunakan aplikasi pihak ketiga untuk memformat SD card, tetap pastikan kamu telah mengikuti tutorialnya dengan benar dan melakukan backup data penting sebelum memformat SD card kamu. Semoga artikel ini bermanfaat bagi pembaca yang sedang mengalami masalah SD card yang tidak bisa diformat.
Cara Format SD Card yang Tidak Bisa diformat di Indonesia
Mencoba Format SD Card dengan Mode Aman
Jika Anda memiliki masalah dengan penyimpanan pada SD card, salah satu langkah paling sederhana yang dapat Anda lakukan adalah mencoba untuk memformatnya. Namun, ada kalanya meskipun sudah melakukan format, SD card tetap tidak bisa diformat. Jangan khawatir, masih ada beberapa solusi untuk mengatasi masalah tersebut. Yang pertama yaitu dengan mencoba format SD Card dengan mode aman.
Mode aman adalah proses format yang dilakukan untuk memaksimalkan kemungkinan format yang berhasil. Pada umumnya, SD card yang memiliki kapasitas yang lebih besar, memiliki kemungkinan yang lebih tinggi untuk tidak terformat dengan benar. Oleh karena itu, mode aman dapat digunakan untuk memastikan bahwa proses format akan berhasil.
Cara untuk memformat SD Card dengan mode aman sangat mudah, Anda hanya perlu mengikuti beberapa langkah berikut:
- Colokkan SD Card ke komputer Anda menggunakan card reader. Pastikan card reader tersebut terhubung secara benar dengan komputer.
- Buka File Explorer pada komputer Anda dan temukan drive untuk SD card tersebut.
- Kemudian, klik kanan pada drive SD card dan pilih opsi “Format”.
- Pada jendela baru yang muncul, klik pada opsi “Quick Format”.
- Pada bagian “File System”, pilih “FAT32”. Namun, jika kapasitas dari SD Card Anda lebih dari 64GB, Anda bisa memilih opsi “exFAT”.
- Sekarang, pastikan opsi “Start” telah aktif, klik tombol tersebut, dan tunggu hingga proses format selesai.
Jika semua langkah tersebut sudah dilakukan namun SD Card masih tetap tidak bisa diformat, maka Anda bisa mencoba solusi lain seperti menggunakan aplikasi pihak ketiga atau menghubungi petugas service center untuk membantu mengatasi masalah tersebut.
Demikian adalah langkah-langkah sederhana yang bisa Anda gunakan untuk mencoba format SD Card dengan mode aman. Semoga berhasil.
Memperbaiki SD Card yang Rusak Fisik
Jika Anda memiliki SD card yang tidak bisa diformat karena rusak fisik, maka hal pertama yang harus Anda lakukan adalah memeriksanya secara visual. Periksa apakah ada tanda-tanda kerusakan seperti retak atau patah pada kartu. Jika ada, maka kemungkinan besar Anda perlu mengganti SD card yang rusak tersebut.
Namun, jika SD card Anda tidak menunjukkan tanda-tanda rusak fisik, maka Anda dapat mencoba tips di bawah ini:
1. Gunakan Software untuk Memperbaiki SD Card yang Rusak Fisik
Ada beberapa software yang dapat membantu memperbaiki SD card yang rusak fisik. Salah satunya adalah EaseUS Data Recovery Wizard. Dengan software ini, Anda dapat memperbaiki SD card yang rusak akibat kerusakan fisik seperti penyok atau retak.
Cara menggunakan software ini cukup mudah, yaitu dengan menghubungkan SD card ke PC atau laptop, kemudian jalankan software EaseUS Data Recovery Wizard. Setelah itu, pilih opsi “Deep Scan” untuk melakukan scan pada SD card yang rusak.
Setelah proses scanning selesai, Anda dapat melihat hasil scan dan memilih file yang ingin dikembalikan dari SD card Anda. Jangan lupa untuk menyimpan file tersebut di lokasi yang aman sebelum memformat ulang SD card Anda.
2. Gunakan Command Prompt untuk Memperbaiki SD Card yang Rusak
Jika Anda tidak ingin menggunakan software pihak ketiga, maka Anda dapat memperbaiki SD card yang rusak menggunakan Command Prompt di PC atau laptop Anda.
Caranya cukup mudah, yaitu pertama-tama hubungkan SD card ke PC atau laptop Anda. Kemudian, jalankan Command Prompt sebagai administrator dan ketik “chkdsk” di command prompt. Setelah itu, ketikkan lokasi SD card yang ingin Anda perbaiki.
Misalnya, jika lokasi SD card Anda adalah “J:”, maka Anda harus mengetikkan “chkdsk J: /f” pada Command Prompt. Selanjutnya, tekan Enter dan biarkan Command Prompt melakukan proses perbaikan SD card tersebut.
3. Gunakan Disk Management untuk Memperbaiki SD Card yang Rusak
Selain menggunakan software atau Command Prompt, Anda juga dapat memperbaiki SD card yang rusak menggunakan Disk Management di PC atau laptop Anda.
Caranya cukup mudah, yaitu klik tombol Start di pojok kiri bawah layar Anda, lalu ketikkan “Disk Management” pada kolom pencarian. Setelah itu, klik opsi “Create and format hard disk partitions” pada jendela Disk Management yang muncul.
Pada jendela Disk Management, pilih SD card Anda dan klik kanan. Setelah itu, klik opsi “Format” untuk memformat ulang SD card Anda. Jangan lupa untuk memilih file system yang sesuai (seperti FAT32 atau NTFS) dan gunakan opsi Quick Format untuk mempercepat proses format.
Itulah beberapa tips yang dapat Anda terapkan jika SD card Anda tidak bisa diformat karena rusak fisik. Namun, jika semua cara di atas tidak berhasil memperbaiki SD card Anda, maka kemungkinan besar Anda perlu menggantinya dengan SD card yang baru.
Pertimbangkan untuk Mengganti SD Card yang Sudah Tua
Ketika SD card Anda sudah memiliki usia yang cukup tua, maka ada kemungkinan card tersebut tidak bisa diformat. Hal ini tentu sangat menjengkelkan karena Anda tidak bisa menghapus data yang sudah ada sebelumnya atau menyimpan data baru. Oleh karena itu, pertimbangkan untuk mengganti SD card Anda yang sudah tua dengan yang baru.
Selain itu, SD card yang sudah tua dapat menyebabkan kerusakan pada perangkat yang digunakan. SD card yang sudah usang seringkali mengalami kerusakan fisik atau keretakan. Inilah sebabnya mengapa Anda perlu menggantinya dengan SD card yang baru sehingga dapat bekerja dengan sempurna dan tidak merusak perangkat Anda.
Sebagai langkah preventif, pertimbangkan untuk mengganti SD card Anda sebelum terlalu tua. Anda bisa memeriksa usia SD card Anda dan menggantinya setiap dua atau tiga tahun, tergantung pada seberapa sering Anda menggunakannya. Jika Anda menggunakannya secara teratur untuk menyimpan data dari perangkat Anda, maka perhatikan usianya untuk menghindari kegagalan yang tidak diinginkan.
Secara umum, SD card memang tidak akan bertahan selamanya. Caranya bekerja yang sering dibaca dan dituliskan dapat menyebabkan card menjadi cepat rusak. Oleh karena itu, sebaiknya Anda mempertimbangkan untuk mengganti SD card Anda secara berkala, terutama jika Anda menggunakannya untuk menyimpan data penting. Ini akan membantu Anda menghindari kehilangan data atau bahkan kerusakan pada perangkat mobile Anda.
Membeli SD card yang baru terkadang juga bisa menjadi pilihan yang lebih baik daripada mencoba memperbaiki card yang sudah rusak. Meskipun Anda harus mengeluarkan uang untuk membeli yang baru, namun Anda akan mendapatkan performa yang lebih baik dan juga keamanan data yang lebih baik. Jadi, pertimbangkanlah untuk mengganti SD card Anda yang sudah tua dan gunakan yang baru.
Pemilihan SD card yang tepat juga sangatlah penting. Pastikan Anda memilih SD card dengan spesifikasi yang sesuai dengan perangkat yang akan digunakan. Jangan memilih SD card yang lebih kecil dari yang diperlukan, karena itu dapat menyebabkan kerusakan atau penghapusan data. Selain itu, memilih SD card yang lebih besar juga dapat membantu Anda menghemat uang, karena biasanya harga SD card yang lebih besar per GBnya lebih murah daripada yang lebih kecil.
Terakhir, pastikan Anda memilih SD card yang dijamin kualitasnya oleh produsen. Jangan lupa untuk membaca ulasan dan mencari tahu apa yang orang katakan tentang produk yang akan Anda beli. Dengan memilih SD card yang berkualitas, Anda akan lebih memastikan keamanan data Anda dan mencegah kerusakan pada perangkat mobile Anda.
![[POPULER OTOMOTIF] Pengusaha Otobus Mulai Menikmati Tol Trans-Sumatera | Tol Trans-Sumatera Memicu Lonjakan Penumpang Bus AKAP [POPULER OTOMOTIF] Pengusaha Otobus Mulai Menikmati Tol Trans-Sumatera | Tol Trans-Sumatera Memicu Lonjakan Penumpang Bus AKAP](https://asset.kompas.com/crops/bhUA3uLPhb12YnQ4kBE0Osyt0Vw=/0x221:4624x3304/750x500/data/photo/2022/12/01/6387abc43465a.jpg)