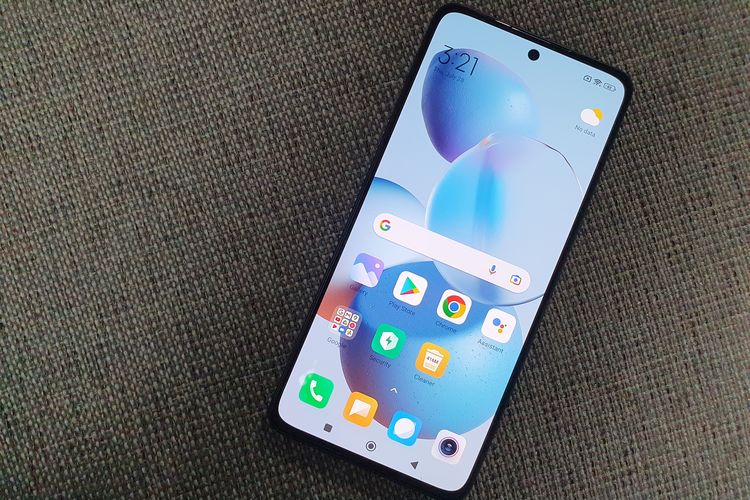- Cara Memilih Sel Dalam Tabel di Excel
- Langkah-langkah memindahkan tabel di Excel
- Cara Menyisipkan Tabel ke dalam Dokumen Word
- Tips untuk Mengganti Ukuran Tabel di Excel
- Bagaimana Cara Menggabungkan Sel di Excel untuk Memperluas Area Tabel
- Bagaimana Cara Memindahkan Tabel di Excel ke Lembar Kerja Lain
- Bagaimana Cara Memindahkan Urutan Kolom di Excel
- Bagaimana Cara Memindahkan Urutan Baris di Excel
- Bagaimana Cara Membuat Tabel di Excel
Cara Memilih Sel Dalam Tabel di Excel
Di Excel, memilih sel adalah hal yang sangat penting karena kita dapat mengedit data, merubah format, dan melakukan banyak hal lainnya dengan sel yang didaftarkan. Ada berbagai cara yang dapat dilakukan untuk memilih sel dalam tabel di Excel dimana setiap cara memiliki keuntungan dan kekurangan masing-masing.
Sel pertama yang dapat dipilih adalah menggunakan tombol arah di keyboard. Dalam hal ini, kita dapat memindahkan kursor menggunakan tombol panah atas, bawah, kiri dan kanan. Saat tombol ditekan, kursor akan bergerak satu sel ke atas, bawah, kiri atau kanan. Keuntungan dari metode ini adalah kecepatan dan kemudahan. Kekurangannya adalah jika kita ingin memilih beberapa sel, kita harus menekan tombol dan kursor berkali-kali yang dapat memakan waktu sehingga tidak efisien.
Sel kedua yang dapat dipilih adalah dengan menekan tombol Shift di keyboard. Caranya adalah memilih sel pertama yang diinginkan kemudian menekan tombol shift ketika kita memilih sel terakhir dalam range yang ingin dipilih. Keuntungan dari metode ini adalah dapat memilih beberapa sel secara langsung tanpa harus memindahkan kursor berkali-kali. Kekurangannya adalah mengharuskan kita memilih sel dalam satu range yang berurutan atau satu kolom/baris tertentu.
Sel ketiga adalah dengan mengklik kotak yang ada di pojok kiri bawah baris/kolom terpilih. Contoh, jika kita ingin memilih sel D5:D10. Cara memilihnya adalah dengan mengklik kotak di pojok kiri bawah baris D dan seketika sel D5:D10 pun akan terpilih. Keuntungan dari metode ini adalah dapat memilih sel secara cepat dan mudah, terutama untuk daftar yang panjang. Kekurangannya adalah harus menggulir layar jika sel yang kita pilih berada di bawah layar.
Selanjutnya adalah dengan menggunakan fitur “Go To” atau “Pergi ke”. Fitur ini dapat diakses dengan menekan tombol Ctrl+ G pada keyboard atau dengan mengklik “Find & Select” pada menu “Editing” kemudian memilih “Go To”. Dalam bagian “Reference” kita dapat mengetikkan alamat sel yang ingin dipilih, kemudian klik “OK”. Keuntungan dari metode ini adalah dapat memilih sel secara spesifik, terutama jika kita memiliki daftar yang panjang. Kekurangannya adalah memakan waktu jika sel yang ingin dipilih cukup banyak atau lokasi sel yang ingin dipilih cukup jauh.
Sel terakhir adalah dengan mengeklik sel pada tabel yang ingin dipilih secara langsung. Cara ini dapat dilakukan dengan mengklik satu sel atau beberapa sel pada tabel. Keuntungan dari metode ini adalah dapat memilih sel yang ingin dipilih langsung dan mudah dipahami, terutama jika kita bekerja dengan tabel yang sederhana. Kekurangannya adalah memakan waktu untuk menyelesaikan tugas yang memiliki banyak sel yang harus dipilih.
Setelah mengetahui berbagai cara untuk memilih sel dalam tabel di Excel, kita dapat memilih cara yang paling sesuai dengan kebutuhan kita. Pemilihan cara yang tepat akan membuat pekerjaan kita lebih efektif dan efisien.
Langkah-langkah memindahkan tabel di Excel
Bagi para pengguna Microsoft Excel pastinya sering mengalami kesulitan saat ingin memindahkan tabel dari satu tempat ke tempat lain. Hal ini bisa membuat pekerjaan terasa lambat dan memakan waktu. Oleh karena itu, pada kesempatan kali ini kita akan membahas langkah-langkah memindahkan tabel di Excel dengan mudah dan cepat.
Langkah Pertama
Langkah pertama yang harus dilakukan adalah menyorot sel pada tabel yang akan dipindahkan. Caranya cukup mudah, yaitu dengan menekan dan menahan tombol mouse pada sel pertama pada tabel kemudian tariklah kursor ke sel terakhir pada tabel tersebut. Nantinya sel yang sudah dipilih akan berwarna biru.
Langkah Kedua
Langkah kedua adalah menyeret tabel ke tempat atau worksheet baru. Caranya bisa dilakukan dengan menggunakan mouse. Pertama klik pada salah satu sel pada tabel yang sudah dipilih yang paling tepi bawahnya. Kemudian tahan tombol mouse dan seret tabel yang sudah dipilih ke lokasi baru atau worksheet baru yang sudah ditentukan. Setelah melepas tombol mouse, tabel akan langsung tersalin atau dipindahkan ke lokasi baru tersebut.
Alternatif lainnya adalah dengan menggunakan menu cut dan paste yang ada di Microsoft Excel. Dalam hal ini, langkah yang harus dilakukan adalah menyorot sel pada tabel yang sudah dipilih. Setelah itu, klik menu cut yang ada di toolbar atau tekan tombol keyboard “Control + X”. Kemudian pilih sel pada worksheet baru dan klik menu paste atau tekan tombol keyboard “Control + V”. Tabel pun akan tersalin dan berhasil di pindahkan ke lokasi baru tersebut.
Langkah Ketiga
Langkah ketiga adalah memasukkan kolom atau baris yang dibutuhkan ke tempat yang diinginkan. Caranya cukup mudah, namun seringkali diabaikan oleh pengguna. Langkah ini sangat diperlukan, terutama jika tabel yang dipindahkan lebih kecil dari tabel asal.
Untuk memasukkan kolom atau baris yang dibutuhkan, cukup klik pada sel blank diatas kolom atau di samping baris yang ingin dimasukkan. Setelah itu, klik menu insert yang ada di toolbar atau tekan tombol keyboard “Control + Shift + +”. Nantinya baris atau kolom akan langsung tersisipkan di tempat kosong tersebut.
Itulah tadi langkah-langkah memindahkan tabel di Excel yang dapat dilakukan dengan mudah dan cepat. Dengan mengikuti langkah-langkah tersebut, pekerjaan akan terasa lebih cepat dan efisien. Semoga bermanfaat.
Cara Menyisipkan Tabel ke dalam Dokumen Word
Jika kamu perlu menyisipkan tabel ke dalam dokumen Word untuk pekerjaan atau tugas sekolah, ada beberapa cara yang bisa dilakukan. Tentunya, menyisipkan tabel memudahkan kita untuk mengatur data dengan rapi dan mudah dibaca. Berikut ini, beberapa cara memasukkan tabel ke dalam dokumen Word yang bisa kamu lakukan:
1. Menggunakan Pilihan “Tabel”
Cara pertama yang bisa kamu lakukan adalah dengan mengklik Tabel di bawah pilihan Insert di menu Ribbon pada Microsoft Word. Kemudian, pilih Insert Table untuk membuat tabel baru sesuai dengan kebutuhanmu.
Setelah itu, akan muncul jendela Insert Table di mana kamu dapat memilih jumlah kolom dan baris untuk tabel yang ingin kamu buat. Kamu juga dapat memilih apakah ingin menyisipkan tabel kosong atau tabel terisi dengan data. Pastikan untuk menyelesaikan pengaturan pada jendela tersebut dan klik OK untuk menyisipkan tabel ke dalam dokumen Word.
Langkah berikutnya adalah mengisi tabel dengan data sesuai dengan kebutuhanmu. Jangan lupa untuk mengatur tampilan tabel agar lebih mudah dibaca, seperti pengaturan ukuran font, warna teks, dan pemformatan lainnya.
2. Menggunakan Pilihan “Excel Spreadsheet”
Metode kedua adalah menggunakan pilihan Excel Spreadsheet, juga di bawah pilihan Insert di menu Ribbon pada Microsoft Word. Dalam metode ini, kamu akan menyisipkan spreadsheet Excel ke dalam dokumen Word, bukan tabel.
Pertama-tama, pilih Object di bawah pilihan Text di menu Ribbon. Kemudian, pilih Create from file dan masukkan file spreadsheet Excel yang ingin kamu sisipkan ke dalam dokumen Word.
Setelah itu, kamu dapat mengubah tampilan spreadsheet dalam dokumen Word dengan menggunakan pilihan formatting yang tersedia, seperti mengganti warna teks dan kolom. Jika kamu ingin melakukan perubahan pada data di dalam spreadsheet, kamu cukup mengedit file Excel secara terpisah.
3. Menggunakan Metode “Copy and Paste”
Cara terakhir yang bisa kamu gunakan untuk menyisipkan tabel ke dalam dokumen Word adalah dengan menggunakan metode copy and paste. Metode ini cukup mudah dilakukan, dan biasanya digunakan ketika kamu ingin menyalin tabel dari dokumen Word lain.
Pertama-tama, buka dokumen Word yang berisi tabel yang ingin kamu salin. Select (tekan dan tahan) seluruh tabel. Kemudian, tekan tombol Copy atau gunakan shortcut “Ctrl + C” pada keyboard. Setelah itu, buka dokumen Word baru atau dokumen Word yang ingin kamu sisipkan tabelnya. Tempatkan kursor di posisi di mana kamu ingin meletakkan tabel. Kemudian, tekan tombol Paste atau gunakan shortcut “Ctrl + V” pada keyboard.
Agar tampilan tabel lebih teratur, kamu dapat memformat tabel baru yang baru di-copy dengan memasukkan garis border atau mengatur warna teks. Perlu diingat bahwa ketika kamu menggunakan metode copy and paste, akan terjadi duplikasi tabel dalam dokumen Word baru.
Sekarang kamu sudah tahu cara menyisipkan tabel ke dalam dokumen Word dengan beberapa cara yang bisa kamu pilih. Terapkan cara mana yang paling mudah dan nyaman untukmu, sehingga kamu dapat bekerja lebih efisien dan produktif.
Tips untuk Mengganti Ukuran Tabel di Excel
Mengelola data dengan tabel di excel adalah kegiatan yang umum dilakukan oleh banyak orang terutama bagi mereka yang bekerja dengan angka. Tabel Excel memberikan kemudahan dalam mengubah format dan ukuran dari tabel tergantung pada yang dibutuhkan. Sebagai pengguna, Anda mungkin ingin mengetahui bagaimana cara memindahkan dan mengubah ukuran tabel Excel.
Berikut adalah beberapa tips dan trik untuk mengganti ukuran tabel di Excel.
1. Memperbesar atau memperkecil ukuran kolom dan baris di Excel
Salah satu hal terpenting dari sebuah tabel adalah ukuran baris dan kolom. Ukuran ini sangat penting agar setiap data bisa masuk ke dalam tabel dengan baik. Untuk mengubah ukuran baris atau kolom di excel sangat mudah. Caranya adalah dengan menarik garis pada bagian sebelah kanan kolom atau bawah baris.
Tipsnya, jika ingin mengubah ukuran kolom atau baris secara bersamaan, bisa menekan tombol ‘Shift’, kemudian klik garis bagian atas atau kiri kolom dan tarik ke arah yang diinginkan. Cara ini akan memperbesar atau memperkecil ukuran seluruh kolom atau baris secara bersamaan.
2. Memindahkan sel atau data ke posisi yang lain
Saat bekerja dengan tabel, ternyata ada kalanya kita perlu memindah-mindahkan sel atau data dengan pasangan yang lain. Untuk melakukan hal ini, Anda tinggal memilih sel atau data yang hendak dipindahkan. Kemudian klik dan tahan sel atau data tersebut, lalu seret ke tempat yang diinginkan.
Tipsnya, Meskipun sangat mudah untuk memindahkan sel, Anda sebaiknya berhati-hati agar tidak melanggar rumus atau format yang sudah ada.
3. Memperbaiki tampilan tabel dengan memusatkan atau menempatkan data
Menempatkan data secara benar pada tabel menjadi sangat penting agar tampilan tabel bagus. Ada dua cara yang paling sering dilakukan, antara memusatkan atau menempatkan data pada sel.
Tipsnya, Jika ingin menempatkan data dalam sel, cukup klik kanan pada sel yang diinginkan, pilih Format Cell, kemudian pilih Alignment. Sedangkan, jika ingin memusatkan data dalam sel, pilih Alignment pada Format Cell, lalu pilih Horizontal Center dan Vertical Center.
4. Menutup atau menyembunyikan kolom atau baris yang tidak diperlukan
Saat menambahkan tabel pada Excel, ada beberapa bagian kolom atau baris yang tidak diperlukan. Jangan khawatir, Anda dapat menyembunyikannya tanpa harus menghapus seluruh data yang sudah ada dalam tabel.
Tips menghilangkan kolom atau baris yang tidak diperlukan adalah dengan mengklik baris atau kolom yang tidak diinginkan, tepat di sisi sebelah kanan nomor atau di atas huruf, kemudian klik kanan dan pilih opsi Hide.
Jika ingin mengembalikan kolom atau data yang dibalik, Anda dapat memilih semua kolom dan baris yang dapat dilihat. Kemudian klik kanan pada salah satu baris atau kolom, lalu pilih opsi Unhide.
Demikianlah beberapa tips untuk mengganti ukuran tabel di Excel. Semoga tips ini bermanfaat untuk mempermudah pekerjaan yang melibatkan angka dan tabel. Selamat mencoba!
Cara Memindah Tabel di Excel
Excel merupakan aplikasi spreadsheet yang sering digunakan dalam perusahaan, sekolah, atau bahkan dalam pekerjaan sehari-hari. Seringkali, dalam membuat tabel, kita memerlukan perluasan area tabel atau perpindahan tabel ke area yang berbeda.
Bagaimana Cara Menggabungkan Sel di Excel untuk Memperluas Area Tabel
Salah satu cara untuk memperluas area tabel adalah dengan menggabungkan sel. Berikut ini adalah langkah-langkah untuk menggabungkan sel di Excel:
- Pilih sel-sel yang ingin digabungkan. Anda dapat menyeleksi beberapa sel dengan menekan tombol CTRL pada keyboard dan memilih sel-sel masing-masing.
- Klik kanan pada salah satu sel yang telah diseleksi. Pilih opsi “Gabungkan Sel” dari menu drop-down.
- Pilih jenis penggabungan yang diinginkan pada jendela “Gabungkan Sel”. Anda dapat memilih untuk menggabungkan hanya pada baris atau kolom tertentu, atau seluruh sel yang telah diseleksi.
- Tandai kotak opsi “Gabungkan semua” jika ingin menghilangkan batas antar sel yang digabungkan. Jika tidak dicentang, batas antar sel akan tetap ada.
- Klik “OK”. Sel-sel yang sudah dipilih akan digabungkan menjadi satu.
Dengan menggabungkan sel, kita dapat memperluas area tabel dan mempermudah pengolahan data. Namun, perlu diingat bahwa jika menggunakan fitur ini, data yang telah dimasukkan ke dalam sel-sel tersebut akan hilang dan hanya menyisakan data pada sel terkiri atas.
Bagaimana Cara Memindahkan Tabel di Excel ke Lembar Kerja Lain
Selain menggabungkan sel untuk memperluas area tabel, kita juga sering memerlukan fitur untuk memindahkan tabel dari satu lembar kerja ke lembar kerja yang lain. Berikut ini adalah cara memindahkan tabel di Excel ke lembar kerja lain:
- Buka lembar kerja yang ingin dipindahkan tabelnya.
- Pilih seluruh tabel yang ingin dipindahkan. Gunakan tombol “CTRL+A” untuk memilih seluruh tabel.
- Salin tabel dengan menekan tombol “CTRL+C” pada keyboard atau klik kanan dan pilih opsi “Salin”.
- Buka lembar kerja tujuan, lalu klik sel yang akan menjadi titik awal tabel pada lembar kerja tujuan.
- Paste tabel dengan menekan tombol “CTRL+V” pada keyboard atau klik kanan dan memilih opsi “Tempel”.
Dengan fitur ini, kita dapat memindahkan tabel dari satu lembar kerja ke lembar kerja yang lain tanpa harus mengetik kembali data yang sudah diinputkan sebelumnya.
Bagaimana Cara Memindahkan Urutan Kolom di Excel
Terkadang, kita memerlukan fitur untuk memindahkan urutan kolom di tabel agar lebih mudah dibaca atau lebih sesuai dengan kebutuhan. Berikut ini adalah langkah-langkah untuk memindahkan urutan kolom di Excel:
- Pilih seluruh kolom yang ingin dipindahkan.
- Klik dan tahan salah satu kolom yang sudah terseleksi, lalu seret kolom ke arah mana yang diinginkan.
- Lepaskan kolom pada posisi yang diinginkan.
Dengan fitur ini, kita dapat memindahkan urutan kolom di tabel menjadi lebih mudah dibaca atau lebih sesuai dengan kebutuhan.
Bagaimana Cara Memindahkan Urutan Baris di Excel
Sama halnya dengan memindahkan urutan kolom, kita juga dapat memindahkan urutan baris di tabel. Berikut ini adalah langkah-langkah untuk memindahkan urutan baris di Excel:
- Pilih seluruh baris yang ingin dipindahkan.
- Klik dan tahan salah satu baris yang sudah terseleksi, lalu seret baris ke arah mana yang diinginkan.
- Lepaskan baris pada posisi yang diinginkan.
Dengan fitur ini, kita dapat memindahkan urutan baris di tabel menjadi lebih mudah dibaca atau lebih sesuai dengan kebutuhan.
Bagaimana Cara Membuat Tabel di Excel
Sebelum memindahkan atau memperluas area tabel, kita harus terlebih dahulu membuat tabel di Excel. Berikut ini adalah cara membuat tabel di Excel:
- Buka aplikasi Excel.
- Pilih sel pada area kerja di Excel, lalu klik tombol “Insert Table” pada menu “Insert” di ribbon Excel. Atau bisa juga dengan menekan tombol “CTRL+T” pada keyboard.
- Pilih jenis tabel yang diinginkan pada jendela “Create Table”. Jika tabel yang kita buat sudah memiliki header, centang opsi “My table has headers”, kemudian klik “OK”.
- Isi tabel dengan data yang diinginkan. Kita dapat menambahkan kolom atau baris baru, menghapus kolom atau baris, atau mengedit data yang sudah ada.
Dengan cara ini, kita dapat membuat tabel di Excel dengan mudah dan mempermudah pengolahan data.
Dengan mengetahui cara memindahkan tabel di Excel dan fitur lainnya, pengolahan data akan menjadi lebih mudah dan efektif. Jangan sungkan untuk mencoba berbagai fitur yang tersedia dan teruslah belajar untuk mengoptimalkan penggunaan aplikasi spreadsheet ini.