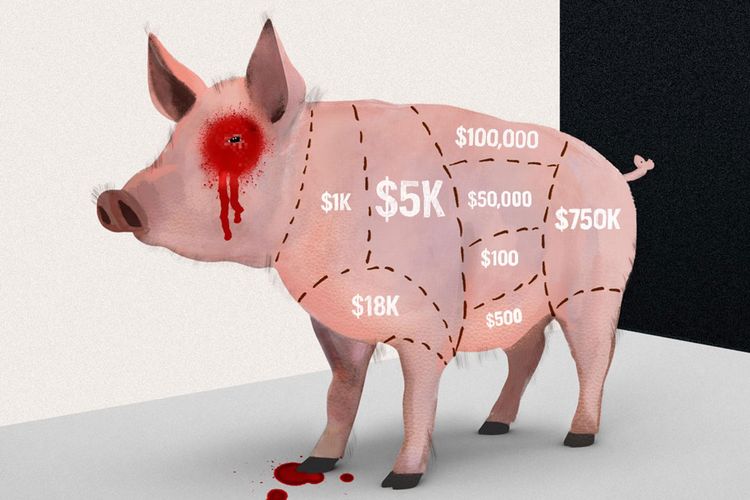Memahami Penyebab Blur pada Foto
Blur adalah ketidakjelasan pada foto, di mana terlihat kabur dan tidak jelas. Foto yang buram ini umumnya disebabkan oleh beberapa alasan, seperti teknik pengambilan gambar atau penyimpanan gambar yang tidak baik. Paling sering terjadi ketika kamera sangat sensitif terhadap gerakan, tetapi juga bisa terjadi jika cahaya sangat buruk atau pemotretan dilakukan dalam kecepatan tinggi. Berikut beberapa penyebab blur pada foto.
1. Posisi Tidak Stabil
Salah satu penyebab yang paling umum dari blur pada foto adalah tidak stabilnya posisi kamera saat memotret. Tangan yang gemetar, kaki yang tidak stabil atau kamera yang terguncang bisa membuat gambar menjadi buram. Solusinya adalah menggunakan tripod atau berlatih teknik mengambil gambar dengan tangan yang stabil. Jika memotret dengan tangan, usahakan agar tubuh dalam keadaan yang tidak bergerak saat menekan shutter release button. Ini akan meminimalkan goyangan pada kamera serta menghasilkan gambar dengan jelas dan tajam.
2. Pencahayaan yang Kurang Baik
Pencahayaan yang buruk juga salah satu penyebab blur pada foto. Jika kamu memotret dalam cahaya redup atau tidak ada cahaya sama sekali, maka kamera satu-satunya sumber pencahayaan yang bisa diandalkan. Hal itu memaksa kamera untuk membuka diafragma lebih lebar dan mengambil gambar dengan kecepatan rana yang lebih lambat. Zat cair, seperti kopi, teh atau jus, bercahaya sebagian kecil saat ditempatkan di atas kaca tipis. Jika kamu memotret dengan flash terlalu dekat dengan subjek, flash tidak akan bisa menyinari semua bagian kecuali bagian yang ditembakkan secara langsung. Hal itu akan membuat beberapa bagian menjadi blur serta pengaturan yang buruk pada ISO dan diafragma juga dapat menyebabkan blur. Memastikan kamera menghasilkan gambar dengan kualitas yang baik adalah dengan meningkatkan ringan di lokasi pemotretan atau memperbaiki pengaturan ISO dan diafragma sehingga lebih baik untuk memotret dalam keadaan yang terang dan menyinari seluruh chiaroscuro objek yang disorot.
3. Fokus yang Salah atau Tidak Jelas
Salah satunya adalah fokus yang salah atau tidak jelas. Ini biasanya terjadi ketika kamera tidak bisa memfokuskan subjek dengan benar. Ini mungkin karena subjek terlalu kecil, terlalu jauh atau terlalu dekat dengan kamera. Kamera juga dapat salah fokus pada objek yang salah atau hanya mengambil foto dalam fokus yang buruk. Jika ini terjadi, solusinya adalah membuat fokus jelas melalui kamera. Melalui pengaturan yang tepat dan sering diam-diam, dapat menghasilkan jepretan yang fokus dan tajam.
4. Pengaturan ISO yang Tidak Baik
Pengaturan ISO yang buruk juga dapat menjadi penyebab blur pada foto. ISO mengontrol tingkat sensitivitas sensor kamera terhadap cahaya. Jika kamu memotret dalam kondisi redup dan memilih ISO yang terlalu rendah, maka kamera akan mengambil gambar dengan kecepatan rana yang lebih lambat, memperburuk blur. Jika kamu memilih ISO terlalu tinggi pada kondisi cahaya yang cukup, gambar bisa menjadi terlalu terang dan terkesan tidak natural. Pada saat yang sama, lensa dapat menjadi lebih buram jika kamu memilih ISO yang terlalu tinggi daripada cahaya yang tersedia. Pilih ISO yang sesuai dengan kondisi cahaya dan artinya memilih pengaturan ISO sesuai dengan cahaya di area pemotretan. Secara otomatis bisa banyak membantu dan menghasilkan gambar yang jelas dan tajam.
5. Kecepatan Rana yang Tidak Sesuai
Kecepatan rana yang tidak sesuai juga dapat menyebabkan gambar menjadi blur. Kecepatan rana yang terlalu lambat dapat memperburuk blur yang dihasilkan oleh posisi tidak stabil atau gerakan subjek. Sedangkan kecepatan rana yang terlalu cepat dapat membuat gambar terlihat terlalu gelap, dan sorotan cahaya sudah tidak terlihat. Jadi, pilih kecepatan rana yang tepat agar gambar tetap terlihat jelas. Memilih kecepatan rana yang tepat juga sangat tergantung pada subjek yang sedang diambil, apakah memotret manusia pada kecepatan 1/60 cukup cepat atau perlu memilih kecepatan 1/100 sampai 1/200 agar foto tidak terlalu blur.
Dalam memotret, ketajaman gambar merupakan hal yang cukup penting. Sebab dengan gambarnya yang tajam dari sebelumnya, gambar dapat terlihat lebih maksimal. Maka, jika kamu ingin memotret yang tidak terlalu blurring, kamu dapat memperhatikan beberapa faktor penyebab blur, seperti posisi tidak stabil, pencahayaan yang buruk, fokus yang buruk, pengaturan ISO dan kecepatan rana yang tidak sesuai. Semoga artikel ini bermanfaat.
Menggunakan Fitur Unsharp Mask untuk Menghilangkan Blur
Setiap fotografer pasti pernah mengalami foto blur. Penyebab blur bisa berasal dari beberapa faktor, baik kesalahan saat mengambil gambar, kekurangan cahaya, atau saat memotret menggunakan lensa yang buruk. Untuk mengatasi gambar blur, salah satu solusinya adalah menggunakan fitur Unsharp Mask pada Adobe Photoshop.
Unsharp Mask bukanlah sebuah filter. Sebenarnya, ia hanya menyoroti garis tepi gambar dan membuatnya lebih tajam, sehingga menjadi lebih jelas dan detail. Meski begitu, penggunaan Unsharp Mask adalah teknik yang lumayan efektif dalam mengatasi gambar blur.
Cara Menggunakan Fitur Unsharp Mask pada Adobe Photoshop
Berikut adalah langkah-langkah upaya menghilangkan blur pada gambar dengan menggunakan fitur Unsharp Mask pada Adobe Photoshop:
Langkah 1: Pertama-tama, buka foto blur Anda pada aplikasi Adobe Photoshop.
Langkah 2: Klik pada menu Filter, dan pilih Unsharp Mask.
Langkah 3: Setelah itu akan muncul sebuah jendela Unsharp Mask. Anda harus membuat penyesuaian pada tiga parameter berikut:
- Amount: Berfungsi untuk mengatur seberapa tajam gambar yang ingin Anda hasilkan.
- Radius: Berfungsi untuk mengatur area pada gambar mana yang ingin lebih tajam.
- Threshold: Berfungsi untuk mengatur level detail pada gambar. Semakin tinggi nilai threshold, maka gambar akan semakin sedikit detail yang ditampilkan.
Coba main-main dengan tiga parameter tersebut, untuk menentukan hasil akhir yang seperti apa yang ingin Anda dapatkan.
Langkah 4: Klik pada tombol OK, lalu periksa hasil akhir dari setiap perubahan yang Anda lakukan.
Jika hasil yang dihasilkan sesuai dengan yang Anda inginkan, jangan lupa untuk menyimpannya dengan cara klik pada menu File > Save as, dan beri nama baru pada hasil terakhir Anda.
Penutup
Semoga informasi di atas bermanfaat bagi Anda yang ingin menghilangkan blur pada foto di Adobe Photoshop. Ingat, teknik Unsharp Mask memang cukup sederhana, namun memiliki potensi besar dalam membantu memperjelas dan memperbaiki foto blur.
Menggunakan Fitur Shake Reduction untuk Mengurangi Blur Akibat Guncangan Kamera
Shake Reduction pada Photoshop merupakan fitur yang sangat berguna dalam mengedit foto yang blur akibat guncangan kamera. Fitur ini dapat membantu Anda menghilangkan blur pada foto sehingga hasil akhirnya terlihat lebih tajam dan jelas lagi.
Bagaimana cara menggunakan Shake Reduction pada Photoshop? Anda bisa mengikuti langkah-langkah berikut ini:
- Pertama-tama, buka foto yang ingin Anda edit di Adobe Photoshop. Pastikan foto tersebut blur akibat guncangan kamera.
- Pilih menu Filter pada Panel Layers.
- Klik Shake Reduction pada daftar menu.
- Setelah itu, akan muncul jendela Shake Reduction. Pada jendela tersebut, Anda akan melihat tampilan Before dan After di bagian kiri dan kanan jendela, serta beberapa pengaturan di bagian kanan jendela.
Setelah memilih Shake Reduction, tampilan Before dan After pada bilah sisi akan menunjukkan perbedaan dramatis dalam kualitas foto. Foto akan terlihat lebih tajam dan lebih jelas.
Selanjutnya, Anda dapat mengatur beberapa pengaturan di sebelah kanan jendela, seperti Blur Estimation Slider. Perubahan harus dilakukan sedikit demi sedikit agar hasilnya maksimal.
Anda juga dapat mengatur pengaturan khusus, seperti Artifact Suppression dan Blur Trace Boundaries. Keduanya dapat sangat membantu dalam mengurangi blur pada foto dan memperbaiki hasil akhir.
Cara penggunaan Shake Reduction ini sangat mudah dan cepat. Hasilnya bisa terlihat langsung setelah pengeditan selesai. Jadi, jika ingin menghilangkan blur pada foto akibat guncangan kamera, Anda bisa mencoba fitur Shake Reduction pada Adobe Photoshop.
Demikianlah ulasan tentang cara menggunakan fitur Shake Reduction pada Adobe Photoshop. Semoga bermanfaat untuk Anda yang sedang belajar mengedit foto agar hasilnya menjadi lebih baik dan berkualitas.