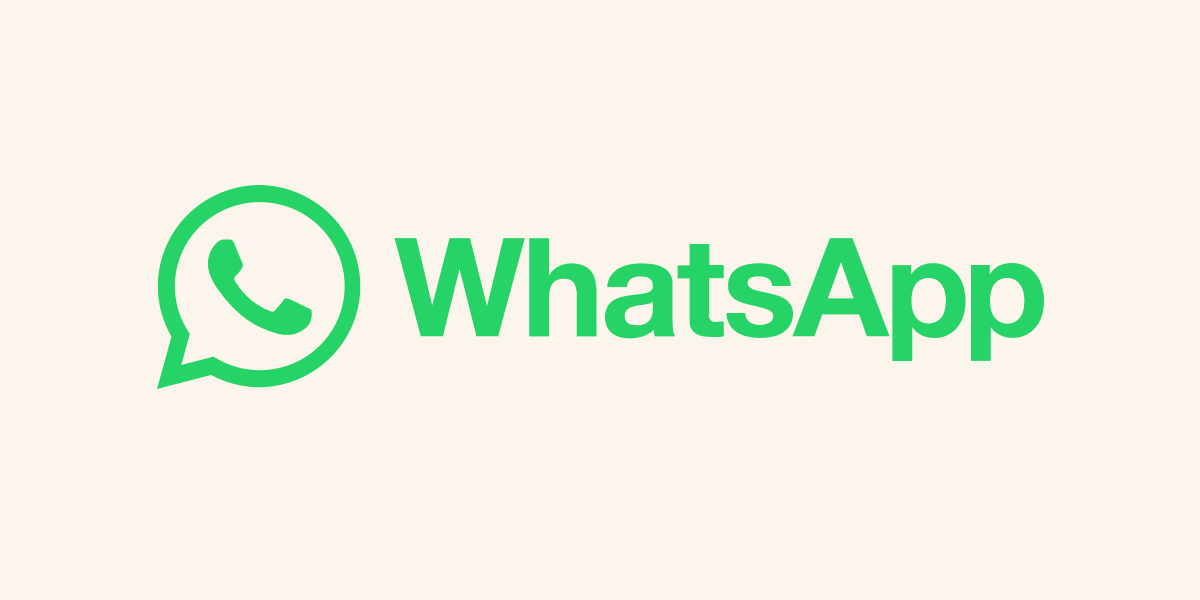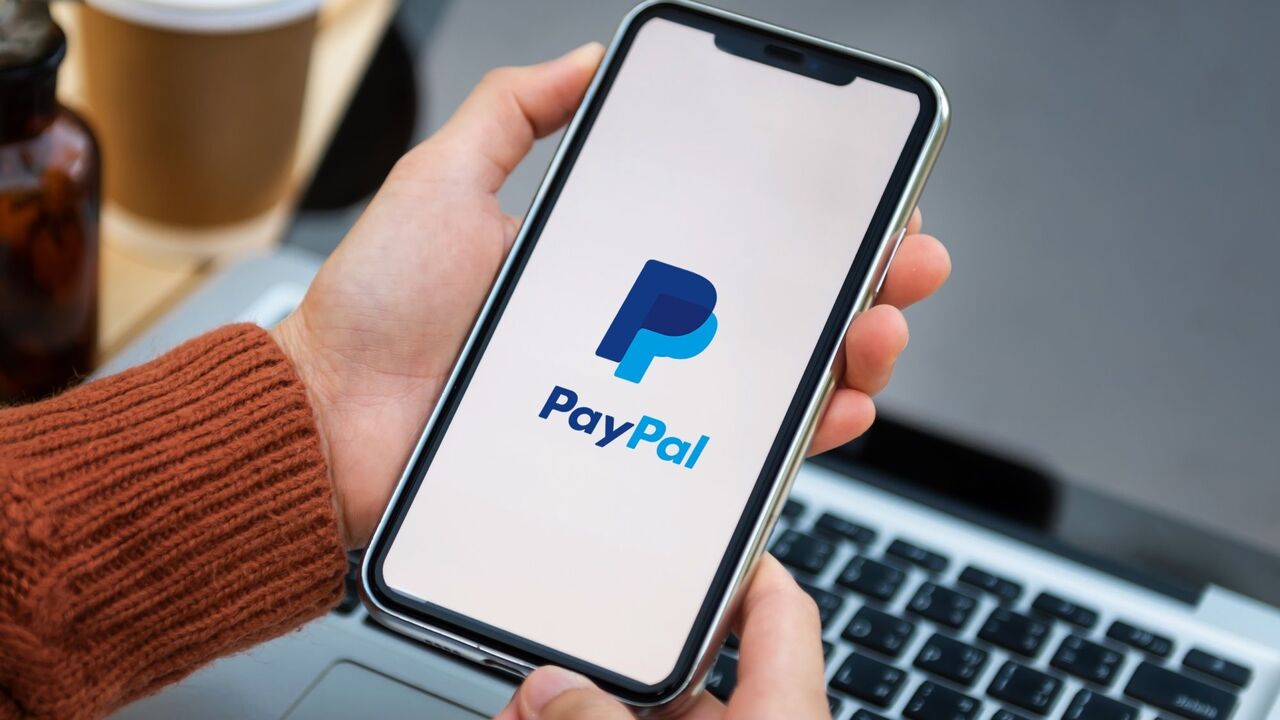Cara Mengubah PDF ke Word di HP Tanpa Aplikasi
Saat ini, kebutuhan akan dokumentasi telah sangat penting, baik itu untuk keperluan pribadi maupun bisnis. Contohnya, dokumen yang paling umum digunakan ialah file PDF. Namun, dalam beberapa situasi membutuhkan konversi atau perubahan format file PDF menjadi Word agar mudah di edit dan menyusun kembali informasi dalam dokumen tersebut. Namun sayangnya, tidak semua orang memiliki aplikasi software yang memadai untuk melakukan konversi tersebut. Namun, jangan khawatir, karena ada beberapa cara yang dapat dilakukan untuk mengubah file PDF ke Word tanpa aplikasi. Berikut ini adalah beberapa cara mudah yang dapat dilakukan:
Cara Pertama: Mengubah file PDF ke Word menggunakan konversi online
Kamu bisa menggunakan konversi online untuk mengubah file PDF ke dalam format Word. Ada banyak situs web yang menawarkan konversi tersebut secara gratis seperti Smallpdf, ilovepdf, dan sebagainya. Salah satu situs web favorit yang bisa digunakan adalah iLovePDF.
Silakan kunjungi iLovePDF, kemudian pilih opsi “PDF to Word” dan klik “Select PDF File” untuk memilih file PDF yang ingin diubah. Tunggu sampai proses konversi selesai dan unduh file Word yang telah dihasilkan. Selanjutnya, kamu dapat langsung mengedit dan mengubah konten yang diinginkan.
Cara Kedua: Mengubah file PDF ke Word melalui email
Ada juga opsi lain untuk mengubah file PDF ke Word tanpa aplikasi, yaitu dengan mengirim email ke situs web yang menyediakan konversi PDF ke Word. Biasanya, kamul cukup mengirimkan file PDF ke alamat email yang tertera di situs web tersebut. Kemudian situs web akan membalas dengan mengirimkan link unduh file Word hasil konversi.
Cara Ketiga: Mengubah file PDF ke Word dengan menggunakan Google Drive
Satu cara lain yang dapat dilakukan untuk mengubah file PDF ke Word tanpa aplikasi ialah dengan menggunakan Google Drive. Kamu hanya perlu upload file PDF ke akun Google Drive kamu, dan kemudian konversi file tersebut menjadi format Google Doc.
Selanjutnya, kamu dapat membuka file tersebut melalui aplikasi Google Docs dan memulai editing dan menyusun kembali informasi pada dokumen. Setelah kamu selesai mengedit dokumen, kamu dapat memilih opsi “download as” dan memilih format file word (.docx).
Dalam kesimpulannya, mengubah file PDF ke Word bukanlah tugas yang sulit, bahkan bisa dilakukan dengan mudah tanpa aplikasi khusus. Kamu bisa memilih salah satu cara yang paling mudah dan sesuai kebutuhanmu. Semoga informasi di atas dapat membantumu!
Alat-alat yang Dibutuhkan untuk Proses Konversi
Untuk mengubah format dari file PDF ke format Word di HP tanpa aplikasi, ada beberapa alat yang dibutuhkan untuk memudahkan proses konversi. Adapun alat-alat tersebut di antaranya sebagai berikut:
- Peramban (Browser) di HP
Untuk melakukan proses konversi ini, kamu harus menggunakan browser atau peramban pada HP kamu. Browser yang bisa kamu gunakan di sini seperti Google Chrome, Mozilla Firefox atau Opera Mini. Pastikan browser yang kamu gunakan sudah diperbarui ke versi terbaru untuk memastikan hasil konversi optimal.
- Jaringan Internet yang Stabil
Untuk melakukan konversi file PDF menjadi Word, kamu harus terhubung dengan jaringan internet yang stabil. Proses konversi ini membutuhkan waktu dan kestabilan koneksi internet untuk memastikan hasil yang dihasilkan akurat dan tidak salah.
- Akun Email
Pastikan kamu sudah memiliki akun email yang aktif. Akun email ini akan digunakan untuk mengirimkan file PDF hasil konversi.
Dengan menggunakan alat-alat di atas, proses konversi file PDF ke format Word yang lebih mudah diedit bisa dilakukan dengan baik. Jika file PDF yang ingin kamu konversi cukup besar, kamu dapat menggunakan layanan internet khusus yang menawarkan proses konversi file PDF ke format Word secara online.
Langkah-langkah Mengonversi PDF ke Word
Salah satu yang menjadi kendala saat menerima dokumen penting melalui email atau pesan adalah berbentuk PDF. Meski mudah diakses, dokumen PDF tidak bisa diedit sehingga sulit dalam mengedit atau menambahkan informasi yang dibutuhkan. Namun, jangan khawatir karena ada cara mengubah PDF ke Word di hp tanpa aplikasi yang bisa dilakukan dengan mudah.
1. Mengubah PDF ke Word Online
Cara pertama untuk mengubah dokumen PDF menjadi Word adalah dengan menggunakan situs web konversi online. Situs online ini menawarkan layanan konversi gratis di mana pengguna dapat mengakses konversi dokumen PDF ke Word di hp atau perangkat elektronik. Berikut adalah langkah-langkahnya:
- Kunjungi salah satu situs konversi PDF ke Word online.
- Pilih berkas PDF yang harus diubah.
- Pilih jenis file output yang diinginkan, yaitu Microsoft Word atau DOC/DOCX.
- Klik tombol “Konversi” atau “Kirim” dan tunggu beberapa detik atau menit tergantung ukuran file.
- Setelah selesai, unduh file output dengan meng-klik “Download” atau “Unduh” file.
2. Mengubah PDF ke Word dengan Google Drive
Selain menggunakan situs konversi online, pengguna dapat mengubah PDF ke Word di hp atau perangkat elektronik dengan menggunakan Google Drive. Google Drive memberikan layanan penyimpanan data gratis yang memungkinkan pengguna mengakses dan menyimpan data penting, dan mengonversi dokumen PDF ke Word. Berikut adalah langkah-langkahnya:
- Buka aplikasi Google Drive yang sudah terinstall di hp atau perangkat elektronik.
- Buat folder khusus untuk dokumen PDF.
- Klik tombol “Tambahkan” atau “Upload” dan pilih dokumen PDF yang akan diubah.
- Klik kanan pada dokumen PDF yang sudah di-upload dan pilih “Buka dengan Google Doc”.
- Tunggu beberapa saat sampai Google Drive mengonversi dokumen PDF ke Word. Setelah itu, dokumen dapat diedit pada Google Docs.
- Edit dokumen sebagaimana mestinya dan simpan kembali ke Google Drive atau unduh file Word dengan format DOC/DOCX dengan meng-klik ikon “Unduh” atau “Download”.
3. Mengubah PDF ke Word dengan Aplikasi
Jika Anda ingin mengubah dokumen PDF menjadi Word di perangkat hp atau smartphone Anda dengan menggunakan aplikasi khusus, banyak sekali aplikasi konversi dokumen dari PDF ke Word untuk digunakan. Aplikasi seperti Adobe Reader, Microsoft Office dan WPS Office, cukup banyak digunakan oleh pengguna smartphone. Berikut langkah-langkah yang harus dilakukan:
- Download aplikasi pilihan dari Google Play Store, App Store atau situs resmi.
- Buka dokumen PDF yang akan diubah di aplikasi yang baru saja di-download tersebut.
- Pilih “Share” atau “Export” dan pilih file output yang diinginkan yaitu Microsoft Word atau DOC/DOCX.
- Tunggu beberapa saat hingga konversi selesai, setelah itu dokumen siap diedit di Microsoft Word.
Demikianlah tiga cara untuk mengubah PDF ke Word di hp atau perangkat elektronik lainnya dengan mudah. Pengguna sudah tidak perlu lagi bingung saat menerima dokumen penting dalam format PDF. Dengan menggunakan cara di atas, pengguna dapat mengonversi dokumen PDF ke Word dan mengeditnya sesuai keinginan dengan mudah.
Cara Menyunting Dokumen Word yang Sudah Dikonversi
Selain mempelajari cara mengubah pdf ke word di hp tanpa aplikasi, hal lain yang perlu diperhatikan adalah bagaimana cara menyunting dokumen Word yang sudah dikonversi agar dapat dikonsumsi dengan baik. Mengkonversi dokumen PDF ke Word memang sangat membantu, tapi seringkali format dari dokumen yang dihasilkan tidak sesuai dengan harapan kita atau membutuhkan beberapa perubahan. Maka dari itu, berikut ini beberapa cara untuk menyunting dokumen Word yang sudah dikonversi.
1. Mengecek dan Menyesuaikan Format Dokumen
Hal pertama yang perlu dilakukan setelah mengkonversi dokumen PDF ke Word adalah memeriksa format dokumen tersebut. Kadangkala, dokumen yang dihasilkan tidak sesuai dengan harapan atau bahkan terkadang formatnya jadi berantakan. Oleh karena itu, pastikan untuk mengecek format dokumen Word yang sudah dikonversi dan menyesuaikan jika diperlukan.
2. Menyunting Isi Dokumen
Selain format yang perlu disesuaikan, ada juga kalanya isi dokumen perlu disunting. Seperti diketahui, dalam dokumen PDF biasanya teks dan gambar disusun dalam satu kesatuan, sehingga untuk mengeditnya perlu menggunakan aplikasi tertentu. Namun setelah dikonversi ke dalam dokumen Word, pengguna bisa mengubah isi dokumen dengan lebih mudah, seperti menghapus, menambah, atau memperbaiki kata atau kalimat tanpa perlu lagi menggunakan aplikasi yang khusus untuk mengedit file PDF.
3. Membuat Tabel di Dokumen Word
Tak jarang dokumen PDF berisi tabel yang terstruktur dengan rapi. Maka dari itu, menyunting dokumen Word yang sudah dikonversi termasuk membuat tabel pada dokumen tersebut agar lebih terstruktur dan mudah dipahami. Pertama-tama, gunakan fitur ‘Insert Table’ pada tab ‘Insert’ di Microsoft Word. Selanjutnya, buat tabel sesuai dengan format yang diinginkan dan mengisi kolom dan baris yang tersedia.
4. Mengatur Margin dan Paragraf
Salah satu perubahan format dokumen Word setelah konversi dari PDF adalah sering kali margin atau jarak antar paragraf menjadi terlalu rapat. Hal ini membuat dokumen menjadi kurang enak dilihat dan sulit dipahami. Untuk mengatasi hal tersebut, gunakan fitur ‘Page Layout’ yang ada pada tab ‘Page Layout’ di Microsoft Word. Setelah itu, atur margin dan jarak antar paragraf seperti yang diinginkan.
5. Memperbaiki Hyperlink dan Bookmark
Hyperlink dan bookmark adalah fitur penting dalam dokumen PDF, agar pengguna dapat dengan mudah menavigasi dokumen tersebut. Namun demikian, setelah dikonversi ke dalam format Word, hyperlink dan bookmark seringkali mengalami kesalahan atau tidak berfungsi. Maka dari itu, gunakan fitur ‘Link’ dan ‘Bookmark’ yang ada di Microsoft Word untuk dapat memperbaiki masalah tersebut dan mempermudah navigasi dokumen.
6. Melakukan Proofreading
Terakhir, penting bagi pengguna untuk melakukan proofreading atau mengoreksi dan memperbaiki kesalahan tata bahasa atau ejaan dalam dokumen yang sudah dikonversi ke dalam format Word. Hal ini bertujuan agar dokumen yang dibuat lebih profesional dan dapat dipahami dengan baik oleh pembaca.
Nah, itulah beberapa cara untuk menyunting dokumen Word yang sudah dikonversi dari PDF. Dengan mengikuti langkah-langkah di atas, pengguna dapat dengan mudah mengedit dokumen Word dan memperbaiki format agar lebih profesional dan mudah dipahami.
Tips untuk Memperbaiki Hasil Konversi PDF ke Word di HP
Jika Anda pernah mengalami kesulitan saat mengonversi file PDF ke Word di HP, Anda mungkin menemukan banyak kesalahan atau perbedaan format setelah selesai. Ini bisa jadi sangat menjengkelkan, terutama jika Anda membutuhkan hasil konversi yang akurat untuk presentasi penting atau tugas perkuliahan. Berikut ini adalah tips yang dapat membantu memperbaiki hasil konversi PDF ke Word di HP Anda.
1. Periksa Kembali Desain Kertas
Beberapa pdf mungkin menggunakan desain kertas non-standar, seperti ukuran luas atau orientasi lanskap. Saat mengonversi ke Word, itu bisa menyebabkan perbedaan format dan margin. Sebelum mengonversi, pastikan Anda mengecek dan mengatur ulang ukuran dan orientasi kertas ke format standar seperti A4 atau Letter.
2. Gunakan Aplikasi Konversi PDF Online
Jika Anda ingin menghindari kesalahan konversi PDF ke Word di HP Anda, Anda bisa menggunakan aplikasi konversi PDF online. Beberapa diantaranya adalah online-convert.com, ilovepdf.com, dan smallpdfs.com. Dengan menggunakan aplikasi konversi ini, Anda memastikan bahwa dokumen terbuka secara akurat dan bebas dari kesalahan format.
3. Ubah ke Format Gambar
Jika Anda hanya mengonversi beberapa bagian PDF ke Word, mengubah ke format gambar mungkin merupakan pilihan yang lebih baik. Anda dapat menggunakan aplikasi pihak ketiga seperti Adobe Acrobat atau aplikasi konversi online untuk mengonversi PDF ke format gambar seperti JPEG atau PNG. Kemudian, Anda dapat menyisipkan gambar ke dalam dokumen Word Anda.
4. Cek Document Layout
Setelah Anda selesai mengonversi PDF ke Word di HP, perhatikan tata letak dokumen. Jika perlu, Anda dapat menyesuaikan margin, posisi gambar, dan judul. Pastikan Anda memeriksa beberapa hal seperti pilihan format halaman dan teks yang terkait dengan format paragraf.
5. Gunakan Program OCR (Optical Character Recognition)
Program OCR sangat diperlukan untuk mengonversi PDF ke Word di HP, khususnya jika dokumen PDF Anda berasal dari hasil scan. Program OCR akan mengekstrak teks dari pdf dan menyimpannya dalam format yang dapat diubah. Ada banyak aplikasi OCR gratis dan berbayar di internet, seperti FreeOCR, Adobe Acrobat Professional, Microsoft OneNote, dan lainnya.
Dengan tips-tips di atas, Anda sekarang lebih siap untuk mengonversi PDF ke Word di HP Anda dengan mudah dan hasil akurat. Jangan lupa untuk memilih cara yang paling sesuai dan praktis untuk kebutuhan Anda. Semoga berhasil!