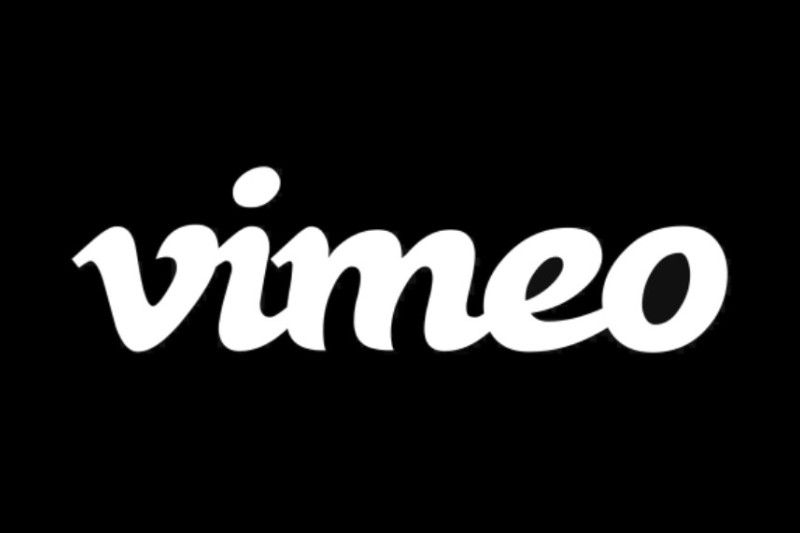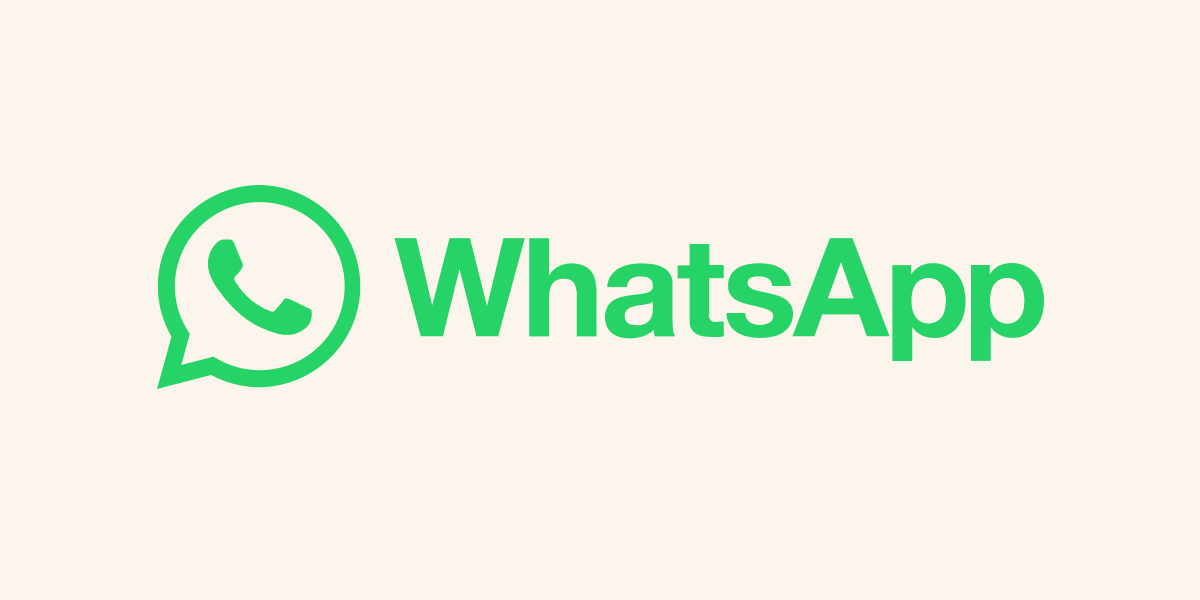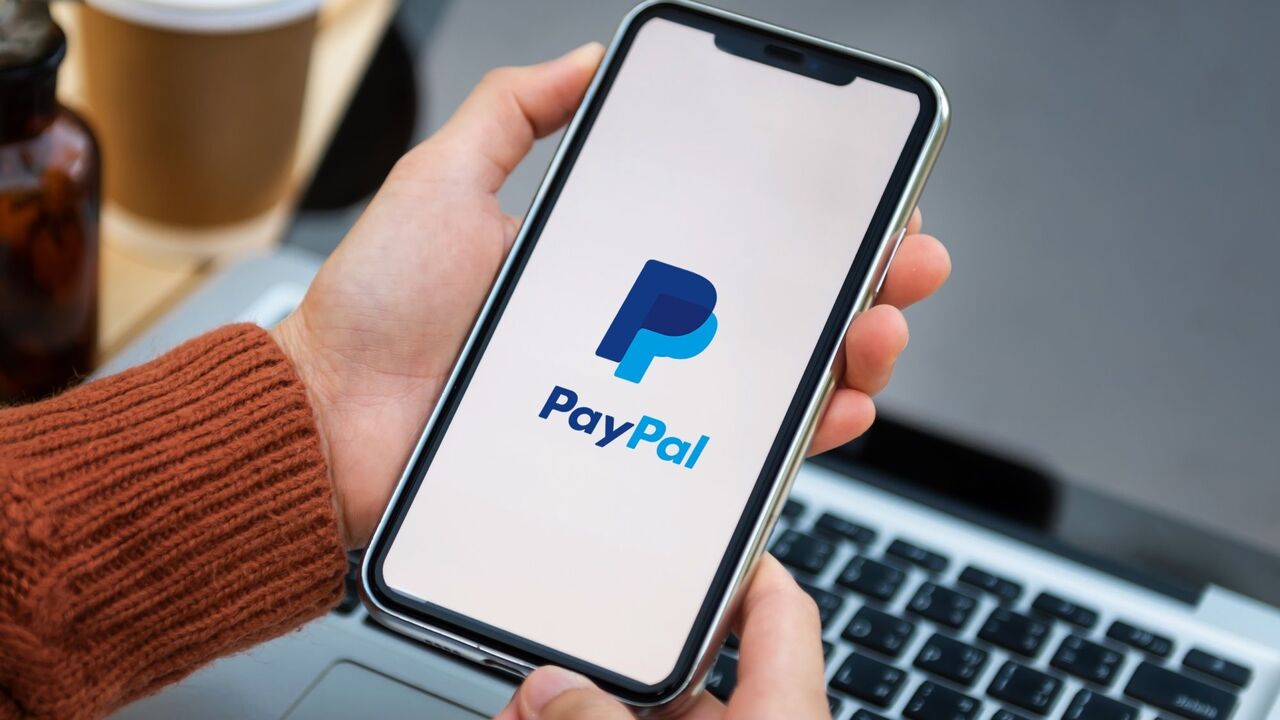- Cara Mematikan Aplikasi di Android tanpa Menghapus
- Menonaktifkan Aplikasi Bawaan Android dengan Mudah
- Cara Nonaktifkan Aplikasi di iPhone Tanpa Menghapus
- Atasi Masalah Memory Penuh: Cara Nonaktifkan Aplikasi yang Tidak Terpakai
- Cara Menonaktifkan Aplikasi di Windows 10 tanpa Menghapusnya
- 1. Gunakan Setting Aplikasi Bawaan Windows 10
- 2. Menggunakan Command Prompt
- 3. Menggunakan Program Aplikasi Third-Party
- 4. Menggunakan PowerShell
- 5. Menggunakan Config Editor Windows
Cara Mematikan Aplikasi di Android tanpa Menghapus
Mematikan aplikasi di Android dapat menjadi solusi untuk meningkatkan kinerja perangkat, dapat menghindari aplikasi terus berjalan di belakang layar dan menghabiskan baterai yang terlalu banyak. Namun, menghapus aplikasi terkadang bukanlah pilihan yang tepat karena informasi yang tersimpan di dalamnya terkadang sangat penting. Jangan khawatir, artikel ini akan membahas cara mematikan aplikasi di Android tanpa menghapusnya.
Cara pertama adalah dengan menggunakan fitur yang disediakan oleh Android itu sendiri, yaitu penghentian paksa (force stop). Penghentian paksa adalah opsi untuk mematikan aplikasi yang terus berjalan tanpa harus menghapusnya secara permanen. Berikut ini adalah cara melakukan penghentian paksa pada Android:
- Buka menu “Pengaturan” di ponsel Anda
- Pilih “Aplikasi” atau “Kelola Aplikasi”
- Pilih aplikasi yang ingin dimatikan
- Klik “Penghentian Paksa” atau “Force Stop”
- Aplikasi yang dipilih akan berhenti secara paksa dan tidak berjalan di latar belakang sebelum Anda membuka aplikasi tersebut kembali
Cara kedua adalah dengan menggunakan aplikasi pengelola tugas atau task manager. Aplikasi ini dapat membantu Anda mematikan aplikasi yang tidak aktif atau berjalan di belakang layar secara otomatis. Berikut ini adalah contoh penggunaan aplikasi pengelola tugas:
- Download dan instal aplikasi pengelola tugas dari Google Play Store, contohnya adalah Advanced Task Manager atau Greenify
- Buka aplikasi pengelola tugas tersebut dan pilih “Pilih Semua” atau “Pilih Aplikasi”
- Pilih aplikasi yang ingin dimatikan dan klik “Matikan” atau “Stop”
- Aplikasi yang dipilih akan dimatikan dan tidak berjalan di latar belakang apabila tidak digunakan dalam waktu yang lama
Cara ketiga adalah dengan menonaktifkan aplikasi yang tidak penting pada ponsel Android. Meskipun nonaktifkan artinya sama dengan penghapusan tetapi pengaturan ini tidak akan menghapus data aplikasi dan tidak akan memengaruhi data lain pada ponsel. Beberapa aplikasi bawaan ponsel seperti Facebook, Instagram, dan Twitter, misalnya, berkontribusi untuk menguras daya baterai seluler dan melambatkan kinerja perangkat. Berikut ini adalah cara menonaktifkan aplikasi pada Android:
- Buka menu “Pengaturan” di ponsel Anda
- Pilih “Aplikasi” atau “Kelola Aplikasi”
- Pilih aplikasi yang ingin dinonaktifkan atau dinonaktifkan
- Klik “Nonaktifkan” atau “Menonaktifkan Paksa”
- Aplikasi tidak lagi diberi izin untuk berjalan di latar belakang tetapi data aplikasi tetap disimpan di perangkat, Anda bisa mengaktifkanya kembali dengan mudah dengan memilih “Aktifkan” atau “Menonaktifkan”
Dalam kesimpulan, mematikan aplikasi di Android dapat meningkatkan kinerja perangkat dan memperpanjang masa pakai baterai. Penghentian paksa, aplikasi pengelola tugas, dan nonaktifkan aplikasi adalah beberapa metode yang dapat Anda gunakan untuk mematikan aplikasi tanpa harus menghapusnya. Selamat mencoba!
Menonaktifkan Aplikasi Bawaan Android dengan Mudah
Aplikasi bawaan pada Android memang sangat membantu saat pertama kali kita menggunakannya. Namun, terkadang ada saja aplikasi bawaan ini yang tidak kita butuhkan. Selain itu, aplikasi bawaan ini juga sering memakan ruang penyimpanan pada Smartphone kita. Salah satu solusinya adalah dengan menonaktifkan aplikasi bawaan tersebut. Bagaimana caranya? Ikuti langkah-langkah dibawah ini:
Langkah 1: Buka Pengaturan Smartphone Anda
Untuk memulai menonaktifkan aplikasi bawaan pada Android, langkah pertama yang Anda lakukan adalah membuka pengaturan yang terdapat pada Smartphone Anda.
Langkah 2: Pilih Aplikasi
Setelah masuk pada aplikasi pengaturan, langkah selanjutnya adalah dengan memilih aplikasi atau Application Manager. Aplikasi ini bertugas untuk mengatur semua aplikasi yang ada pada Smartphone Anda mulai dari aplikasi yang diunduh hingga aplikasi bawaan.
Langkah 3: Pilih Aplikasi yang Ingin Dinonaktifkan
Setelah Anda memilih Application Manager, langkah selanjutnya adalah dengan memilih aplikasi yang ingin Anda nonaktifkan. Klik pada aplikasi tersebut dan Anda akan menemukan tombol nonaktifkan aplikasi pada jendela yang muncul.
Langkah 4: Nonaktifkan Aplikasi
Nah, pada langkah terakhir ini Anda tinggal memilih tombol nonaktifkan aplikasi. Setelah Anda menekan tombol tersebut, aplikasi yang tadinya aktif akan menjadi nonaktif. Aplikasi bawaan yang Anda nonaktifkan ini akan berhenti bekerja dan tidak akan muncul lagi pada layar Smartphone Anda.
Demikianlah cara mudah untuk menonaktifkan aplikasi bawaan pada Smartphone Android Anda. Namun, perlu diingat bahwa tidak semua aplikasi bawaan dapat dinonaktifkan. Beberapa aplikasi bawaan masih dibutuhkan dalam sistem operasi Android. Selain itu, cara ini tidak bisa membuat memori internal pada Smartphone Anda bertambah karena tidak menghapus aplikasi tersebut. Sehingga, cara ini hanya dapat membuat aplikasi bawaan menjadi tidak aktif dan tersembunyi pada Smartphone Anda.
Cara Nonaktifkan Aplikasi di iPhone Tanpa Menghapus
Jika iPhone Anda semakin lambat karena terlalu banyak aplikasi yang terbuka, maka mungkin waktunya untuk menonaktifkan beberapa aplikasi. Namun, Anda mungkin berpikir bahwa menonaktifkan aplikasi akan menghapusnya dari iPhone Anda. Tidak perlu khawatir, karena ada cara untuk menonaktifkan aplikasi tanpa menghapusnya. Caranya cukup mudah dan dijelaskan di bawah ini.
Navigasi Menu Aplikasi iPhone
Langkah pertama adalah membuka iPhone Anda. Setelah itu, Anda akan melihat layar utama iPhone yang terdiri dari berbagai aplikasi. Pada bagian bawah layar, Anda akan melihat beberapa ikon aplikasi seperti Telepon, Pesan, Safari, dan Lainnya. Cukup ketuk ikon “Lainnya” untuk membuka menu aplikasi.
Menemukan Aplikasi yang Ingin Anda Nonaktifkan
Setelah membuka menu aplikasi, Anda akan melihat daftar semua aplikasi yang terpasang di iPhone Anda. Cari aplikasi yang ingin Anda nonaktifkan dan ketuk ikonnya sekali. Ketuk dan tahan ikon aplikasi sampai muncul ikon silang di pojok kiri atas ikon aplikasi itu.
Menonaktifkan Aplikasi di iPhone Anda
Setelah muncul ikon silang di pojok kiri atas ikon aplikasi, ketuk ikon tersebut. Ikon tersebut akan meminta Anda untuk mengonfirmasi bahwa Anda ingin menonaktifkan aplikasi. Ketuk “Nonaktifkan” untuk menonaktifkan aplikasi tersebut. Setelah itu, aplikasi tidak akan muncul di layar utama iPhone Anda, dan tidak akan berjalan di latar belakang iPhone Anda.
Mengaktifkan Kembali Aplikasi yang Telah Dinonaktifkan
Jika Anda ingin mengaktifkan kembali aplikasi yang telah Anda nonaktifkan, buka menu aplikasi lagi dan gulir ke bawah hingga Anda melihat bagian “Aplikasi Dinonaktifkan”. Ketuk ikon aplikasi yang ingin Anda aktifkan kembali dan ketuk ikon “Aktifkan” di sampingnya. Aplikasi akan muncul kembali di layar utama iPhone Anda dan Anda dapat menggunakannya seperti biasa.
Itulah cara mudah untuk menonaktifkan aplikasi di iPhone tanpa menghapusnya. Dengan menonaktifkan beberapa aplikasi yang tidak Anda gunakan, Anda dapat mempercepat iPhone Anda dan mengurangi beban penggunaan baterai. Selain itu, dengan mengikuti langkah-langkah di atas, Anda juga dapat mengaktifkan kembali aplikasi yang Anda nonaktifkan jika Anda membutuhkannya di masa depan.
Atasi Masalah Memory Penuh: Cara Nonaktifkan Aplikasi yang Tidak Terpakai
Bagi pengguna smartphone dengan spesifikasi yang rendah, dapat menjalankan beberapa aplikasi secara bersamaan dapat membuat penyimpanan penuh dan kinerja smartphone menjadi lamban. Ketika itu terjadi, pengguna harus menonaktifkan aplikasi yang tidak terpakai, tetapi tidak menghapusnya. Pada artikel ini, kami akan membahas cara menonaktifkan aplikasi tanpa menghapus di Indonesia.
Mengapa Perlu Menonaktifkan Aplikasi?
Seperti yang telah disebutkan sebelumnya, penggunaan aplikasi yang berlebihan pada smartphone dapat membuat penyimpanan penuh. Selain itu, aplikasi yang menjadi aktif dalam latar belakang dapat membuat baterai cepat habis. Banyak pengguna berpikir bahwa dengan menutup aplikasi, aplikasi tersebut benar-benar dinonaktifkan. Akan tetapi, aplikasi tersebut masih berjalan secara diam-diam yang menyebabkan penggunaan baterai yang tidak efisien. Dengan menonaktifkan aplikasi, Android akan menyelesaikan proses aplikasi dan menghentikan aplikasi tersebut dari berjalan di latar belakang dan dengan begitu dapat menghemat baterai dan penyimpanan Anda juga.
Cara Menonaktifkan Aplikasi di Android
Android menyediakan metode untuk menonaktifkan aplikasi dengan sangat mudah. Tetapi, metode ini mungkin berbeda tergantung pada versi Android yang digunakan. Berikut adalah cara menonaktifkan aplikasi dengan mengikuti langkah-langkah di bawah ini:
- Pertama, Anda harus membuka menu Settings pada perangkat Android Anda.
- Apps & notifications kemudian ditekan.
- Cari aplikasi yang ingin Anda nonaktifkan, dan ketuk aplikasi tersebut.
- Pada laman aplikasi tersebut, tekan tombol Disable.
- Jika Anda ingin mengaktifkan aplikasi lagi, hanya perlu mengulangi langkah-langkah di atas dan tekan tombol Enable.
Pada iOS, menonaktifkan aplikasi juga mudah dilakukan. Berikut adalah langkah-langkah untuk menonaktifkan aplikasi:
- Pertama, Anda harus membuka aplikasi Settings pada perangkat iPhone Anda.
- Cari aplikasi yang ingin Anda nonaktifkan di laman aplikasi.
- Ketuk aplikasi tersebut, dan kemudian aktifkan opsi Offload App.
- Pada iOS, nonaktifkan berarti “menghapus,” karena aplikasi yang sudah di-disable secara otomatis akan dihapus. Anda dapat menginstal kembali aplikasi tersebut kapan saja di App Store.
Dalam artikel ini, kami sudah membahas mengapa menonaktifkan aplikasi sangat penting untuk kinerja smartphone dan cara menonaktifkan aplikasi pada platform Android dan iOS. Dengan menonaktifkan aplikasi, pengguna dapat membuat penyimpanan dan baterai pada perangkat smartphone menjadi lebih hemat dan preventif sehingga smartphone kita bisa selalu digunakan dengan kinerja yang sempurna dan baterai yang awet.
Cara Menonaktifkan Aplikasi di Windows 10 tanpa Menghapusnya
Saat mengoperasikan perangkat komputer dengan sistem operasi Windows 10, sering kali kita mengalami kejadian bahwa beberapa aplikasi yang terpasang tidak digunakan sama sekali, sehingga membuat tampilan instalasi program menjadi semakin berantakan. Ada beberapa trik yang bisa kita lakukan untuk menonaktifkan aplikasi agar tidak mengganggu performa PC kita. Berikut adalah cara menonaktifkan aplikasi di Windows 10 tanpa menghapusnya:
1. Gunakan Setting Aplikasi Bawaan Windows 10
Pertama-tama, kita bisa mengakses Setting Aplikasi Bawaan Windows 10 dengan cara masuk ke Start Menu, lalu klik Settings. Setelah itu, klik System dan pilih Apps & features. Pada bagian ini, kita bisa melihat daftar aplikasi yang terpasang di PC kita. Kemudian, pilih aplikasi yang ingin dinonaktifkan dan klik tombol Advanced Options. Pada halaman ini, kita bisa menemukan tombol Uninstall dan tombol Terminate. Untuk menonaktifkan aplikasi, klik tombol Terminate.
2. Menggunakan Command Prompt
Jika kita ingin menonaktifkan aplikasi secara cepat dan mudah, kita juga bisa menggunakan Command Prompt. Pertama, buka Command Prompt dengan cara klik Start Menu, ketik “cmd” pada bar pencarian, dan klik kanan pada aplikasi Command Prompt yang muncul, lalu pilih Run as administrator.
Selanjutnya, ketikkan perintah berikut: tasklist | findstr “nama aplikasi”. Contohnya, jika kita ingin menonaktifkan aplikasi Mail and Calendar, maka perintahnya menjadi: tasklist | findstr “Mail and Calendar”. Setelah itu, akan muncul informasi tentang proses aplikasi tersebut. Kemudian, perintahkan proses untuk diakhiri dengan mengetikkan perintah: taskkill /f /im “nama proses aplikasi”. Contohnya: taskkill /f /im “HxMail.exe”. Dalam beberapa saat, proses aplikasi akan dihentikan, sehingga aplikasi pun dinonaktifkan.
3. Menggunakan Program Aplikasi Third-Party
Jika kita ingin menonaktifkan aplikasi secara menyeluruh, termasuk menyembunyikannya dari tampilan list aplikasi terpasang, kita bisa menggunakan program aplikasi third-party. Salah satu program terbaik dalam hal ini adalah IObit Uninstaller, yang bisa diunduh secara gratis dan mudah digunakan.
Setelah mengunduh dan menginstal IObit Uninstaller, jalankan aplikasi tersebut. Kemudian, pilih aplikasi yang ingin dinonaktifkan, klik tombol Uninstall dan pilih opsi “Powerful Uninstall”. Setelah itu, program akan melakukan scanning terhadap aplikasi yang ingin dinonaktifkan dan juga registry di dalam PC kita. Setelah proses scanning selesai, kita akan melihat daftar file dan registry yang berkaitan dengan aplikasi tersebut. Kita juga akan melihat tombol “Force Uninstall”, yang bisa kita klik untuk menghilangkan aplikasi secara menyeluruh.
4. Menggunakan PowerShell
Jika kita membutuhkan cara yang lebih ampuh untuk menonaktifkan aplikasi, kita juga bisa menggunakan PowerShell. Pertama, buka Command Prompt seperti pada poin kedua di atas. Kemudian, ketikkan perintah berikut:
Get-AppxPackage -AllUsers | select name, packagefullname
Setelah itu, akan muncul daftar aplikasi yang terpasang. Kita bisa memilih aplikasi yang ingin dihapus dengan menyalin nama package dari aplikasi tersebut. Selanjutnya, ketikkan perintah berikut:
Get-AppxPackage *namapackage* | Remove-AppxPackage
Misalnya, jika kita ingin menghapus aplikasi Candy Crush Saga, maka perintahnya menjadi:
Get-AppxPackage *king.com.CandyCrushSaga* | Remove-AppxPackage
Setelah itu, kita hanya perlu menunggu beberapa saat untuk proses penghapusan aplikasi selesai. Saat ini, aplikasi tersebut sudah dinonaktifkan dan tidak akan muncul lagi pada tampilan list aplikasi terpasang.
5. Menggunakan Config Editor Windows
Cara terakhir untuk menonaktifkan aplikasi di Windows 10 adalah menggunakan Config Editor Windows. Pertama, tekan tombol Windows+R pada keyboard untuk membuka Run, lalu ketik “regedit” dan tekan Enter. Setelah itu, cari key registry berikut:
HKEY_LOCAL_MACHINE\SOFTWARE\Microsoft\Windows\CurrentVersion\Explorer\FolderDescriptions
Pada subkey tersebut, kita bisa menemukan daftar folder dan aplikasi yang terdapat pada PC kita. Untuk mengubah pengaturan aplikasi, kita bisa melakukan klik kanan pada aplikasi yang ingin dinonaktifkan, dan pilih Modify. Kemudian, ubah nilai value dari 1 menjadi 0, dan klik OK.
Dalam hal ini, nilai 1 biasanya menunjukkan aplikasi yang aktif dan termasuk dalam list aplikasi terpasang, sedangkan nilai 0 menunjukkan aplikasi yang sudah dinonaktifkan dan tidak muncul lagi pada list aplikasi terpasang. Setelah melakukan pengaturan di Config Editor Windows, we akan mendapati bahwa aplikasi yang kita inginkan sudah dinonaktifkan, dan tampilan list aplikasi terpasang di PC kita menjadi lebih rapi.
Dengan menggunakan tips dan trik di atas, kita bisa menonaktifkan aplikasi di Windows 10 tanpa harus menghapusnya. Hal ini akan membuat PC kita bekerja lebih efektif dan rapi, serta memudahkan aktivitas kita di depan layar komputer. Selamat mencoba!