Meningkatkan kualitas gambar dengan alat selection
Salah satu hal terpenting dalam editing gambar adalah keahlian dalam menggunakan alat selection. Alat ini memungkinkan kita untuk memilih area pada gambar yang ingin kita edit tanpa merusak area sekitarnya. Dalam Photoshop, kita bisa menggunakan beberapa jenis alat selection, seperti Magic Wand Tool, Lasso Tool, atau Quick Selection Tool. Dalam artikel ini, kita akan membahas beberapa cara untuk meningkatkan kualitas gambar dengan menggunakan alat selection.
Pertama-tama, kita akan membahas tentang penggunaan Quick Selection Tool. Alat ini sangat mudah digunakan dan cukup efektif dalam memilih area pada gambar. Caranya adalah dengan mengklik bagian atas gambar yang akan dipilih, lalu drag ke bawah dengan mengikuti kontur objek. Setelah area yang diinginkan sudah terpilih, kita bisa melakukan editing sesuai kebutuhan, misalnya dengan mengubah warna atau tone pada bagian tersebut. Namun, perlu diingat bahwa alat ini tidak selalu akurat dan bisa memilih area yang tidak diinginkan pada gambar, jadi periksa kembali hasil seleksi sebelum melakukan editing.
Selain Quick Selection Tool, kita juga bisa menggunakan Lasso Tool untuk memilih area pada gambar. Alat ini juga cukup mudah digunakan, namun memerlukan sedikit ketelitian dalam melakukan seleksi. Caranya adalah dengan mengklik dari titik awal, lalu ikuti kontur objek dengan menekan tombol mouse. Setiap titik yang kita klik akan terhubung dengan garis lurus, sehingga kita bisa membuat seleksi dengan bentuk apa saja. Jika ingin membuat seleksi yang lebih akurat, biasanya pengguna akan meminimalkan lebar alat Lasso Tool agar lebih mudah mengikuti kontur objek.
Selain dua alat selection di atas, kita juga bisa menggunakan Magic Wand Tool untuk memilih area pada gambar. Alat ini cukup efektif dalam memilih area dengan warna yang serupa, seperti langit biru atau dedaunan hijau. Caranya adalah dengan mengklik area pada gambar yang memiliki warna yang ingin dipilih, lalu atur toleransi seleksi agar lebih akurat. Setelah hasil seleksi muncul, kita bisa melakukan editing yang diinginkan, seperti mengubah warna atau tone pada bagian tersebut.
Selain ketiga alat selection di atas, masih banyak lagi teknik dan tools yang bisa digunakan untuk meningkatkan kualitas gambar dengan alat selection. Sebagai contoh, kita bisa menggunakan Refine Edge Tool untuk menyempurnakan seleksi serta menambahkan atau mengurangi detail pada objek yang dipilih. Kita juga bisa menggunakan Feather Tool untuk membuat seleksi lebih halus atau Curves Tool untuk menyesuaikan tone pada bagian tertentu dari gambar.
Dalam melakukan editing gambar, keahlian dalam menggunakan alat selection adalah salah satu kunci sukses dalam menghasilkan gambar yang berkualitas. Dengan mengikuti tips dan teknik di atas, kita bisa meningkatkan kualitas gambar dengan alat selection di Photoshop Indonesia secara signifikan. Namun, ingatlah untuk selalu memeriksa hasil seleksi sebelum melakukan editing agar tidak merusak bagian lain pada gambar.
Membuat gambar lebih hidup dengan alat brush
Alat brush di Photoshop memiliki banyak kegunaan, terutama dalam membuat gambar lebih hidup dan berwarna. Dengan alat brush, Anda dapat menambahkan detail kecil yang sangat sulit dilakukan dengan cara manual, seperti menambahkan effect rambut atau detail tekstur.
Alat brush sendiri memiliki banyak sekali jenis dan bentuk variasinya. Untuk mencari alat brush yang cocok dengan style gambar yang ingin Anda buat, Anda dapat melakukan pencarian dan mengunduh alat brush photoshop secara gratis dari internet.
1. Membuat Goresan Halus pada Wajah
Untuk membuat goresan halus pada wajah Anda dapat menggunakan alat brush bertekstur lembut dan bulat. Cari brush dengan ukuran yang sesuai dan pulaskan pada goresan wajah di dalam gambar.
Setelah Anda menggunakan brush di area wajah, Anda juga dapat melembutkan goresan brush dengan menggunakan alat Smudge Tool. Gunakan alat Smudge Tool dengan pengaturan yang lembut untuk mendapatkan hasil yang lebih halus.
2. Membuat Rambut Lebih Hidup
Salah satu kesulitan dalam menggambar rambut adalah menciptakan detail rambut yang terlihat alami. Tetapi dengan alat brush di Photoshop, kamu dapat membuat rambut terlihat lebih hidup. Pilih brush dengan alur yang natural, dan pulaskan brush pada detail rambut yang diinginkan.
Setelah Anda menyelesaikan rambut tersebut, Anda dapat menambahkan bayangan lebih detail pada rambut yang sudah di buat dengan brush, gunakan alat Burn Tool sesuai dengan bentuk rambut yang telah dibuat. Saat menggunakan alat Burn Tool, pastikan untuk menjaga kepadatan brush agar bayangan yang dihasilkan terlihat diksih dan setinggi kemungkinan.
3. Membuat Detail Pada Pakaian
Alat brush juga sangat berguna untuk menambahkan detail kecil pada pakaian seperti corak, kancing, ornamen atau kantung. Untuk membuat detail seperti ini, cari brush yang dapat menyesuaikan dengan texture dan detail pakaian yang ingin dibuat.
Setelah detail pakaian dibuat, Anda juga dapat menambahkan efek bayangan pada detil yang sudah dibuat. Gunakan alat Burn Tool dengan sedikit opacity agar detil pakaian terlihat lebih halus dan nyata.
Kesimpulannya, hasil akhir sebuah gambar di photoshop dapat terlihat nyata dan alami jika menggunakan alat brush dengan cara yang tepat. Dengan menguasai teknik-teknik yang disebutkan di atas, Anda dapat meningkatkan kualitas gambar yang akan dihasilkan. Selamat mencoba!
Mengubah warna dan tone dengan alat adjustmen
Photoshop adalah software editing foto yang populer di seluruh dunia. Software ini sangat berguna bagi fotorafe, desainer grafis, maupun editor video dalam memanipulasi dan memodifikasi foto. Salah satu fitur yang membuat Photoshop sangat populer adalah alat adjustmen yang sangat berguna untuk mengubah warna dan tone pada foto dengan mudah. Berikut adalah tiga alat adjustmen yang biasa digunakan:
1. Levels
Alat levels adalah alat adjustmen yang sangat berguna untuk mengubah tingkat kecerahan, kontras, dan warna dalam foto. Dengan menggunakan alat ini, kita dapat mengatur tingkat kecerahan dan kontras di tiga area yaitu bayangan (shadow), mid-tone, dan penglihatan yang terang (highlight). Cara menggunakan alat ini ialah dengan membuka gambar kalian di Adobe Photoshop dan klik ikon New Adjustment Layer. Setelah itu, pilih Levels dan gunakan slider pada histogram yang muncul untuk mengatur tingkat kecerahan dan warna foto kalian.
2. Hue/Saturation
Hue/saturation adalah alat adjustmen dalam Photoshop yang sangat berguna dalam mengubah warna yang ada pada foto kalian. Dengan menggunakan alat ini, kita dapat menambahkan warna, menghilangkan warna dan mengatur kecerahan dan saturation pada warna. Untuk menggunakannya, tentukan dulu bagian foto mana yang ingin kalian edit, lalu klik Adjustment Layer di bagian bawah Layers Panel dan pilih Hue/Saturation. Setelah itu, gunakan slider untuk mengatur warna. Jika kalian ingin menghilangkan warna pada foto kalian, cukup pilih warna yang ingin dihilangkan dengan menggunakan slider yang ada pada panel Hue/Saturation.
3. Color Balance
Alat Color Balance adalah alat adjustmen lainnya yang bisa digunakan untuk mengubah warna pada foto. Bedanya dari alat Hue/Saturation, color balance digunakan untuk mengubah warna secara umum dan bisa digunakan untuk mengatur tone warna pada foto. Cara menggunakannya yaitu dengan membuka gambar kalian di Adobe Photoshop dan klik ikon New Adjustment Layer. Setelah itu, pilih Color Balance dan gunakan slider cian, magenta, dan kuning untuk mengatur tone warna pada foto kalian.
Dari ketiga alat adjustmen di atas, tentunya kalian bisa memilih alat mana yang lebih cocok untuk mengubah tone dan warna di foto kalian. Kalian cukup mencobanya satu persatu dan lihat bagaimana efek dari mengubah warna dan tone di foto kalian. Pastikan kalian mengeksplorasi setiap alat adjustmen di Photoshop agar bisa menghasilkan foto yang berkualitas.
Menambahkan efek dan filter dengan alat layer style

Alat Layer Style dapat memberikan efek dan filter pada sebuah layer dengan sangat mudah. Ada berbagai macam efek dan filter yang dapat digunakan dengan alat ini dan akan membuat tampilan gambar anda menjadi lebih menarik. Terdapat beberapa efek dasar yang dapat diterapkan pada gambar, seperti Drop Shadow, Inner Shadow, Outer Glow, Inner Glow, Bevel & Emboss, dan lain sebagainya.
Dalam penggunaan alat Layer Style, anda harus memilih layer pada gambar yang akan ditambahkan efek. Cara penggunaannya sangat mudah, anda hanya tinggal klik pada layer yang akan diubah. Setelah itu, klik pada tombol “Add a Layer Style” pada bagian bawah panel layer. Kemudian, pilihlah efek yang diinginkan dari list yang tersedia. Anda dapat menggabungkan beberapa efek dan filter pada layer yang sama untuk mendapatkan efek yang lebih menarik.
Secara umum, penggunaan alat Layer Style sangatlah mudah dan efektif ruam karena dapat memberikan tampilan gambar yang lebih menarik dan profesional dengan mudah dan cepat.
Berikut adalah beberapa contoh efek dan filter yang dapat ditambahkan pada sebuah layer menggunakan alat Layer Style.
1. Bevel and Emboss
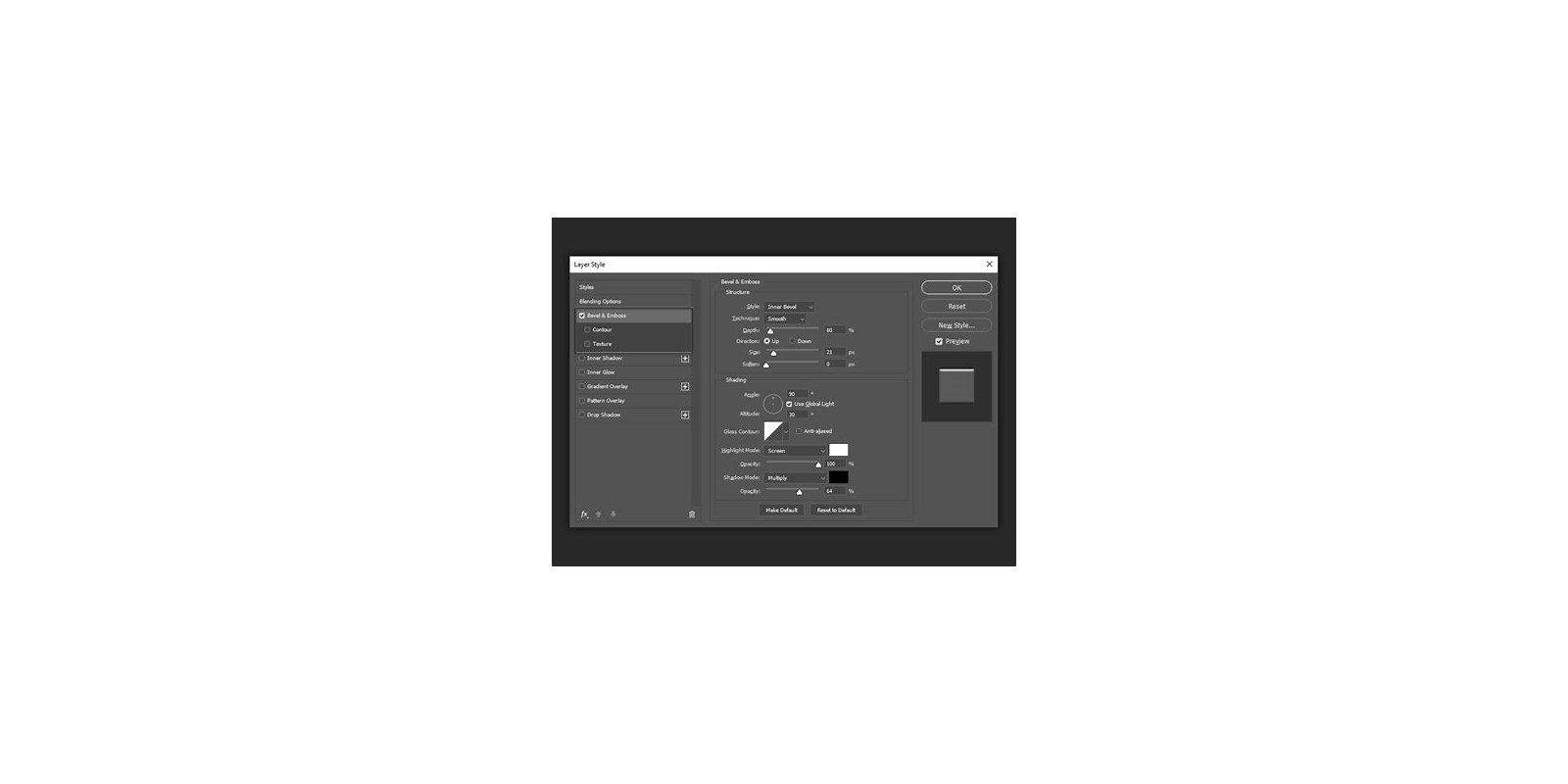
Bevel and Emboss adalah efek yang memberi tampilan relief pada suatu layer, sehingga layer tersebut terlihat lebih memiliki dimensi. Efek ini cocok untuk digunakan pada objek 3D atau tipografi.
2. Drop Shadow

Drop Shadow adalah efek bayangan pada layer yang terlihat alami dan memberikan efek tiga dimensi. Efek ini cocok digunakan untuk membuat objek terlihat terangkat dari latar belakang.
3. Outer Glow

Outer Glow adalah efek yang memberikan cahaya pada sisi luar suatu layer. Efek ini cocok digunakan pada objek atau teks dengan warna gelap untuk memberikan efek yang lebih menarik.
4. Saturation
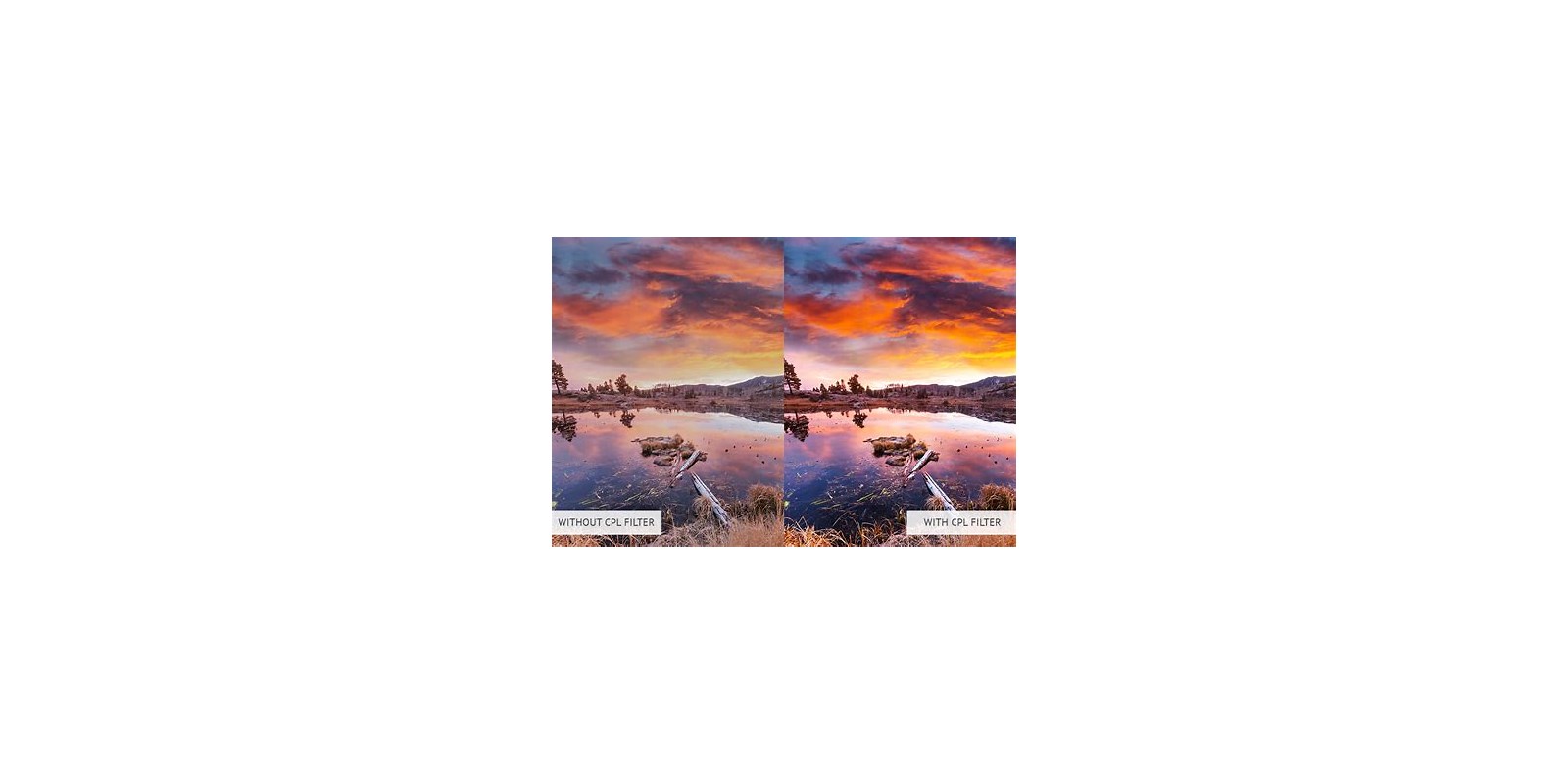
Saturation adalah alat filter yang memberikan kesan warna yang lebih tajam dan hidup. Anda dapat memperkuat warna untuk menciptakan suasana yang lebih kuat yang cocok untuk mencocokkan karya seni digital anda.
Dalam kesimpulan, alat Layer Style sangat mudah digunakan dan dapat diandalkan untuk menambahkan efek dan filter pada gambar dengan cepat dan mudah. Dengan menggunakan alat ini, anda akan dapat menciptakan karya seni digital yang memukau dan lebih menarik lagi.
Memperbaiki Kesalahan dan Retouch dengan Alat Healing dan Clone Stamp
Photoshop adalah alat pengolah gambar digital yang sangat berpengaruh di dunia editing foto. Dengan fitur yang lengkap, kamu bisa menghasilkan foto idamanmu dengan mudah. Namun, tentu saja saat mengedit kadang kita banyak membuat kesalahan. Maka dari itu, Penting bagi editor untuk mengetahui cara memperbaiki kesalahan dan retouch dengan alat healing dan clone stamp di Photoshop.
Healing dan clone stamp adalah dua alat yang sering digunakan di Photoshop untuk memperbaiki kesalahan pada foto. Kedua alat ini sangat mudah digunakan dan merupakan andalan bagi editor. Simak penjelasannya di bawah ini.
Healing Tool
Healing Tool adalah alat yang digunakan untuk memperbaiki kesalahan atau spot yang tidak diinginkan pada sebuah foto. Alat ini sangat berguna untuk menghapus tanda bekas jerawat, garis halus, atau kerut di wajah seseorang.
Cara menggunakannya sangat mudah, hanya klik kanan pada alat healing, lalu pilih healing brush tool. Setelah itu, tentukan ukuran brush yang sesuai dengan area yang ingin kamu perbaiki. Guna healing tool, kamu cukup klik sekali pada area yang tidak diinginkan, dan Photoshop secara otomatis akan memperbaiki area tersebut dengan rata.
Clone Stamp Tool
Clone Stamp Tool adalah alat yang digunakan untuk mengambil dan menyalin area dari sebuah gambar dengan cara mengklonnya ke area lain menggunakan sebuah brush.
Contohnya, seperti ingin menghilangkan bekas benda yang tidak diharapakan pada foto atau ingin menghilangkan background gambar yang kurang sempurna. Clone stamp tool ini juga dapat kamu gunakan untuk melakukan retouch pada foto.
Untuk menggunakan clone stamp tool, mirip dengan healing tool, kamu hanya perlu mengikuti beberapa langkah berikut. Pertama, klik kanan pada mouse, lalu pilih clone stamp tool. Setelah itu, temukan area yang ingin diambil, lalu tentukan ukuran brush yang sesuai. Kemudian, klik alt dan pilih area yang ingin diambil menggunakan clone stamp tool. Setelah itu, kamu dapat meletakkannya pada area yang ingin kamu retouch.
Menggabungkan Kedua Alat
Bagaimana jika area yang ingin kamu hapus tidak begitu rata atau memiliki detail yang lebih kompleks? Dalam hal ini, kamu dapat menggabungkan kedua tools ini.
Pertama, gunakan healing tool untuk memperbaiki kesalahan sebanyak yang kamu bisa. Kemudian, gunakan clone stamp tool untuk mengambil area kecil di sekitar bagian yang ingin kamu retouch. Setelah kamu menempatkan area yang kamu ambil melalui clone stamp tool pada kesalahan, kamu mungkin harus mengatur opsi layer pada bagian yang diambil.
Gabungkan kedua alat ini bersama-sama untuk hasil yang lebih sempurna dan profesional. Semoga artikel ini membantumu mengetahui cara memperbaiki kesalahan dan retouch dengan alat healing dan clone stamp di Photoshop.


