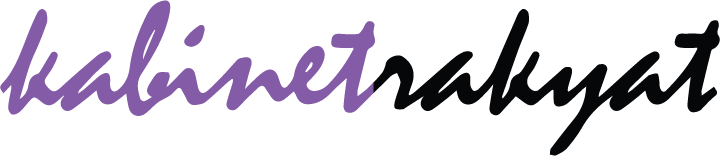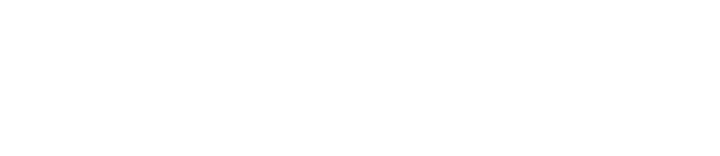Keuntungan Menggunakan Ukuran Foto 2×3 di Word
Jangan salah, ukuran foto 2×3 memang terlihat kecil, tapi siapa sangka foto ini kerap digunakan dalam berbagai keperluan seperti paspor, visa, KTP, SIM, dan sebagainya. Oleh karenanya, kita perlu tahu tentang ukuran foto 2×3 di word terutama saat kita ingin mencetak dokumen pribadi yang menggunakan foto dengan ukuran yang tepat. Berikut beberapa keuntungan yang bisa Anda dapatkan dengan menggunakan ukuran foto 2×3 di Word.
Mudah Diatur
Ukuran 2×3 ini terbilang sangat mudah diatur, baik dalam pengambilan gambar maupun saat memasukkannya ke dalam dokumen.editor Microsoft Word juga memiliki fitur yang memudahkan pengguna untuk mengatur ukuran foto secara presisi dan mudah dipahami. Anda hanya perlu memasukkan nilai ukuran 2×3 ke dalam pengaturan ukuran foto sehingga foto yang dihasilkan pun akan sesuai dengan kebutuhan Anda.
Hemat Waktu dan Biaya
Salah satu keuntungan menggunakan ukuran foto 2×3 di Word adalah bisa menghemat waktu dan biaya. Dengan menggunakan ukuran foto yang tepat, Anda tidak akan mengalami masalah ketika mencetak dokumen yang memerlukan foto 2×3. Hal ini membuat proses pencetakan dokumen berjalan lebih efisien dan Anda pun tidak perlu mengeluarkan biaya tambahan untuk melakukan cetak ulang.
Mudah Diterima
Kebanyakan lembaga pemerintah seperti kantor Imigrasi, kepolisian, atau instansi lainnya, mewajibkan penggunaan ukuran foto 2×3 pada dokumen-dokumen resmi. Hal ini dikarenakan ukuran foto 2×3 memudahkan mereka dalam proses verifikasi identitas pengguna. Oleh karena itu, dengan menggunakan ukuran foto 2×3 di Word, Anda dapat memastikan bahwa dokumen yang Anda buat akan mudah diterima oleh lembaga-lembaga tersebut.
Memudahkan Identifikasi Pengguna
Ukuran foto 2×3 mempermudah identifikasi pengguna pada dokumen resmi seperti KTP, SIM, paspor, visa, dan sebagainya. Dalam proses pembuatan dokumen resmi tersebut, pengguna akan diminta untuk memasukkan foto dengan ukuran tertentu. Dikarenakan ukuran foto tersebut sangat familiar di masyarakat, maka bisa dibilang mengajarkan pengguna untuk melek teknologi, karena mereka perlu tahu cara mengambil dan mengatur ukuran foto 2×3 agar sesuai dengan standar yang ada.
Lebih Mudah Disimpan
Berbeda dengan foto dalam ukuran yang besar, foto dengan ukuran 2×3 terbilang cukup kecil dan mudah disimpan. Anda tidak perlu khawatir jika foto tersebut akan memakan banyak tempat di perangkat penyimpanan Anda. Selain itu, foto 2×3 juga bisa disimpan dalam format digital sehingga bisa dipakai berulang kali tanpa khawatir kehilangan kualitas foto.
Jadi, itulah beberapa keuntungan yang bisa Anda dapatkan dengan menggunakan ukuran foto 2×3 di Word. Dengan mengenal ukuran foto 2×3, Anda bisa bergabung dalam kehidupan masyarakat Indonesia yang lebih terorganisir dan maju. Semoga artikel ini bisa memberikan manfaat untuk para pembaca.
Cara Mengatur Ukuran Foto 2×3 di Word
Ukuran foto 2×3 merupakan ukuran foto yang cukup diperlukan, terutama ketika Anda membutuhkan foto paspor atau kartu mahasiswa. Anda dapat dengan mudah membuat ukuran foto 2×3 di Word dengan mengatur ukuran kertas dan menentukan orientasi kertas.
Langkah-langkah Mengatur Ukuran Foto 2×3 di Word
Berikut ini adalah langkah-langkah mengatur ukuran foto 2×3 di Word:
- Buka dokumen Word baru dan klik pada tab Layout.
- Pilih ukuran kertas 2×3 dengan mengklik tombol Ukuran dan Memutar Halaman.
- Pilih kertas 2×3 dari daftar ukuran kertas yang tersedia di drop-down.
- Atur orientasi kertas menjadi potrait dengan mengklik tombol Orientasi.
- Pilih opsi Potrait dari daftar orientasi yang tersedia di drop-down.
- Klik OK untuk menyimpan pengaturan dan menutup kotak dialog.
- Anda bisa memilih opsi tata letak kustom jika Anda ingin menetapkan margin atau area cetaknya.
- Tambahkan foto ke area kertas dengan cara memilih menu Insert dan pilih Picture.
- Pilih foto yang akan dimasukkan ke dalam dokumen dan klik pada OK.
- Sesuaikan ukuran foto dengan ukuran kertas 2×3 yang telah Anda tetapkan.
Dengan mengikuti langkah-langkah tersebut, Anda dapat mengatur ukuran foto 2×3 di Word dengan mudah dan cepat. Jika Anda menggunakan Word 2010 atau versi yang lebih baru, Anda juga dapat menggunakan fitur pintasan Ctrl + N dalam menu File untuk membuat dokumen baru.
Ukuran foto 2×3 sangatlah populer di Indonesia karena banyak digunakan sebagai foto paspor, kartu mahasiswa, dan dokumen identitas lainnya. Dalam mengatur ukuran foto 2×3 di Word, pastikan pula bahwa resolusi foto yang digunakan adalah resolusi yang cukup tinggi untuk mencetak gambar dengan jelas dan tajam. Anda dapat menggunakan program pengolah gambar seperti Adobe Photoshop untuk memperbesar ukuran gambar dan mengatur resolusinya agar sesuai dengan kebutuhan Anda.
Dalam menggunakan Word, pastikan pula bahwa Anda telah mengatur margin dan area cetak dengan baik agar hasil cetakan menjadi sempurna dan tidak terpotong di bagian-bagian yang tidak diinginkan. Anda bisa memanfaatkan opsi kustom di tab Layout untuk menyesuaikan ukuran margin dan area cetak agar sesuai dengan kebutuhan Anda.
Demikianlah cara mengatur ukuran foto 2×3 di Word yang mudah dan cepat. Dengan mengikuti langkah-langkah di atas, Anda dapat dengan mudah membuat foto Anda sesuai dengan kebutuhan dan mendapatkan hasil cetakan yang sempurna.
Menyesuaikan Layout di Word dengan Ukuran Foto 2×3
Penting bagi kita untuk mengetahui cara menyesuaikan layout di Word dengan ukuran foto 2×3, terutama saat kita sedang membuat dokumen penting atau surat resmi yang membutuhkan foto. Di Indonesia, ukuran foto 2×3 sangat umum digunakan dalam berbagai keperluan, seperti pas foto, identitas kartu, dan lain-lain. Sehingga, penting untuk mengetahui bagaimana cara menyisipkan foto dengan ukuran yang sesuai.
Langkah-langkahnya sangat mudah, kamu hanya perlu mengikuti langkah-langkah berikut:
Langkah 1: Siapkan Foto dengan Ukuran 2×3
Pertama, siapkan foto yang ingin kamu masukkan ke dalam dokumen. Pastikan ukuran fotonya adalah 2×3 agar sesuai dengan ukuran dalam dokumen yang kamu buat. Kamu bisa menggunakan kamera atau aplikasi editing foto untuk mengatur ukuran fotonya.
Langkah 2: Buka Dokumen di Microsoft Word
Buka dokumen di Microsoft Word yang ingin kamu sisipkan foto 2×3-nya. Setelah membuka dokumen, klik pada bagian yang kosong di halaman tersebut untuk menetapkan letak foto nanti.
Langkah 3: Pilih Sisipkan Gambar
Selanjutnya, pada tab Insert, klik pada gambar dan pilih lokasi foto yang sudah kamu siapkan. Setelah itu, foto akan muncul pada dokumen.
Langkah 4: Sesuaikan Ukuran Foto
Sesuaikan ukuran foto tersebut agar sesuai dengan ukuran 2×3 yang kamu inginkan. Caranya, klik kanan pada foto dan pilih opsi Format Gambar.
Langkah 5: Atur Ukuran Foto Custom
Kemudian, pada opsi Format Gambar, kamu pilih opsi dari tampilan panel sebelah kanan. Pastikan pada tab ukuran, kamu pilih “custom” agar ukuran foto dapat disesuaikan secara manual. Setelah itu, masukkan ukuran foto yang diinginkan pada kolom lebar dan tinggi.
Setelah itu, foto akan otomatis menyesuaikan ukuran sesuai dengan ukuran yang kamu masukkan. Kemudian, kamu bisa menempatkan foto pada posisi yang kamu inginkan dalam dokumen.
Dalam membuat dokumen, kualitas foto juga sangat penting diperhatikan. Oleh sebab itu, pastikan bahwa resolusi foto yang kamu masukkan dalam dokumen memiliki kualitas yang baik. Dengan begitu, dokumen yang kamu buat akan terlihat lebih menarik dan profesional.
Selain ukuran 2×3, kamu juga bisa menyesuaikan ukuran foto dengan ukuran lainnya pada dokumen yang ingin kamu buat. Meskipun begitu, tetap pastikan bahwa foto yang kamu sisipkan memiliki kualitas yang baik dan sesuai dengan dokumen tersebut.
Demikianlah cara menyesuaikan layout di Word dengan ukuran foto 2×3. Dengan mengikuti langkah-langkah tersebut, kamu akan lebih mudah dalam menyisipkan foto pada dokumen yang ingin kamu buat. Semoga bermanfaat!
Tips Menggunakan Ukuran Foto 2×3 di Word untuk Persiapan Cetak
Ukuran 2×3 sering digunakan untuk membuat pas photo, dokumen penting, lamaran pekerjaan, KTP, maupun SIM. Ada banyak software untuk membuat desain tersebut, seperti Adobe Photoshop, CorelDRAW, atau Microsoft Word yang lebih mudah digunakan. Salah satu tugas yang sering diberikan pada Microsoft Word adalah membuat undangan. Oleh karena itu, dalam artikel ini akan membahas tentang cara membuat ukuran foto 2×3 di Word beserta tips dan trik untuk menggunakannya.
1. Menggunakan Layout atau Page Setup
Cara pertama yang dapat dilakukan adalah melalui penyesuaian tampilan pada layout. Caranya klik Layout pada Home Ribbon Tab, lalu pilih (bikin) halaman baru dengan ukuran custom, lalu tentukan ukuran pada Page Setup yang terletak di pojok kanan bawah LayOut. Berikutnya, atur margin untuk membuat foto yang terpasang secara rapi pada kertas dan pilih Orientation Portait. Lancar atau tidak tampilan foto di Word dapat di cek melalui Print Preview mode.
2. Menggunakan Crop atau Potong Gambar
Cara kedua adalah dengan memotong gambar yang sudah diinput atau sedang digunakan di Word. Langkah -langkahnya antara lain: klik gambar atau foto yang akan dipotong, lalu klik Format. Pada Ribbon Format, pilih Crop. Setalah itu, ukuran gambar dapat diatur sesuai dengan ukuran yang dibutuhkan dan menghapus bagian yang tidak diperlukan. Setelah selesai, gambar siap dicetak.
3. Memakai Tema untuk Foto
Metode ketiga dengan menggunakan tema atau konsep template yang telah tersedia di Word. Tampilan ukuran saat ini hanya dengan memilih template yang cocok dengan kebutuhan, seperti sertifikat, undangan, atau kartu ucapan. Kemudian, tambahkan gambar atau foto dan ubah ukuran foto sesuai dengan kebutuhan. Selain memperindah, dengan menggunakan tema membuat proses desain cepat dan tidak berbelit-belit.
4. Menggunakan Shortcut Keyboard
Cara terakhir adalah dengan memanfaatkan shortcut keyboard di Word. Dalam kasus ini, gunakan Ctrl + D untuk membuka tampilan dialog duplicate, lalu tentukan ukuran pada kolom Width dan Height. Setelah itu, klik OK dan gambar yang dihasilkan akan otomatis terduplikat sesuai dengan ukuran yang ditentukan. Proses desain lebih cepat dan efisien dengan menghemat waktu dan tenaga.
Demikian adalah beberapa tips dan trik yang dapat dilakukan untuk membuat ukuran foto 2×3 di Word. Tidak hanya sebagai media pembuatan undangan atau dokumen resmi, tetapi dapat juga digunakan untuk membuat foto profil atau gambar media sosial. Selain tips di atas, selalu pastikan kualitas gambar yang digunakan memiliki resolusi tinggi agar hasil cetak maksimal.
Mengedit dan Memperbaiki Ukuran Foto 2×3 di Word
Ukuran foto 2×3 biasanya digunakan untuk berbagai kepentingan seperti foto identitas, visa, paspor, dan lain sebagainya. Namun, terkadang kita kesulitan untuk mengatur ukuran foto tersebut ketika ingin mencetaknya. Salah satu program yang bisa kita gunakan adalah Microsoft Word.
Untuk mengedit atau memperbaiki ukuran foto 2×3 di Word, pertama-tama kita bisa memilih menu Insert dan pilih Picture. Kemudian, cari foto yang ingin diatur ukuran serta letaknya di dokumen Word. Jika sudah dapat, klik kanan pada foto dan pilih Format Picture.
1. Menyesuaikan Ukuran Foto
Di jendela Format Picture, kita bisa mengatur ukuran foto pada bahasan Size. Nantinya kita akan menemukan ukuran foto dengan panjang 2 in dan lebar 3 in. Kita bisa mengubah ukuran foto tersebut dengan mengisi kolom Height atau Width sesuai keinginan. Atau jika ingin ukuran sesuai standar, kita bisa memasukkan nilai khusus yang telah diprogramkan oleh Microsoft di kolom Scale height dan Scale width.
Setelah memilih ukuran yang tepat, kita bisa mengubah letak foto di dokumen dengan menggesernya menggunakan tombol mouse. Dalam pengaturan ini, kita juga bisa mengatur border foto dan efek filter pada bahasan Picture Styles. Dengan begitu, foto kita akan terlihat lebih menarik dan sesuai dengan keinginan.
2. Mengubah Orientasi Foto
Tidak semua foto yang diambil memiliki orientasi atau arah yang sama. Terkadang, orientasi foto horizontal atau potrait menjadi penting agar foto tersebut sesuai dengan tujuan penggunaannya. Untuk mengubah orientasi foto, kita bisa menggunakan tombol Rotate pada jendela Format Picture. Tombol tersebut berada pada bagian Picture Options dan sesuai dengan arah yang diinginkan.
Jika ingin mencetak foto, pastikan orientasinya sudah sesuai dengan tata letak yang dibutuhkan seperti portrait atau landscape. Dengan begitu, foto akan terlihat lebih harmonis dengan desain akhir dokumen yang diinginkan.
3. Membersihkan Background Foto
Ketika mengambil foto, tidak jarang background menjadi bermasalah karena terlihat kurang rapi atau bahkan kurang estetis. Untuk itu, kita bisa membersihkan background dengan menyesuaikan efek di jendela Format Picture.
Salah satu efek yang sering digunakan adalah Remove Background. Efek ini akan membantu kita untuk menentukan bagian yang ingin dihapus pada background foto. Setelah itu, kita tinggal klik tombol Keep Changes dan background akan terhapus secara otomatis. Dengan begitu, foto akan lebih terlihat menarik dan sesuai dengan kebutuhan dokumentasi kita.
4. Menyimpan Foto ke dalam Format yang Tepat
Setelah selesai mengedit atau memperbaiki ukuran foto, pastikan kita menyimpannya ke dalam format yang tepat. Sebaiknya pilih format JPEG atau PNG karena dua format tersebut bisa membantu kita untuk mengkompres foto yang sudah diatur ukurannya agar tidak terlalu berat dalam memori. Selain itu, format JPEG dan PNG juga bisa dipakai di aplikasi lain seperti Adobe Photoshop dan CorelDRAW.
5. Mencetak Foto dengan Hasil yang Bagus
Setelah semua proses selesai, tidak lupa kita harus mencetak foto. Pastikan kita menggunakan kertas yang sesuai dengan kebutuhan seperti kertas foto atau kertas kartu identitas. Setelah itu, kita bisa mengatur tata letak cetak pada menu Print. Pastikan ukuran kertas serta orientasi sudah sesuai dengan dokumen yang akan dicetak agar hasilnya bisa maksimal tanpa potongan.
Jangan lupa siapkan printer dan pastikan printer dalam kondisi siap cetak agar hasilnya lebih bagus. Jangan lupa, juga tambahkan margin atau ruang putih pada kertas colek untuk meminimalkan kesalahan pada proses pemotongan.
Dengan menggunakan Microsoft Word, kita bisa mengedit atau memperbaiki ukuran foto 2×3 dengan mudah dan cepat. Apalagi, program ini sudah terintegrasi dengan berbagai fitur dan efek yang sangat membantu untuk membuat foto terlihat lebih menarik dan profesional. Selamat mencoba!