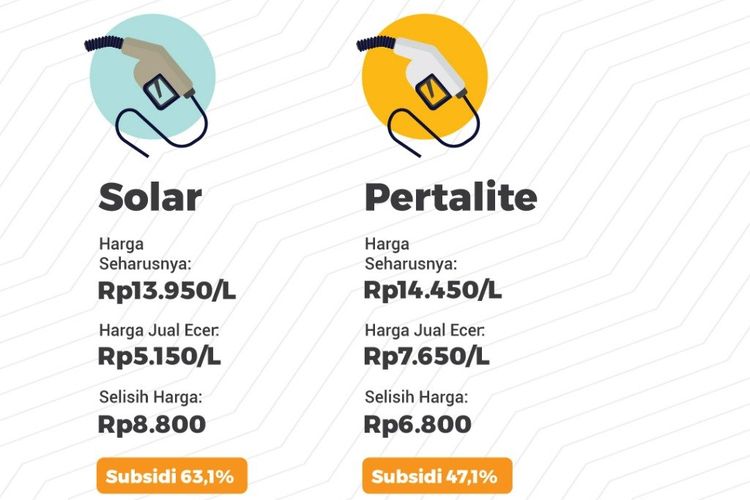Persiapan Membuat Bingkai Undangan di Word
Bingkai undangan yang cantik akan menambah nilai estetika dari undangan itu sendiri. Apalagi jika bingkai undangan dibuat sendiri dengan alat yang mudah digunakan seperti Microsoft Word. Namun, sebelum memulai untuk membuat bingkai undangan, Anda perlu mempersiapkan beberapa hal terlebih dahulu.
1. Siapkan komputer yang terinstal aplikasi Microsoft Word
Pastikan komputer Anda sudah terinstal aplikasi Microsoft Word agar Anda dapat memulai membuat bingkai undangan. Anda juga dapat memilih versi Word yang mana saja, misalnya Word 2013, Word 2016 atau Word 2019.
2. Pilih ukuran kertas yang akan digunakan
Sebelum mulai membuat bingkai undangan, pastikan Anda mengetahui ukuran kertas yang akan digunakan. Biasanya undangan yang digunakan menggunakan ukuran kertas A4. Namun, jika ingin membuat undangan yang sederhana, Anda juga dapat menggunakan ukuran kertas folio atau legal.
3. Tentukan tema undangan
Theme undangan berhubungan dengan warna, desain motif, dan gaya tipografi yang akan digunakan pada matery undangan. Misalnya, untuk undangan pernikahan, Anda dapat menggunakan warna pastel, atau bunga-bunga yang cantik untuk background. Untuk undangan perayaan ulang tahun, Anda dapat menggunakan warna cerah atau hiasan-hiasan seperti balon dan tatakan makanan.
4. Pilih font yang akan digunakan
Anda dapat memilih font yang sesuai dengan tema undangan yang Anda buat. Jangan lupa untuk memeriksa kembali jenis font yang dipilih agar sesuai dengan selera Anda.
5. Siapkan gambar atau desain lain yang akan digunakan
Jika Anda ingin menghias undangan dengan gambar atau desain lain, maka Anda perlu menyiapkan gambar atau desain yang nantinya akan digunakan. Misalnya, Anda dapat menggunakan gambar bunga-bunga atau hiasan tambahan lainnya untuk mempercantik tampilan undangan tersebut.
Dengan mempersiapkan beberapa hal yang disebutkan di atas, persiapan membuat bingkai undangan di Word akan menjadi lebih mudah dan terstruktur. Dalam membuat bingkai undangan menggunakan Microsoft Word, Anda perlu memperhatikan beberapa hal seperti alat, teknik dan efek yang ditawarkan oleh aplikasi ini. Setelah mempersiapkan hal-hal tersebut, langkah berikutnya adalah dengan mulai membuat bingkai undangan sesuai dengan selera dan kreativitas Anda.
Cara Membuat Bingkai dengan Kotak dan Garis di Word
Undangan adalah salah satu bentuk komunikasi yang paling populer dalam kehidupan kita. Ada banyak jenis undangan yang dibuat, mulai dari undangan pernikahan, pertunangan, ulang tahun, dan masih banyak lagi. Dalam membuat undangan, salah satu hal yang penting adalah membuat bingkai yang menarik. Dalam artikel ini, kita akan membahas cara membuat bingkai undangan di Word dengan menggunakan kotak dan garis.
Pertama, buka program Microsoft Word di komputer Anda, kemudian buat dokumen baru dengan menekan tombol “Ctrl + N”.
Kedua, klik tab “Page Layout” di bagian atas layar, lalu pilih opsi “Page Borders”.
Ketiga, akan muncul jendela “Borders and Shading”. Pada jendela ini, pilih tab “Page Border”.
Keempat, pada bagian “Setting”, pilih opsi “Box” untuk membuat bingkai berbentuk kotak. Setelah itu, pada bagian “Style” dan “Color”, Anda dapat memilih garis yang sesuai dengan tema undangan Anda. Anda juga dapat mengatur lebar garis dengan memilih opsi “Width”.
Kelima, jika Anda ingin menambahkan ruang putih di antara garis dan teks undangan, pilih opsi “Options” di bawah bagian “Preview”. Pada jendela “Border and Shading Options”, pilih opsi “Measure from” dan masukkan ukuran yang Anda inginkan.
Keenam, setelah Anda selesai mengatur semua pengaturan, klik tombol “OK” untuk menerapkan bingkai pada dokumen Word Anda.
Itulah cara membuat bingkai dengan kotak dan garis di Word. Dengan menggunakan teknik ini, Anda dapat membuat bingkai yang menarik dan sesuai dengan tema undangan Anda. Anda juga dapat menyesuaikan warna dan lebar garis, serta menambahkan ruang putih di antara garis dan teks undangan Anda.
Jangan lupa untuk mengedit teks undangan Anda agar jelas dan mudah dibaca. Selain itu, Anda juga dapat menambahkan gambar atau elemen dekoratif lainnya untuk membuat undangan Anda lebih menarik. Sekarang, Anda siap untuk mencetak undangan Anda dan mengirimkannya kepada tamu undangan Anda!
Menambahkan Warna dan Bentuk pada Bingkai Undangan
Undangan Anda akan terlihat lebih menarik jika Anda menambahkan warna dan bentuk pada bingkai undangan. Hal ini akan membuat undangan Anda menjadi lebih cantik dan menarik perhatian para tamu yang diundang.
Untuk menambahkan warna pada bingkai undangan, ikuti langkah-langkah berikut:
1. Pilih Warna
Pilih warna yang sesuai dengan tema acara atau sesuai dengan selera Anda. Anda bisa memilih warna yang kontras atau warna yang sejuk seperti biru, hijau atau ungu. Pilih warna yang bisa menggambarkan suasana acara yang ingin dihadirkan.
2. Buka Menu Bingkai
Setelah memilih warna, buka menu bingkai di Word. Bisa juga menggunakan shortcut “Ctrl+Shift+O”. Setelah itu, Anda lebih bebas memilih bentuk dan gambar yang sesuai dengan tema acara.
3. Pilih Bingkai yang Sesuai
Bingkai undangan bisa dipilih sesuai dengan gaya dan tema yang ingin ditampilkan. Ada banyak pilihan bingkai yang bisa dipilih di bagian “Bingkai” atau “Frame”. Anda bisa mengeksplorasi berbagai pilihan dan memilih yang paling cocok untuk acara Anda.
4. Sesuaikan Ukuran Bingkai
Ukuran bingkai juga penting untuk disesuaikan. Hal ini harus selaras dengan ukuran kertas yang digunakan. Klik “Ukuran” untuk merubah ukuran frame. Pastikan ukuran bingkai tidak terlalu kecil atau terlalu besar. Pilih ukuran bingkai yang pas agar tulisan terlihat jelas dan mudah dibaca.
5. Menyesuaikan Background
Sesuaikan juga background bingkai dengan background kertas yang digunakan. Jika kertas yang digunakan berwarna putih, disarankan menggunakan warna yang cerah untuk bingkai seperti kuning atau merah. Jika kertas yang digunakan sudah berwarna, maka bingkai harus netral agar tidak terlalu ramai.
6. Unggah Gambar atau Desain sendiri
Jika Anda memiliki desain atau gambar sendiri yang ingin dimasukkan di bingkai, Anda bisa mengunggahnya menggunakan pilihan “gambar” dan memilih file di komputer Anda. Pastikan gambar yang Anda unggah sesuai dengan tema acara dan juga memperindah tampilan undangan Anda.
Sekarang Anda bisa membuat undangan dengan bingkai yang cantik dan menarik. Selamat mencoba!
Memasukkan Gambar pada Bingkai Undangan di Word
Jika ingin membuat undangan yang unik dan menarik, memasukkan gambar pada bingkai undangan di Word bisa menjadi salah satu alternatif yang dapat dipilih. Dalam tutorial ini, akan dibahas cara memasukkan gambar pada bingkai undangan di Word secara lengkap dan mudah dipahami.
Langkah pertama yang harus dilakukan adalah membuka program Microsoft Word dan membuat dokumen baru. Setelah itu, klik pada tab ‘Insert’ dan pilih ‘Picture’ untuk memilih gambar yang ingin dimasukkan pada bingkai undangan. Selanjutnya, pilih gambar yang sudah tersedia pada komputer. Setelah gambar terpilih, klik ‘Insert’ untuk memasukkannya pada dokumen Word.
Setelah gambar dimasukkan, pilih gambar tersebut dan klik kanan pada mouse untuk membuka opsi ‘Picture Tools’. Pilih ‘Format Picture’ pada opsi tersebut untuk membuka pengaturan format gambar.
Pada pengaturan format gambar, pilih ‘Wrap Text’ untuk mengatur penempatan gambar pada dokumen dengan bingkai undangan. Untuk membuat gambar terlihat lebih menarik dan sesuai dengan tema undangan, dapat dilakukan beberapa pengaturan like resizing, rotation, crop, brightness, kontras, membuat garis tepi dan lain-lain. Dalam pengaturan ini selera dan kreativitas Anda, boleh belajar dari contoh-contoh desain undangan di Internet.
Jika semua pengaturan telah dilakukan, selanjutnya pilih tab ‘Design’ dan pilih template bingkai undangan yang diinginkan. Terdapat banyak pilihan template yang dapat digunakan seperti undangan pernikahan, khitanan, ulang tahun serta undangan-undangan lainnya. Pemilihan template undangan sangat penting karena akan mempengaruhi desain dan tampilan keseluruhan undangan.
Setelah memilih template undangan, pilih pada bagian ‘Picture’ dan pilih ‘Change Picture’. Langkah ini sebenarnya adalah untuk mengganti gambar yang sudah diatur sebelumnya agar dapat digabungkan dengan template bingkai undangan yang dipilih.
Setelah gambar diatur dengan tepat, klik kanan pada gambar dan pilih ‘Save as Picture’. Pada opsi ‘Save as Picture’, pilih format file yang diinginkan dan simpan gambar tersebut. Setelah itu, gambar dapat diimpor kembali pada bingkai undangan yang telah dibuat.
Demikianlah cara memasukkan gambar pada bingkai undangan di Word. Dengan memasukkan gambar pada bingkai undangan, undangan akan terlihat lebih personal dan menarik perhatian. Dalam penggunaan gambar pada bingkai undangan, pastikan memilih gambar yang tepat dan relevan dengan tema undangan yang dipilih. Dengan begitu, undangan yang dibuat akan terlihat lebih profesional dan menarik.
Petunjuk Lengkap untuk Membuat Bingkai Undangan yang Profesional di Word
Jika Anda akan mengadakan acara, membuat undangan adalah salah satu hal yang tidak boleh terlewatkan. Nah, agar undangan terlihat lebih menarik dan profesional, cara membuat bingkai undangan di Word dapat menjadi pilihan yang tepat. Berikut adalah langkah-langkah lengkap untuk membuat bingkai undangan di Word:
1. Buka Program Microsoft Word
Pertama, buka program Microsoft Word di PC atau laptop Anda. Jika belum terinstall, Anda bisa mendownload terlebih dahulu melalui situs resmi Microsoft.
2. Pilih Jenis Undangan
Pilih jenis undangan yang ingin dibuat. Terdapat banyak pilihan jenis undangan pada Microsoft Word seperti undangan pernikahan, ulang tahun, acara kantor, dan sebagainya. Pilih jenis undangan yang sesuai dengan tema acara yang akan diselenggarakan.
3. Tambahkan Bingkai
Setelah memilih jenis undangan, tambahkan bingkai dengan cara mengklik tab “Insert” di bagian atas halaman. Kemudian pilih “Picture” dan pilih desain bingkai yang diinginkan. Atau Anda juga bisa membuat bingkai sendiri dengan memilih “Shapes”. Setelah itu, letakkan bingkai pada area yang diinginkan di dalam undangan.
4. Sesuaikan Ukuran Bingkai
Setelah menambahkan bingkai, sesuaikan ukuran dan bentuknya. Anda bisa mengubah ukuran bingkai dengan mengklik dan menyeret garis-garis pada bingkai tersebut. Jika ingin mengubah bentuk bingkai, pilih bingkai dan pilih “Edit Shape” di bagian atas halaman.
5. Menambahkan Warna dan Efek Bingkai
Agar bingkai terlihat lebih menarik, tambahkan warna dan efek pada bingkai. Anda bisa memilih warna sesuai dengan tema acara atau warna favorit Anda. Pilih bingkai tersebut dan masuk ke tab “Format” di bagian atas halaman. Kemudian pilih “Shape Styles”, lalu pilih “Shape Fill” untuk menambahkan warna, dan “Shape Effects” untuk menambahkan efek.
6. Menambahkan Teks dan Gambar
Setelah bingkai selesai dibuat, Anda bisa menambahkan teks dan gambar pada bagian dalam bingkai. Anda bisa klik pada area kosong di dalam bingkai dan mulai mengetikkan isi undangan. Anda juga bisa menambahkan gambar dengan klik “Picture” di bagian atas halaman dan pilih gambar yang ingin dijadikan dekorasi pada undangan.
7. Menyimpan dan Mencetak
Setelah undangan selesai dibuat, jangan lupa untuk menyimpannya dengan cara klik “File” di bagian atas halaman, lalu pilih “Save As” dan simpan pada folder yang diinginkan. Jika ingin mencetak undangan, pastikan kertas dan tinta printer sudah siap. Klik “Print” dan Anda sudah bisa mendapatkan undangan yang sudah diedit dan dibentuk beberapa menit saja.
Dengan cara membuat bingkai undangan di Word ini, undangan yang Anda buat akan terlihat lebih profesional dan menarik. Selamat mencoba!