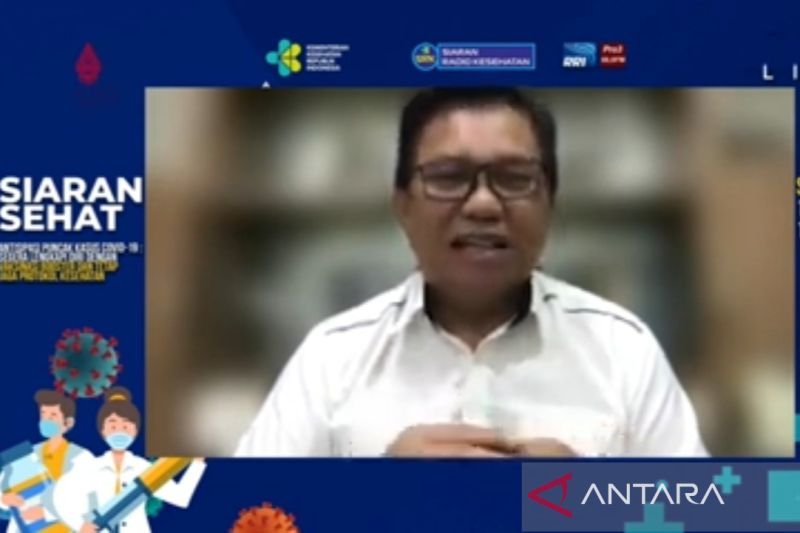Persiapan Awal untuk Memindahkan Gambar di Word
Sebelum memindahkan gambar di Microsoft Word, ada beberapa persiapan yang perlu Anda lakukan. Dalam artikel ini, kita akan menguraikan langkah-langkah detail untuk memindahkan gambar dengan lancar. Jangan khawatir, prosesnya sangat mudah dan cepat.
Pertama, pastikan dokumen yang akan Anda gunakan sudah dibuka dan di-save di komputer Anda. Setelah itu, pilih gambar yang ingin dipindahkan. Pilih gambar dengan cara klik sekali pada gambar. Gambar yang dipilih tersebut akan terlihat seperti ditebalkan dan memiliki garis kotak.
Selanjutnya, klik kanan pada gambar tersebut dan pilih opsi Salin atau tekan tombol “Ctrl + C” pada keyboard Anda. Pastikan gambar yang Anda copy sudah berhasil disimpan pada clipboard komputer Anda. Anda juga bisa mengklik sekali pada gambar dan kemudian pilih opsi Salin pada menu Edit di bagian atas layar.
Setelah gambar berhasil disalin, arahkan kursor ke posisi di mana Gambar tersebut akan Anda tempatkan. Tekan tombol “Ctrl + V” pada keyboard untuk mem-paste gambar tersebut ke dalam dokumen. Atau, dalam menu Edit, klik opsi Tempel.
Jika gambar yang ingin dipindahkan tidak ada di dokumen yang sama, file gambar tersebut harus ditemukan dan dibuka terlebih dahulu. Setelah itu, gunakan metode yang sama seperti yang dijelaskan di atas untuk memindahkan gambar tersebut ke dalam dokumen Word.
Sebagai catatan, jika gambar yang Anda copy lebih dari satu, Anda bisa memilih opsi Pilih Semua yang ada di menu Edit setelah Anda mengklik sekali pada salah satu gambar. Metode ini akan membantu Anda untuk menyalin atau memindahkan semua gambar yang telah dipilih secara bersamaan.
Jika Anda ingin memindahkan gambar ke posisi yang tepat dalam dokumen, Anda juga bisa menggunakan fitur Alignment. Fitur ini memungkinkan Anda untuk memposisikan gambar secara tepat di lingkungan dokumen Word Anda tanpa kesulitan.
Dalam fitur Alignment, terdapat beberapa opsi seperti membungkus teks di sekitar gambar, menempatkan gambar ke dalam kotak teks, dan masih banyak lagi. Anda bisa memilih opsi apa saja yang sesuai dengan kebutuhan dan keinginan Anda.
Setelah Anda merasa cukup puas dengan posisi gambar yang dipilih, jangan lupa untuk melakukan simpan (Save) pada dokumen Word Anda. Hal ini akan memastikan bahwa perubahan yang telah Anda lakukan pada dokumen disimpan dengan aman dan tidak hilang begitu saja.
Demikianlah beberapa persiapan awal yang harus dilakukan sebelum memindahkan gambar di Microsoft Word. Dengan mengikuti langkah-langkah tersebut, Anda bisa memindahkan gambar dengan mudah dan cepat. Jangan khawatir jika terkadang Anda merasa kesulitan, karena praktek akan membuat segalanya lebih mudah dan terbiasa.
Cara memilih gambar yang ingin dipindahkan di Word
Memindahkan gambar pada dokumen word bisa menjadi tugas yang cukup rumit jika kamu tidak tahu caranya. Namun, dengan beberapa langkah sederhana, kamu akan mampu mengubah posisi gambar dengan mudah dan cepat. Salah satu tahap paling penting dalam memindahkan gambar adalah memilih gambar yang tepat. Cara memilih gambar bisa berbeda-beda tergantung pada tujuanmu, namun ada beberapa tips umum yang bisa kamu ikuti:
- Ketahui jenis gambar yang ingin dipilih: Dokumen word bisa memiliki berbagai jenis gambar yang berbeda, mulai dari grafik, clip art, gambar berformat JPG atau PNG, hingga tangkapan layar. Setiap jenis gambar memiliki kelebihan dan kekurangan masing-masing, dan beberapa jenis gambar juga bisa lebih mudah dipindahkan dibandingkan jenis gambar lain. Misalnya saja, grafik dan clip art cenderung lebih mudah dipindahkan karena biasanya memiliki batas-batas atau garis bantu yang jelas.
- Periksa tingkat kejernihan gambar: Salah satu faktor terpenting dalam memilih gambar adalah kualitasnya. Semakin tinggi resolusi gambar, maka semakin jelas dan mudah gambar tersebut dipindahkan. Jadi pastikan gambar yang ingin kamu pilih memiliki kualitas yang baik dan terlihat jelas, tidak kabur atau pecah-pecah. Kamu juga bisa memperbesar gambar untuk mengecek detailnya.
- Pilih gambar yang tidak digandakan: Dokumen word yang panjang cenderung memiliki gambar yang terduplikasi. Sebelum memilih gambar, pastikan bahwa gambar tersebut tidak terduplikasi. Periksa baik-baik setiap gambar dan pastikan bahwa setiap gambar unik dan berbeda dari yang lain.
- Perhatikan ukuran gambar: Ukuran gambar bisa menjadi faktor penting saat memilih gambar yang ingin dipindahkan. Gambar yang terlalu besar atau terlalu kecil bisa membuat tugas memindahkan gambar menjadi lebih sulit atau tidak memungkinkan. Pastikan ukuran gambar cocok dengan posisi yang ingin kamu tuju.
- Pilih gambar dengan format file yang tepat: Ada banyak format file gambar yang berbeda di Word, seperti JPEG, GIF, dan PNG. Pastikan kamu memilih gambar dengan format file yang sesuai dengan tujuanmu atau dengan format yang mudah dipindahkan ke dalam dokumen.
Dengan memperhatikan tips-tips tersebut, kamu bisa memilih gambar yang tepat dan memindahkannya ke dalam dokumen Word dengan mudah dan cepat. Perhatikan setiap detail gambar dan pastikan gambar yang kamu pilih berkualitas dan sesuai dengan posisi yang kamu tuju. Jika kamu masih menemukan kesulitan, jangan ragu untuk mencari bantuan dari tutor atau temanmu yang lebih ahli dalam mengedit dokumen Word.
Langkah-Langkah Memindahkan Gambar di Word dengan Mudah
Microsoft Word merupakan software pengolahan kata yang paling umum digunakan. Bukan hanya sebagai software pengolah kata, tetapi juga sebagai tempat membuat dokumen atau buku. Oleh karena itu, didalam mengoperasikan Microsoft Word, kita harus terbiasa dengan fitur-fiturnya, salah satunya ialah cara memindahkan gambar di Word. Pada artikel ini, kami akan membahas bagaimana cara memindahkan gambar di Word dengan mudah.
1. Klik pada gambar yang ingin dipindahkan
Sebelum mulai memindahkan gambar di Word, ada baiknya untuk mempertimbangkan posisi gambar yang diinginkan. Setelah gambar yang ingin dipindahkan sudah dipilih, klik pada gambar tersebut.
2. Pilih opsi “Cut” atau “Copy”
Setelah gambar di Word sudah dipilih, maka selanjutnya ialah memilih opsi “Cut” atau “Copy”. Jika anda ingin memindahkan gambar ke tempat lain di dokumen yang sama, pilih “Cut”, sedangkan jika anda ingin menyalin gambar tersebut ke dokumen yang lain, pilih “Copy”. Kedua opsi tersebut bisa anda akses melalui pop up menu yang muncul ketika anda mengklik kanan pada gambar yang sudah dipilih.
3. Tempatkan kursor pada posisi dimana anda ingin memindahkan gambar
Selanjutnya, pindah kursor pada posisi dimana anda ingin memindahkan gambar yang sudah dipilih. Disarankan untuk mengklik dulu area dokumen yang diinginkan agar kursor bisa dipindahkan dengan mudah.
4. Pilih opsi “Paste”
Setelah anda menentukan tempat dimana gambar akan dipindahkan, silahkan klik pada opsi “Paste”. Anda bisa mengakses opsi tersebut melalui menu “Edit” atau dengan menekan tombol “Ctrl + V” pada keyboard.
5. Menyesuaikan ukuran dan posisi gambar
Setelah gambar dipindahkan ke tempat yang diinginkan, pastikan ukuran dan posisi gambar sudah sesuai. Bisa jadi, gambar tersebut perlu diatur posisinya agar sesuai dengan tata letak dokumen yang lain.
6. Pindah gambar dengan Drag-and-Drop
Cara lain untuk memindahkan gambar di Word adalah dengan menggunakan fitur “Drag-and-Drop”. Caranya sangat mudah, cukup klik pada gambar yang ingin dipindahkan, tahan tombol mouse, dan geser ke tempat yang diinginkan. Jika dengan cara ini masih ada kesulitan, anda bisa memilih cara yang pertama tadi dengan menentukan opsi “Cut” atau “Copy”.
7. Working with Layers
Membuat lapisan dalam gambar di Word juga bisa membantu memudahkan dalam memindahkan gambar. Caranya, pilih gambar dan klik kanan pada gambar tersebut. Setelah muncul pop up menu, pilih “Wrap Text”, kemudian pilih “Behind Text”. Dengan cara ini, gambar akan dipindahkan ke lapisan belakang dokumen dan bisa diatur posisinya dengan mudah.
Kesimpulannya, demikianlah beberapa langkah memindahkan gambar di Word yang bisa anda lakukan dengan mudah. Dengan memahami cara memindahkan gambar di Word dengan baik, kita bisa menghemat waktu dalam pengoperasian software pengolah kata ini.
Tips berguna saat memindahkan gambar di Word
Microsoft Word adalah aplikasi pengolah kata yang paling populer di seluruh dunia. Bukan hanya karena aplikasi ini mudah digunakan dan serbaguna, tetapi juga karena Word menawarkan banyak fitur yang dapat digunakan pengguna untuk meningkatkan produktivitas mereka. Salah satu fitur populer di Word adalah gambar. Gambar sering digunakan sebagai dekorasi desain halaman dokumen atau untuk menjelaskan lebih lanjut isi dokumen. Namun, sering kali, memindahkan gambar di Word dapat menjadi sulit dan berpotensi merusak tata letak dan format dokumen. Pada artikel ini, kami akan memberikan tips berguna saat memindahkan gambar di Word.
1. Gunakan Fitur Gridlines
Gridlines di Word adalah alat bantu visual yang berguna saat ingin membuat tata letak tertentu pada dokumen. Dalam hal memindahkan gambar, Gridlines dapat membantu Anda memastikan bahwa gambar yang dipindahkan secara akurat berada dalam tata letak dokumen Word.
Untuk mengaktifkan Gridlines di Word, klik pada tab ‘View’ di menu bar, dan pastikan opsi ‘Gridlines’ di centang.
Ketika Gridlines aktif, maka garis-garis halus akan ditampilkan pada dokumen Word Anda, dan membuat memindahkan gambar menjadi lebih mudah.
2. Gunakan Format Picture
Saat memindahkan gambar di Word, anda juga dapat menggunakan opsi ‘Format Picture’, yang dapat membantu Anda memformat ulang gambar dan menyesuaikannya dengan tata letak dokumen.
Untuk memformat gambar pada dokumen Word Anda, klik pada gambar dan pilih opsi ‘Format Picture’ pada tab ‘Picture Tools’ di menu bar. Di sini, Anda dapat menyesuaikan ukuran gambar, menambahkan efek visual, dan bahkan mempercepat kecepatan rendering gambar.
3. Jangan Memindahkan Gambar Terlalu Sering
Memindahkan gambar terlalu sering dapat merusak tata letak dokumen dan merusak dokumen yang sebelumnya telah direncanakan dengan baik. Saat memindahkan gambar, pastikan bahwa gambar tampak pas dengan isi dokumen, dan hindari memindahkan gambar secara berlebihan.
Saat memindahkan gambar, sering kali memindah halaman secara keseluruhan dapat mengakibatkan gambar menjadi tidak bergerak pada posisi yang diinginkan. Untuk menghindari ini, gunakan fitur yang disebut ‘Wrap Text’, yang akan membantu gambar tetap di tempat saat memindahkan halaman.
4. Sesuaikan Ukuran Margin
Margin di Word adalah area kosong di sekitar halaman dokumen Word, dan dapat disesuaikan sesuai dengan kebutuhan dokumen. Jika Anda memiliki gambar besar yang harus dipindahkan ke dokumen Word, maka disarankan untuk membuka margin dan mengatur ulang tata letak dokumen.
Untuk mengubah ukuran margin pada dokumen Word, klik pada tab ‘Page Layout’ dan pilih opsi ‘Margins’. Di sini, Anda dapat memilih margin yang berbeda sesuai dengan kebutuhan dokumen Anda.
Kesimpulan
Itulah beberapa tips berguna dan efektif saat memindahkan gambar di Word. Ingatlah bahwa penyesuaian memindahkan gambar harus sesuai dengan isi dan tata letak dokumen yang Anda tulis. Dengan pengaturan dan ukuran yang tepat, gambar dapat menjadi elemen penting dalam menampilkan dokumen yang profesional dan berkualitas.
Mengatasi Masalah Umum Saat Memindahkan Gambar di Word
Microsoft Word merupakan aplikasi pengolah kata yang populer digunakan oleh hampir semua orang, termasuk di Indonesia. Sudah umum diketahui bahwa Word memiliki berbagai fitur dan fungsi, salah satunya adalah memindahkan gambar di dalam dokumen tersebut. Namun, seringkali kita mengalami berbagai masalah saat memindahkan gambar di Word, mulai dari gambar tertimpa teks, hilang, atau bahkan susah dipindahkan. Oleh karena itu, dalam artikel ini akan kami bahas mengenai cara mengatasi masalah umum saat memindahkan gambar di Word.
1. Gambar Tertimpa Teks
Salah satu masalah umum yang sering dialami saat memindahkan gambar di Word adalah gambar tertimpa teks. Hal ini terjadi karena letak gambar yang tidak sesuai, sehingga gambar tumpang tindih dengan teks. Untuk mengatasi masalah ini, ada beberapa cara yang bisa dilakukan:
- Pertama, pindahkan gambar ke posisi yang tepat. Caranya adalah klik gambar, lalu seret gambar ke posisi yang diinginkan.
- Kedua, atur letak gambar menjadi ‘Floating’. Caranya adalah klik gambar, lalu pilih ‘Layout Options’ di bagian atas dan pilih opsi ‘Floating’. Setelah itu, pilih posisi dan ukuran gambar yang diinginkan.
- Ketiga, atur ‘Text Wrapping’ gambar. Caranya adalah klik gambar, lalu pilih ‘Layout Options’ di bagian atas dan pilih opsi ‘Wrap Text’. Pilih jenis penyesuaian yang diinginkan.
2. Gambar Hilang
Saat memindahkan gambar di Word, seringkali gambar tidak muncul atau hilang sepenuhnya. Hal ini bisa terjadi karena beberapa faktor, seperti perubahan format dokumen atau ukuran gambar yang tidak sesuai. Namun, berikut adalah cara mengatasi masalah ini:
- Pertama, periksa apakah gambar masih aktif atau tidak. Caranya adalah klik gambar dan periksa apakah gambar muncul di menu ‘Format Picture’.
- Kedua, periksa format dokumen. Jika format dokumen berbeda dari format gambar, maka gambar tidak akan muncul atau hilang. Pastikan format dokumen dan gambar sama.
- Ketiga, periksa ukuran gambar. Ukuran gambar yang terlalu besar atau terlalu kecil bisa menyebabkan gambar tidak muncul atau hilang. Pastikan ukuran gambar sesuai dengan ukuran dokumen.
3. Gambar Sulit Dipindahkan
Kadang-kadang gambar sulit dipindahkan atau tidak bisa dipindahkan sama sekali. Hal ini bisa disebabkan karena gambar terkunci atau terkunci posisinya. Berikut adalah cara mengatasi masalah ini:
- Pertama, pastikan bahwa gambar tidak terkunci. Caranya adalah klik gambar, lalu pilih ‘Layout Options’ di bagian atas dan periksa apakah opsi ‘Lock Anchor’ sudah diuncheck atau tidak.
- Kedua, atur ‘Text Wrapping’ gambar. Caranya adalah klik gambar, lalu pilih ‘Layout Options’ di bagian atas dan pilih opsi ‘Wrap Text’. Pilih jenis pengaturan yang sesuai.
- Ketiga, pindahkan gambar ke layer yang sesuai. Caranya adalah klik gambar, lalu pilih ‘Bring to Front’ atau ‘Send to Back’ di menu gambar.
4. Gambar Membesar Sendiri
Saat memindahkan gambar di Word, terkadang gambar bisa membesar sendiri atau ukuran gambar berubah tanpa diinginkan. Hal ini bisa terjadi karena beberapa faktor, seperti perubahan format atau kesalahan dalam mengklik. Berikut adalah cara mengatasi masalah ini:
- Pertama, pastikan bahwa gambar tidak terkunci. Caranya sama seperti langkah nomor 3.
- Kedua, periksa opsi ‘Size’ di menu gambar. Pastikan bahwa opsi ‘Lock aspect ratio’ dan ‘Relative to original picture size’ sudah diuncheck.
- Ketiga, periksa format gambar. Pastikan bahwa format gambar sesuai dengan format dokumen.
5. Gambar Terpotong
Masalah terakhir yang sering dialami saat memindahkan gambar di Word adalah gambar terpotong atau hanya menampilkan sebagian. Hal ini terjadi karena kesalahan dalam memilih ukuran gambar atau konfigurasi halaman yang tidak sesuai. Berikut adalah cara mengatasi masalah ini:
- Pertama, pilih ukuran gambar yang sesuai. Caranya adalah klik gambar, lalu pilih ‘Size and Position’ di menu gambar. Atur ukuran gambar yang sesuai dengan ukuran halaman dokumen.
- Kedua, periksa konfigurasi halaman. Pastikan bahwa konfigurasi halaman sudah sesuai dengan gambar. Jika perlu, atur konfigurasi halaman dengan menyesuaikan margin dan orientasi halaman pada fitur ‘Page Layout’.
Dalam kesimpulan, memindahkan gambar di Word bisa menjadi hal yang menyenangkan atau menjengkelkan tergantung dari bagimana cara memindahkan. Jika masih mengalami masalah, pastikan membaca dan menerapkan cara-cara yang sudah kami jelaskan di atas. Dengan menerapkan cara yang tepat, memindahkan gambar di Word akan menjadi lebih mudah dan efektif.