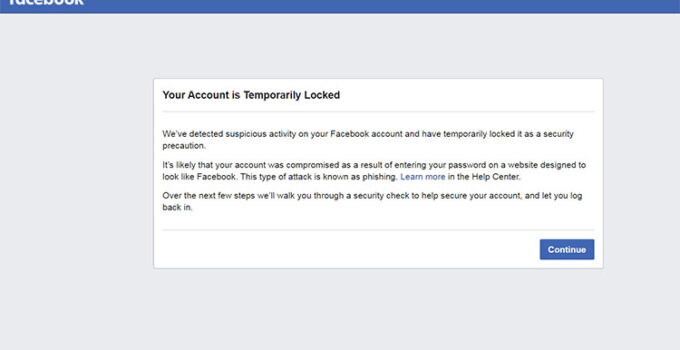- Metode Pemecahan Masalah Awal untuk Laptop yang Tidak Bisa Masuk ke Windows
- Menggunakan mode aman untuk memecahkan masalah booting laptop
- Solusi lain ketika laptop tidak bisa masuk ke Windows
- Memulai ulang atau menginstal ulang sistem operasi di laptop Anda
- Menjaga laptop Anda dalam keadaan baik agar tidak mengalami kesulitan masuk ke Windows
- Meningkatkan Performa Laptop
- Menjaga Laptop Terbebas dari Virus dan Malware
- Merawat Baterai Laptop Anda
- Memperbarui Sistem dan Driver
- Membersihkan Laptop secara Berkala
Metode Pemecahan Masalah Awal untuk Laptop yang Tidak Bisa Masuk ke Windows
Jika Anda memiliki laptop yang tidak bisa masuk ke Windows, kondisi ini mungkin sangat menjengkelkan. Namun, jangan khawatir, Anda masih bisa mencoba beberapa metode pemecahan masalah awal untuk mengatasi masalah tersebut. Berikut adalah beberapa cara yang dapat Anda lakukan:
1. Restart atau Matikan dan Nyalakan Kembali Laptop
Cara pertama ketika laptop Anda tidak bisa masuk ke Windows adalah dengan mematikan laptop kemudian menyalakannya kembali. Namun, jika Anda sudah mencobanya dan tetap tidak bisa, coba restart laptop Anda. Caranya adalah:
– Tekan tombol Power dan tahan selama 10 detik hingga laptop Anda mati.
– Tunggu beberapa detik kemudian tekan tombol Power untuk menyalakan laptop Anda kembali.
– Perhatikan apakah laptop Anda sudah bisa masuk ke Windows.
Jika setelah restart laptop tetap tidak bisa masuk ke Windows, jangan kembali melakukan langkah restart apabila hal itu sudah Anda lakukan sebanyak tiga kali berturut-turut, karena akan menyebabkan kerusakan pada sistem dan membuat masalah semakin stark dan sulit untuk diatasi.
2. Periksa Kondisi Hardware Laptop
Kondisi hardware laptop dapat menjadi salah satu penyebab laptop Anda tidak bisa masuk ke Windows. Maka, lakukan beberapa pengecekan pada hardware-nya seperti:
– Periksa kabel power apakah sudah terpasang dengan benar atau tidak, lalu periksa juga daya baterainya.
– Coba lepas dan pasang kembali hard disk atau SSD laptop Anda.
– Pastikan RAM atau memory pada laptop Anda terpasang dengan baik dan pastikan RAM tersebut tidak rusak (coba lepas dan pasang kembali RAM atau memory tersebut).
Jika Anda sudah mencoba semua cara di atas dan tetap tidak bisa, cobalah untuk membawa laptop Anda ke ahli atau tukang servis yang terpercaya agar dilakukan pemeriksaan lebih lanjut.
3. Masuk ke Safe Mode
Cara berikutnya yang bisa Anda coba ketika laptop Anda tidak bisa masuk ke Windows adalah dengan memasukkannya ke Safe Mode. Caranya adalah:
– Tekan tombol Power pada laptop dan tunggu sampai Anda melihat logo Windows.
– Tekan tombol F8 secara berkali-kali hingga menu advanced boot options muncul.
– Pilih opsi Safe Mode pada daftar yang tersedia.
– Tunggu hingga proses booting selesai dan masuk ke Safe Mode.
– Jagalah agar laptop tetap berjalan pada sistem Safe Mode agar membantu lebih mudah dalam mengisolasi masalah.
Jika Anda sudah berhasil masuk ke Safe Mode, Anda dapat mengambil beberapa tindakan berikut:
– Lakukan scan malware atau virus, pastikan sistem Anda terbebas dari malware dan virus.
– Install driver terbaru dan pastikan Anda meng-update driver Anda secara berkala.
– Coba Rollback pada perangkat lunak yang baru saja Anda instal dan lihat apakah itu membantu.
4. Gunakan System Restore
Jika Anda sudah mencoba semua cara di atas, dan masih tetap tidak bisa masuk ke Windows, cobalah untuk menggunakan System Restore pada laptop. System Restore adalah sebuah fitur di Windows yang memungkinkan Anda untuk memulihkan sistem pada kondisi sebelumnya atau pada titik time tertentu. Caranya adalah:
– Tekan tombol Power pada laptop dan tunggu sampai Anda melihat logo Windows.
– Tekan tombol F8 secara berkali-kali hingga menu advanced boot options muncul.
– Pilih opsi Safe Mode with Command Prompt pada daftar yang tersedia.
– Ketik “rstrui.exe” pada command prompt kemudian tekan tombol Enter.
– Anda akan diarahkan ke System Restore Assistant.
– Pilih waktu pada Restore Point yang Anda inginkan.
– Ikuti instruksi pada layar untuk melanjutkan proses System Restore hingga selesai.
Ikuti saja metode pemecahan masalah awal untuk laptop yang tidak bisa masuk ke Windows di atas, pastinya Anda akan dapat mengatasi masalahnya dengan mudah. Jangan lupa untuk melakukan backup data penting pada laptop Anda.
Menggunakan mode aman untuk memecahkan masalah booting laptop
Ketika laptop tidak bisa masuk windows, seringkali hal pertama yang dilakukan oleh pengguna adalah menghidupkan kembali laptop dan mencoba untuk masuk ke windows. Namun, jika tidak berhasil, cara berikutnya yang bisa dilakukan adalah menggunakan mode aman. Mode aman adalah sejenis kondisi di mana sistem operasi laptop hanya akan memuat driver dan layanan yang esensial untuk menjalankan sistem operasi. Hal ini berguna untuk memperbaiki masalah yang terjadi pada laptop apabila masalah tersebut terjadi karena driver atau aplikasi yang tidak berfungsi dengan baik.
Cara mengakses mode aman pada laptop juga sangat mudah. Berikut adalah langkah-langkah untuk mengakses mode aman pada laptop:
1. Restart Laptop
Langkah pertama yang harus dilakukan adalah restart laptop. Pastikan bahwa laptop benar-benar dimatikan terlebih dahulu sebelum dihidupkan kembali. Setelah itu, tekan tombol F8 pada keyboard laptop sebelum muncul tampilan logo Windows. Tombol F8 harus ditekan sebanyak beberapa kali hingga masuk ke menu booting Windows.
2. Pilih Mode Aman
Setelah masuk ke menu booting Windows, pilih opsi “Safe Mode” atau “Mode Aman” dengan menggunakan tombol panah pada keyboard dan tekan enter untuk memilihnya. Tunggu beberapa saat hingga laptop masuk ke mode aman.
3. Perbaiki Masalah
Jika laptop berhasil masuk ke mode aman, itu berarti bahwa masalah booting awal sudah teratasi. Selanjutnya, coba perbaiki masalah yang terjadi pada laptop. Biasanya, masalah seperti ini disebabkan oleh driver atau aplikasi yang tidak berfungsi dengan baik. Coba uninstal aplikasi atau driver yang menurut Anda bisa menjadi penyebab masalah. Selain itu, Anda juga bisa melakukan scan untuk menemukan virus atau malware yang mungkin menyerang laptop.
4. Restart Laptop
Setelah melakukan perbaikan, restart kembali laptop dan pastikan apakah masalah sudah teratasi atau belum. Jika masih ada masalah, coba kembali masuk ke mode aman dan perbaiki dengan langkah-langkah yang telah dijelaskan di atas. Sebaliknya, jika masalah sudah teratasi, lanjutkan penggunaan laptop seperti biasa.
Menggunakan mode aman memang sangat berguna dalam memecahkan masalah booting pada laptop. Namun, ada beberapa hal yang harus diperhatikan saat menggunakan mode aman. Pertama, beberapa aplikasi mungkin tidak berjalan dengan baik saat berada di mode aman, jadi pastikan bahwa Anda memahami konsekuensi ini sebelum memutuskan untuk menggunakan mode aman. Kedua, jika masalah masih terjadi meskipun Anda sudah menggunakan mode aman, kemungkinan besar masalah tersebut disebabkan oleh masalah hardware pada laptop. Dalam hal ini, jangan mencoba untuk memperbaikinya sendiri, sebaiknya bawa laptop ke jasa servis terpercaya agar masalah dapat diatasi dengan baik dan tidak memperburuk kondisi laptop.
Solusi lain ketika laptop tidak bisa masuk ke Windows
Ketika laptop Anda tidak bisa masuk ke Windows, jangan panik terlebih dahulu. Ada beberapa solusi lain yang bisa Anda coba sebelum membawa laptop Anda ke tukang servis. Berikut ini beberapa solusi yang bisa menjadi alternatif ketika laptop Anda tidak bisa masuk ke Windows.
1. Coba melakukan booting dari DVD instalasi Windows
Jika laptop Anda masih bisa melakukan booting, maka coba lakukan booting dari DVD instalasi Windows yang Anda miliki. Caranya adalah dengan masukkan DVD instalasi Windows ke dalam DVD ROM laptop, kemudian restart laptop Anda. Saat laptop Anda mulai melakukan proses booting, tekan tombol yang sesuai (biasanya F11) untuk membuka menu boot. Pilih DVD instalasi Windows, dan ikuti panduan yang muncul pada layar laptop Anda untuk menginstal ulang sistem operasi Windows.
2. Coba melakukan booting dari USB instalasi Windows
Jika laptop Anda tidak memiliki DVD ROM, maka Anda bisa menggunakan bootable USB sebagai alternatif. Caranya adalah dengan membuat bootable USB instalasi Windows terlebih dahulu (bisa menggunakan software seperti Rufus). Setelah selesai membuat bootable USB instalasi Windows, masukkan USB tersebut ke dalam port USB laptop, kemudian restart laptop Anda. Saat laptop Anda mulai melakukan proses booting, tekan tombol yang sesuai (biasanya F11) untuk membuka menu boot. Pilih USB instalasi Windows, dan ikuti panduan yang muncul pada layar laptop Anda untuk menginstal ulang sistem operasi Windows.
3. Coba melakukan System Restore ke waktu sebelum terjadi masalah
Jika laptop Anda tidak bisa masuk ke Windows karena beberapa file sistem yang rusak atau hilang, maka Anda bisa mencoba melakukan System Restore. System Restore akan mengembalikan sistem operasi Windows ke waktu sebelum Anda mengalami masalah pada laptop Anda. Caranya adalah dengan menekan tombol F8 secara berulang-ulang saat laptop Anda mulai melakukan proses booting. Pilih opsi Advanced Boot Options, kemudian pilih opsi System Restore. Pilih waktu yang sesuai pada kalender yang muncul, dan ikuti langkah-langkah yang muncul pada layar laptop Anda untuk melakukan System Restore.
4. Coba melakukan chkdsk pada hard disk laptop Anda
Jika laptop Anda tidak bisa masuk ke Windows karena rusaknya hard disk, maka Anda bisa mencoba melakukan chkdsk. Chkdsk akan memeriksa dan memperbaiki kerusakan pada hard disk laptop Anda. Caranya adalah dengan melakukan booting dari DVD atau USB instalasi Windows, kemudian pilih opsi Repair Your Computer. Pilih opsi Command Prompt, kemudian ketikkan perintah “chkdsk /f” pada command prompt. Tunggu sampai proses chkdsk selesai, kemudian restart laptop Anda.
5. Coba melakukan reinstall driver pada laptop Anda
Jika laptop Anda memiliki masalah pada salah satu driver, maka hal tersebut bisa menyebabkan laptop Anda tidak bisa masuk ke Windows. Cobalah untuk melakukan reinstall driver pada laptop Anda. Caranya adalah dengan melakukan booting dari DVD atau USB instalasi Windows, kemudian pilih opsi Repair Your Computer. Pilih opsi Command Prompt, kemudian ketikkan perintah “dism /online /cleanup-image /restorehealth” pada command prompt. Tunggu sampai proses selesai, kemudian restart laptop Anda.
Dalam melakukan solusi alternatif ketika laptop tidak bisa masuk ke Windows, pastikan Anda mengikuti instruksi dengan benar untuk menghindari masalah lain terjadi pada laptop Anda. Jika masalah laptop Anda tidak dapat teratasi dengan solusi yang telah dijelaskan di atas, maka bawalah laptop Anda ke tukang servis terdekat untuk diperbaiki dengan mengutamakan keselamatan Anda dan menjaga agar laptop Anda tidak terjadi kerusakan lebih lanjut.
Memulai ulang atau menginstal ulang sistem operasi di laptop Anda
Ketika laptop Anda tidak bisa masuk ke dalam sistem operasi Windows, ada beberapa langkah yang dapat Anda lakukan untuk mengatasinya. Salah satunya adalah dengan memulai ulang atau menginstal ulang sistem operasi di laptop Anda.
Memulai ulang sistem operasi di laptop Anda dapat membantu memperbaiki masalah yang terjadi tanpa harus menginstal ulang. Langkah-langkahnya cukup mudah, yaitu:
1. Tekan tombol Start pada keyboard Anda lalu pilih tombol Power atau yang berbentuk lingkaran dengan titik di dalamnya. Kemudian pilih Restart.
2. Anda juga dapat memulai ulang sistem operasi dari halaman login. Tekan tombol Shift di keyboard Anda, lalu pilih tombol Power yang terdapat di pojok kanan bawah layar. Kemudian pilih Restart.
Jika ternyata memulai ulang sistem operasi tidak berhasil memperbaiki masalah tersebut, Anda dapat mencoba cara selanjutnya, yaitu menginstal ulang sistem operasi di laptop Anda.
Sebelum melakukan penginstalan ulang sistem operasi di laptop, pastikan Anda sudah membackup data-data penting yang ada di laptop Anda terlebih dahulu.
Langkah-langkah untuk menginstal ulang sistem operasi di laptop Anda adalah sebagai berikut:
1. Persiapkan perangkat sistem operasi yang akan diinstal, baik itu melalui DVD atau USB installer.
2. Masukkan DVD atau colokan USB installer ke dalam laptop Anda.
3. Restart laptop Anda. Pada saat laptop sedang me-restart, perhatikan tanda-tanda pada layar seperti pres key to boot atau press any key to continue. Langsung tekan tombol yang dimaksud untuk masuk ke mode boot installer.
4. Setelah berhasil masuk ke mode boot installer, pilih bahasa dan zona waktu yang sesuai.
5. Kemudian pilih opsi Install pada menu yang muncul.
6. Ikuti instruksi yang ada pada layar untuk menyelesaikan proses penginstalan, contohnya: pilih jenis instalasi, format drive berkas, dan lain-lain.
7. Setelah proses penginstalan selesai, restart laptop Anda.
Itulah beberapa cara mengatasi laptop tidak bisa masuk Windows dengan cara memulai ulang atau menginstal ulang sistem operasi di laptop Anda. Pastikan Anda tedapat membackup data sebelum melakukan penginstalan ulang sistem operasi.
Menjaga laptop Anda dalam keadaan baik agar tidak mengalami kesulitan masuk ke Windows
Kebanyakan orang mengalami masalah laptop yang tidak dapat masuk ke Windows setidaknya sekali dalam hidup mereka. Sementara banyak masalah potensial dapat menghambat kemampuan laptop Anda untuk mem-boot dan masuk ke Windows, sebagian besar masalah tersebut dapat dicegah melalui praktek yang baik dalam menjaga dan merawat laptop Anda. Jangan khawatir, di sini kami akan memberikan tips tentang cara menjaga laptop Anda dalam keadaan baik agar tidak mengalami kesulitan masuk ke Windows.
Meningkatkan Performa Laptop
Seiring waktu, laptop Anda mungkin rentan terhadap berbagai masalah dan penurunan performa. Ini dapat menjadi masalah besar ketika mencoba mem-boot dan memasuki sistem operasi. Terdapat beberapa strategi yang dapat membantu meningkatkan performa laptop Anda, seperti;
- Mengurangi jumlah program yang berjalan secara bersamaan: Semakin banyak program yang berjalan, semakin banyak sumber daya yang digunakan. Pastikan untuk menutup program yang tidak perlu terbuka secara bersamaan.
- Membersihkan hard drive: Semakin banyak file yang disimpan pada hard drive Anda, semakin banyak waktu yang dibutuhkan untuk membuka sistem operasi. Pastikan untuk menghapus file yang tidak diperlukan secara rutin dan melakukan defragmentasi berkala pada hard drive Anda.
- Meningkatkan RAM: RAM yang lebih banyak dapat membantu laptop Anda untuk memproses lebih banyak informasi dengan lebih cepat.
Dengan melakukan hal-hal tersebut, Anda dapat meningkatkan performa laptop Anda dan lebih mudah booting ke Windows.
Menjaga Laptop Terbebas dari Virus dan Malware
Virus dan malware dapat mengakibatkan kerusakan serius pada laptop Anda dan memengaruhi kemampuan sistem operasi untuk mem-boot. Terdapat beberapa langkah yang dapat diambil untuk membantu menjaga laptop Anda terbebas dari virus dan malware yang merugikan, seperti:
- Menginstal program antivirus dan antimalware yang andal, dan pastikan untuk melakukan pembaruan secara berkala.
- Tidak membuka lampiran atau link yang tidak diketahui, terutama dari sumber yang tidak dapat dipercaya.
- Selalu melakukan scan anti-virus setiap kali Anda mengunduh file atau program baru.
Dengan mengikuti tips ini, Anda dapat membantu melindungi laptop Anda dari virus dan malware yang merusak dan meningkatkan kemungkinan booting ke Windows secara sukses.
Merawat Baterai Laptop Anda
Kemampuan laptop Anda untuk mem-boot dan masuk ke Windows juga tergantung pada kesehatan baterai. Baterai yang buruk dapat membuat laptop kesulitan menyalakan atau mengoperasikan sistem operasi.
Beberapa tips merawat baterai laptop:
- Menjaga baterai terisi penuh antara pemakaian: Jangan biarkan baterai kosong atau hanya sebagian terisi sebelum diisi ulang.
- Tidak mengecas baterai terlalu lama: Setelah baterai terisi penuh, cabut kabel charger dari laptop.
- Mengurangi suhu: Hindari menempatkan laptop dalam kondisi suhu yang sangat panas atau sangat dingin, karena ini dapat memengaruhi kesehatan baterai.
Dengan mempraktekkan tips ini, Anda dapat membantu mempertahankan kesehatan baterai dan meningkatkan kemampuan laptop Anda untuk booting ke Windows.
Memperbarui Sistem dan Driver
Sistem dan driver yang lama atau tidak diperbarui dapat mengganggu kemampuan laptop Anda untuk booting ke Windows. Pastikan untuk memperbarui sistem Anda secara berkala dan memperbarui driver yang mengalami masalah.
- Memperbarui sistem operasi: Pastikan sistem operasi Anda selalu diperbarui dengan pembaruan terbaru yang tersedia.
- Memperbarui driver perangkat keras: Pastikan driver perangkat keras Anda selalu diperbarui dengan yang terbaru yang tersedia dari situs web produsen perangkat.
Dengan mengikuti tips ini, Anda dapat memastikan bahwa sistem dan driver yang sehat selalu membantu laptop Anda untuk booting ke Windows.
Membersihkan Laptop secara Berkala
Menghapus debu dari komponen laptop seperti kipas dan heatsink dapat membantu menjaga suhu laptop tetap stabil dan mencegah kegagalan sistem yang mungkin menghentikan kemampuan booting ke Windows. Membersihkan dan merawat laptop Anda secara berkala dapat membantu mencegah kerusakan hardware dan masalah sistem lainnya.
- Membersihkan keyboard dan layar: Pastikan untuk membersihkan keyboard dan layar Anda secara berkala dengan kain lap yang lembut.
- Membersihkan bagian dalam dan komponen hardware: Pastikan untuk menginjak vacuum atau kain antistatik untuk memastikan komponen yang mudah rusak tidak terganggu.
Dengan membersihkan laptop Anda secara rutin, Anda dapat membantu untuk memastikan bahwa laptop Anda berfungsi dengan baik dan mencegah kemungkinan kegagalan sistem yang mungkin menghentikan kemampuan booting ke Windows.