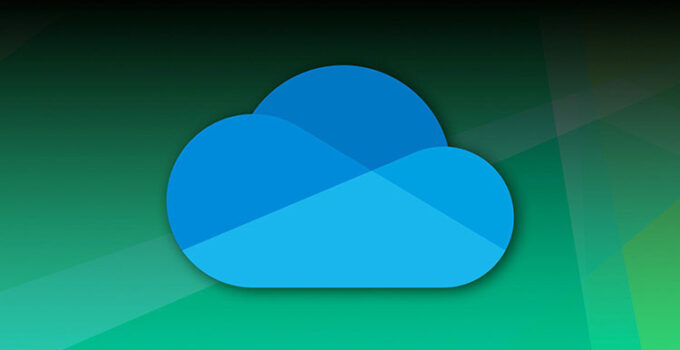Langkah Awal dalam Penggunaan Memu di Laptop
Memu adalah sebuah emulator Android ringan yang dapat dijalankan pada berbagai perangkat seperti laptop dan PC. Dengan menggunakan Memu di laptop, kamu dapat memainkan game atau menggunakan aplikasi Android dengan tampilan yang lebih besar dan lebih nyaman. Berikut ini adalah langkah awal dalam penggunaan Memu di laptop:
1. Download dan Install Memu
Langkah pertama yang harus kamu lakukan adalah mendownload dan menginstall Memu. Kamu bisa mendownload Memu dari situs resminya di www.memuplay.com. Setelah selesai didownload, kamu dapat menginstall Memu dengan mengikuti panduan instalasi yang ada pada layar. Pastikan kamu memiliki koneksi internet yang stabil dan cepat, karena ukuran file instalasi Memu cukup besar.
Setelah instalasi selesai, akan muncul tampilan seperti pada gambar dibawah ini:
Interface Memu pada laptop terlihat seperti layaknya smartphone yang dapat dioperasikan menggunakan mouse dan keyboard.
2. Buat Akun Google
Untuk dapat menggunakan aplikasi Android pada Memu, kamu harus memiliki akun Google terlebih dahulu. Jika kamu belum memilikinya, kamu bisa membuatnya dengan mengklik ikon Google Play Store pada Memu dan memilih “Sign in”. Selanjutnya, pilih “Tambah akun” dan ikuti petunjuk yang ada pada layar untuk membuat akun Google baru.
3. Install Aplikasi atau Game Android
Setelah kamu berhasil membuat akun Google, selanjutnya kamu dapat menginstall aplikasi atau game Android. Kamu dapat melakukan hal ini dengan mengklik Google Play Store pada Memu dan mencari aplikasi atau game yang ingin kamu install. Setelah kamu menemukannya, klik “Install” dan tunggu hingga proses instalasi selesai. Aplikasi atau game yang telah terinstall akan muncul pada layar utama Memu, seperti pada gambar dibawah ini:
4. Gunakan Aplikasi atau Game Android
Selanjutnya, kamu dapat menggunakan aplikasi atau game Android yang telah terinstall dengan klik pada ikonnya pada layar utama Memu. Kamu dapat mengoperasikan aplikasi atau game tersebut dengan menggunakan mouse dan keyboard seperti pada umumnya. Jika kamu ingin keluar dari aplikasi atau game tersebut, cukup klik tombol “Back” pada layar atau mengklik ikon “Home” seperti pada layar smartphone.
Dengan memahami langkah-langkah awal penggunaan Memu pada laptop, kamu sekarang dapat menikmati berbagai aplikasi dan game Android dengan tampilan yang lebih besar dan lebih nyaman. Selamat mencoba!
Menyiapkan Konfigurasi Dasar Memu di Laptop Anda
Memu adalah emulator Android terbaik untuk laptop dan PC. Dalam artikel ini, Anda akan belajar bagaimana cara menggunakan Memu pada laptop dan konfigurasi dasarnya. Jadi, mari kita mulai!
Cara menggunakan Memu pada laptop Anda cukup mudah. Harus menjalankan beberapa konfigurasi dasar terlebih dahulu sebelum menginstal dan menggunakan emulator Memu. Berikut adalah beberapa konfigurasi dasar yang harus dilakukan:
1. Unduh dan Instal Memu Play
Langkah pertama adalah mengunduh installer Memu Play pada situs resmi. Setelah selesai mengunduh, instal emulator di laptop Anda. Tunggu beberapa menit untuk proses instalasi selesai. Setelah selesai, emulator akan otomatis terbuka.
2. Konfigurasikan Memu di Laptop Anda
Setelah berhasil menginstal emulator di laptop, selanjutnya adalah mengkonfigurasi emulator dengan benar. Konfigurasi Memu sangat penting karena membantu meningkatkan kinerja emulator Android untuk laptop. Beberapa konfigurasi yang bisa diatur adalah:
- Jumlah Core CPU dan RAM: Atur jumlah core CPU dan RAM menurut kebutuhan. Semakin banyak core CPU dan RAM, semakin baik kinerja emulator.Android mampu mengoperasikan berbagai aplikasi tanpa terlalu membebani kinerja laptop.
- Resolusi dan DPI: Atur resolusi dan DPI emulator. Semakin besar layar emulator, semakin baik tampilan grafis aplikasi yang dijalankan.
- DirectX atau OpenGL: Pilih opsi DirectX atau OpenGL, sesuai dengan performa laptop. Jika laptop Anda tidak kuat, lebih baik memilih OpenGL.
- Key mapping: Konfigurasikan tombol pada emulator. Emulator memungkinkan pengguna menggunakan keyboard untuk menjalankan aplikasi seperti pada perangkat Android. Untuk itu, mapping keyboard harus disesuaikan dengan aplikasi yang digunakan.
- Peripherals: Masukkan perangkat keras eksternal seperti mouse, keyboard, dan gamepad ke dalam emulator. Anda bisa menggunakan peripheral asli perangkat tersebut tanpa mengubah konfigurasi apa pun.
- Share Folder: Untuk memindahkan data dan file antara laptop dan emulator, Anda dapat berbagi folder. Cara ini sangat berguna saat Anda perlu memindahkan file dari emulator ke laptop atau sebaliknya.
Setelah selesai mengkonfigurasi Memu, emulator siap digunakan. Dengan konfigurasi yang tepat, Anda bisa menjalankan berbagai aplikasi Android di laptop Anda. Bagaimana? Mudah bukan? Selamat mencoba!
Menginstal Aplikasi Android pada Memu di Laptop
Memu adalah emulator Android yang dapat diakses melalui laptop atau PC. Dengan Menginstal Aplikasi Android pada Memu di Laptop, kamu bisa menggunakan aplikasi atau game Android di perangkat lain. Adapun cara untuk melakukan penginstalan aplikasi Android pada Memu di Laptop dapat disimak pada beberapa langkah berikut ini.
1. Unduh Aplikasi APK
Langkah pertama dalam menginstal aplikasi Android pada Memu di Laptop adalah dengan mengunduh terlebih dahulu file aplikasi APK yang ingin kamu install. Kamu bisa mendownload APK melalui situs web tertentu atau menggunakan Play Store yang ada pada Memu. Jangan lupa untuk mengunduh APK yang sesuai dengan sistem operasi Memu yang dipakaimu.
2. Buka Memu
Setelah mendownload APK, langkah selanjutnya adalah membuka aplikasi Memu pada laptop atau PC-mu. Jangan lupa untuk memastikan bahwa laptop atau PC-mu terhubung ke internet sehingga kamu dapat mengakses aplikasi Android pada Memu.
3. Klik File
Setelah membuka aplikasi Memu, langkah selanjutnya adalah klik file. Pada bagian file, kamu akan menemukan opsi untuk menginstal APK yang telah kamu unduh pada langkah pertama. Klik opsi tersebut dan memilih file APK yang kamu unduh sebelumnya di langkah 1.
4. Tunggu Instalasi
Setelah kamu memilih file APK, proses instalasi akan dimulai. Tunggu beberapa menit hingga selesai. Pastikan bahwa laptop atau PC-mu tetap terhubung ke internet selama proses instalasi berlangsung.
5. Selesai
Ketika proses instalasi telah selesai, kamu sudah bisa menggunakan aplikasi atau game yang kamu install pada Memu. Aplikasi atau game tsb sekarang bisa diakses secara langsung dari desktop atau melalui tombol aplikasi Memu yang ada di layar. Selamat mencoba!
Menjalankan aplikasi Android pada laptop atau PC-mu dengan Menginstal Aplikasi Android pada Memu di Laptop memang membutuhkan sedikit usaha. Namun, dengan mengikuti beberapa langkah mudah seperti di atas, kamu bisa dengan mudah menginstal dan menggunakan aplikasi atau game Android di laptop atau PC-mu.
Petunjuk Pengaturan Memu untuk Kinerja yang Lebih Baik
Memu adalah emulator Android yang populer di Indonesia karena kecepatannya. Beberapa orang mungkin belum tahu bagaimana mengoptimalkan pengaturan Memu agar berjalan dengan lebih baik. Nah, kali ini kami akan membahas beberapa petunjuk tentang pengaturan Memu untuk kinerja yang lebih baik.
Petunjuk 1: Aktifkan Virtualisasi pada BIOS
Virtualisasi adalah teknologi yang memungkinkan Memu untuk menjalankan aplikasi Android dengan lebih lancar. Namun, untuk menggunakan teknologi ini, Anda harus mengaktifkan virtualisasi pada BIOS laptop Anda. Caranya cukup mudah, yakni dengan masuk ke BIOS dan mencari opsi “Virtualization Technology” atau “Intel Virtualization Technology”. Jika sudah ditemukan, aktifkan opsi tersebut.
Petunjuk 2: Tambahkan Kapasitas RAM pada Memu
Memu membutuhkan kapasitas RAM yang cukup besar agar dapat berjalan dengan lancar. Oleh karena itu, kami sarankan untuk menambahkan kapasitas RAM Memu jika laptop Anda memiliki RAM yang cukup besar. Caranya adalah dengan masuk ke pengaturan Memu, kemudian pilih opsi “Performance Settings”, lalu atur kapasitas RAM pada opsi “Memory” di bagian bawah.
Petunjuk 3: Atur Kualitas Grafis pada Memu
Kualitas grafis pada Memu dapat mempengaruhi kinerja emulator Android tersebut. Oleh karena itu, Anda harus memastikan bahwa kualitas grafis sudah diatur sesuai dengan kapasitas laptop atau PC Anda. Untuk mengatur kualitas grafis pada Memu, masuk ke pengaturan, lalu pilih opsi “Advanced” dan atur opsi “Graphics Rendering Mode” menjadi “Speed” untuk kinerja yang lebih cepat.
Petunjuk 4: Gunakan Fitur “High FPS”
Jika Anda ingin bermain game Android dengan kualitas gambar yang lebih jernih serta tanpa lagging, maka Anda dapat menggunakan fitur “High FPS” pada Memu. Fitur ini akan meningkatkan jumlah FPS (frame per second) pada game Android sehingga tampilan akan lebih responsif dan lancar. Caranya sangat mudah, masuk ke pengaturan Memu, pilih opsi “Performance Settings”, lalu aktifkan opsi “High FPS”.
Berbagai petunjuk pengaturan Memu di atas dapat membantu meningkatkan kinerja emulator Android di laptop atau PC Anda. Namun, jangan lupa untuk mengaktifkan opsi virtualisasi pada BIOS dan menambahkan RAM pada Memu agar dapat bekerja lebih baik.
Tips dan Trik dalam Menggunakan Memu di Laptop Anda
Cara menggunakan Memu di laptop memang sangat mudah dan cepat. Tapi, apakah Anda sudah tahu semua trik dan tips dalam menggunakan Memu? Yuk, simak pembahasannya di bawah ini agar pengalaman gaming Anda semakin optimal.
1. Settingan GPU
Cara termudah untuk memaksimalkan performa Memu di laptop Anda adalah dengan memilih GPU yang tepat. Hal ini karena semakin baik GPU yang digunakan maka pengalaman gaming akan semakin baik pula. Pastikan menggunakan versi terbaru dari GPU yang Anda pakai, termasuk driver, agar tidak mengalami error atau masalah performa.
2. Menggunakan Fitur Multiplay
Fitur Multiplay di Memu memungkinkan kamu untuk memainkan game secara multiplayer dengan mudah. Kamu bisa bermain satu tim dengan temanmu atau dengan pemain lain secara online. Pastikan fitur Multiplay sudah aktif terlebih dahulu sebelum kamu mulai bermain.
3. Setting Keyboard Shortcut
Settingan keyboard sangat penting untuk memudahkan ketika bermain game di Memu. Kamu bisa mengatur shortcut keyboard yang biasa kamu gunakan saat bermain game, seperti mengejar, menyerang, atau menggunakan skill khusus. Dengan begitu, kamu tidak perlu lagi direpotkan dengan tombol-tombol game, dan bisa fokus pada gameplay Anda.
4. Menyetel Kecepatan RAM
Meski Memu tidak memerlukan spesifikasi yang tinggi, tapi mengatur kecepatan RAM bisa sangat membantu dalam pengalaman gaming Anda. Dalam pengaturan Memu, Anda bisa memilih besar RAM yang ingin digunakan dalam bermain game. Jika RAM yang digunakan kurang maksimal, maka performa Memu Anda bisa turun dan mengalami lag.
5. Menambahkan Kekuatan Baterai
Terakhir, Anda bisa memperpanjang durasi baterai laptop dengan mengatur fitur battery saver di Memu. Hal ini sangat membantu jika Anda memainkan game tanpa menghubungkan ke listrik saat baterai sudah mulai menipis. Selain itu, mengaktifkan fitur battery saver juga dapat membantu menghindari laptop dari heat atau overheat.
Dengan menggunakan tips di atas, tentunya pengalaman bermain game di laptop Anda semakin optimal dan menyenangkan. Selamat mencoba!