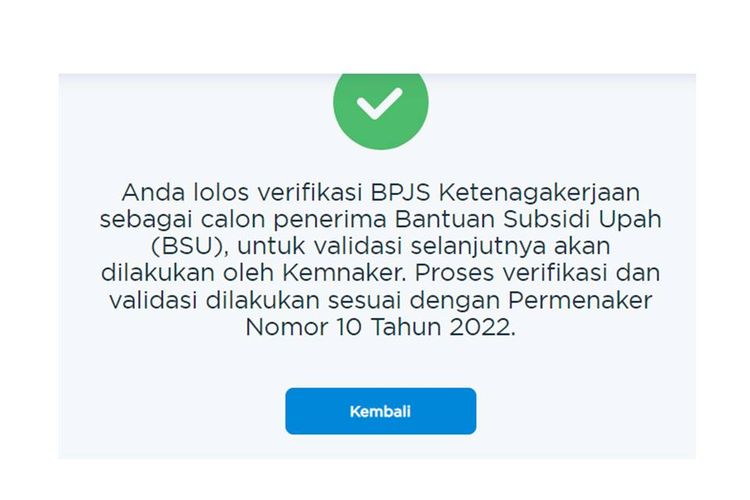- Persiapan Sebelum Menginstal Windows 10
- Menyiapkan Media Instalasi Windows 10
- Langkah 1: Persiapkan Komputer Anda
- Langkah 2: Buat Bootable USB/DVD Installer Windows 10
- Langkah 3: Install Windows 10 melalui Bootable USB/DVD Installer
- Kesimpulan
- Aktivasi dan Konfigurasi Windows 10 Setelah Instalasi
- Tips dan Trik Menginstal Driver pada Windows 10
Persiapan Sebelum Menginstal Windows 10
Sebelum memulai proses menginstal Windows 10, pastikan Anda telah menyiapkan beberapa hal sebagai persiapan agar proses instalasi dapat berjalan lancar. Berikut adalah beberapa hal yang perlu diperhatikan dalam persiapan sebelum menginstal Windows 10:
1. Memeriksa Kebutuhan Minimum Instalasi Windows 10
Hal pertama yang perlu Anda periksa adalah mengenai kebutuhan minimum instalasi Windows 10. Pastikan komputer Anda memenuhi spesifikasi minimal agar Windows 10 dapat diinstal dan berjalan dengan baik. Spesifikasi kebutuhan minimum instalasi Windows 10 antara lain:
- Processor: 1 gigahertz (GHz) atau lebih cepat atau SoC
- RAM: 1 gigabyte (GB) untuk versi 32-bit atau 2 GB untuk versi 64-bit
- Ruang hard disk: 16 GB untuk versi 32-bit atau 20 GB untuk versi 64-bit
- Kartu grafis: DirectX 9 atau versi yang lebih baru dengan driver WDDM 1.0
Pastikan juga komputer Anda memiliki koneksi internet yang stabil karena selama proses instalasi, Windows 10 akan memperbarui beberapa file sistem dan driver secara otomatis dari server Microsoft, sehingga dibutuhkan koneksi internet yang stabil dan cepat.
2. Membuat Cadangan Data Penting
Sebelum menginstal ulang sistem operasi komputer, pastikan Anda telah mem-backup seluruh data penting seperti foto, dokumen, dan file-file penting lainnya supaya tetap aman dan terhindar dari kehilangan data. Anda dapat menggunakan berbagai perangkat penyimpanan seperti hard disk eksternal, USB flashdisk, atau cloud storage seperti Google Drive atau Dropbox untuk melakukan backup data.
3. Mempersiapkan Media Instalasi Windows 10
Langkah selanjutnya adalah menyiapkan media instalasi Windows 10. Ada beberapa cara yang dapat digunakan untuk membuat media instalasi Windows 10, seperti menggunakan DVD bootable atau menggunakan USB flashdisk yang sudah dibuat menjadi bootable. Anda dapat menggunakan aplikasi Media Creation Tool dari Microsoft untuk membuat media instalasi Windows 10 secara mudah dan cepat.
4. Menonaktifkan Antivirus dan Firewall Sementara
Saat proses instalasi Windows 10, Anda dapat menemukan beberapa masalah terkait koneksi internet dan pengiriman data pada proses instalasi. Ini terkadang bisa disebabkan oleh antivirus atau firewall yang masih aktif. Untuk menghindari masalah tersebut, pastikan Anda menonaktifkan sementara software antivirus atau firewall yang terpasang pada komputer.
5. Mempersiapkan Kode Produk atau Product Key
Untuk dapat menggunakan Windows 10 secara resmi dan berlisensi, Anda perlu mempersiapkan kode produk atau product key yang dapat Anda beli pada toko-toko komputer atau dapat membelinya langsung dari Microsoft melalui layanan online. Pastikan Anda menyimpan kode produk dengan baik dan mudah diakses ketika dibutuhkan ketika melakukan instalasi sistem operasi Windows 10.
Dalam persiapan sebelum menginstal Windows 10, pastikan Anda telah memperhatikan seluruh hal-hal di atas supaya proses instalasi dapat berjalan lancar dan tanpa kendala. Dengan melakukan persiapan dengan baik, maka Anda dapat memastikan semua data dan aplikasi yang dibutuhkan tetap aman dan terhindar dari risiko hilang atau terhapus saat melakukan instalasi Windows 10.
Menyiapkan Media Instalasi Windows 10
Bagi sebagian besar pengguna PC, menginstal sistem operasi (OS) pada komputer baru atau yang telah digunakan sebelumnya adalah hal yang sangat penting untuk dilakukan. Tujuannya untuk memastikan bahwa perangkat tersebut dapat berfungsi dengan optimal dan mampu menjalankan aplikasi atau program yang dibutuhkan oleh penggunanya. Dalam artikel kali ini, kami akan membahas langkah-langkah cara menginstal Windows 10 beserta gambarnya. Simak penjelasannya di bawah ini.
Menyiapkan Media Instalasi Windows 10
1. Langkah pertama yang harus dilakukan adalah menyiapkan media instalasi Windows 10. Media ini sangat penting karena akan digunakan untuk menginstal sistem operasi pada komputer Anda. Anda bisa menggunakan DVD atau USB Flash Drive sebagai media instalasi.
2. Setelah menyiapkan media instalasi Windows 10, langkah selanjutnya adalah menghubungkan perangkat tersebut ke komputer. Jika Anda menggunakan DVD, masukkan DVD ke dalam DVD-ROM PC atau laptop. Jika Anda menggunakan USB Flash Drive, hubungkan USB tersebut ke port USB pada PC atau laptop.
3. Setelah media instalasi Windows 10 terhubung ke PC atau laptop, langkah berikutnya adalah mengatur urutan boot di BIOS. BIOS adalah singkatan dari Basic Input Output System. Fungsinya menyediakan instruksi dasar kepada komputer untuk mengakses perangkat input dan output seperti keyboard, mouse, dan layar. BIOS juga bertanggung jawab mengatur urutan booting sistem operasi pada komputer.
4. Untuk masuk ke BIOS, komputer biasanya akan menampilkan pesan singkat seperti “Press DEL to enter setup”. Pada beberapa kasus, pesan tersebut dapat berbeda-beda tergantung merek atau model PC atau laptop yang Anda gunakan. Setelah masuk ke BIOS, cari opsi “Boot order” atau “Boot priority”.
5. Pada opsi tersebut, pastikan bahwa urutan booting media instalasi yang Anda gunakan berada di urutan pertama. Jika Anda menggunakan DVD, pastikan DVD-ROM berada di urutan pertama. Jika Anda menggunakan USB Flash Drive, pastikan Flash Drive berada di urutan pertama.
6. Setelah atur urutan booting selesai, simpan pengaturan BIOS Anda dan keluar dari menu. Sekarang Anda siap untuk menginstal Windows 10 pada komputer Anda.
Demikianlah beberapa langkah cara menyiapkan media instalasi Windows 10 beserta gambarnya. Dengan mengikuti langkah-langkah di atas, Anda akan dapat menginstal Windows 10 dengan mudah dan aman pada komputer Anda.
Menginstal Windows 10: Langkah Demi Langkah
Langkah 1: Persiapkan Komputer Anda
Sebelum menginstal Windows 10, pastikan bahwa komputer Anda memenuhi minimal spesifikasi Windows 10. Hal yang paling penting untuk diperhatikan adalah kapasitas memori dan ruang kosong hard disknya. Pastikan juga bahwa semua data penting di backup terlebih dahulu, karena proses instalasi bisa menghapus semua data yang ada di hard disk dan menimpa sistem operasi yang telah terinstal sebelumnya.
Langkah 2: Buat Bootable USB/DVD Installer Windows 10
Setelah komputer memenuhi spesifikasi dan data di backup, maka selanjutnya Anda perlu membuat bootable USB/DVD Installer Windows 10. Cara membuatnya sangat mudah, cukup dengan menggunakan media USB/DVD yang sengaja dibuat bootable dengan file installer Windows 10. Hal ini sangat penting karena nantinya pada langkah ketiga, kita akan menginstal Windows 10 menggunakan media USB/DVD tersebut.
Langkah 3: Install Windows 10 melalui Bootable USB/DVD Installer

Setelah Anda membuat bootable USB/DVD Installer Windows 10, langkah selanjutnya adalah menginstal Windows 10 melalui media tersebut. Berikut adalah langkah-langkahnya:
- Memasukkan USB Drive/DVD Installer Windows 10 ke komputer Anda dan restart komputer. Kemudian pergi ke boot menu untuk memilih USB/DVD Installer sebagai media bootingnya.
- Pilih Bahasa, Zona waktu, dan jenis keyboard yang akan digunakan pada Windows 10 Anda.
- Klik “Install Now” untuk memulai proses instalasi.
- Setelah itu, baca dan terima syarat dan ketentuan lisensi pengguna (EULA).
- Pilih opsi “Custom: Install Windows Only” untuk menghapus semua file dan aplikasi pada partisi hard disk dan menginstal Windows 10 baik pada partisi yang telah ada atau membuat partisi baru.
- Tunggu hingga proses instalasi selesai. Selama proses instalasi, komputer akan beberapa kali restart dan memakan waktu yang lama tergantung dari spek dan kecepatan komputer Anda.
- Jangan lupa mengatur preferensi penggunaan, seperti akun dan password untuk sistem Windows 10 sehingga bisa dimanfaatkan pengguna
Kesimpulan

Windows 10 adalah sistem operasi terbaru dari Microsoft yang memberikan banyak fitur dan kemudahan untuk pengguna komputer. Dalam proses menginstal Windows 10, ada beberapa langkah yang bisa diikuti dengan mudah. Pastikan untuk melakukan persiapan komputer, membuat bootable media, dan menginstal Windows 10 melalui media tersebut. Nikmatilah pengalaman menggunakannya dan raih keuntungan dan kemudahan yang ditawarkan oleh Windows 10.
Aktivasi dan Konfigurasi Windows 10 Setelah Instalasi
Selamat, Anda telah berhasil menginstal Windows 10 di komputer Anda. Namun, untuk mengoptimalkan kinerja Windows 10 dan mendapatkan semua fitur terbaru, Anda perlu memperhatikan aktivasi dan konfigurasi sistem setelah instalasi. Berikut ini adalah langkah-langkah yang perlu Anda ikuti untuk mengaktivasi dan mengkonfigurasi Windows 10:
Aktivasi Windows 10
Windows 10 memerlukan aktivasi untuk menggunakan fitur penuhnya. Setelah menginstal Windows 10, Anda harus mengaktifkan sistem operasi dalam beberapa hari atau Anda akan mengalami masalah dengan aktivasi. Berikut ini adalah beberapa cara untuk mengaktifkan Windows 10:
- Aktivasi Langsung: cara paling mudah untuk mengaktifkan Windows 10 adalah dengan langsung mengakses menu Aktivasi di pengaturan perangkat Anda. Klik Start Menu dan klik Setting, lalu klik Update & Security. Setelah itu, klik Activation di sebelah kiri dan klik Activate.
- Menggunakan Product Key: Anda dapat memasukkan product key yang valid untuk mengaktifkan Windows 10. Product key dapat dibeli di toko-toko resmi. Setelah memasukkan product key, sistem operasi akan teraktivasi otomatis.
- Menggunakan Command Prompt: jika Anda memiliki masalah dengan aktivasi, Anda dapat mencoba menggunakan Command Prompt. Klik Start Menu dan ketik “cmd”. Klik kanan pada Command Prompt dan klik “Run as administrator”. Ketikkan “slmgr.vbs /ato” dan tekan Enter.
Konfigurasi Windows 10
Setelah mengaktifkan Windows 10, langkah selanjutnya adalah mengkonfigurasi sistem agar dapat optimal digunakan. Berikut ini adalah beberapa cara mengkonfigurasi Windows 10:
- Pengaturan Jaringan: pastikan Windows 10 terhubung ke jaringan yang tepat. Koneksikan ke WiFi atau router untuk mengakses internet atau ke jaringan lokal lainnya. Pastikan juga Anda mengetahui username dan password untuk jaringan Anda. Anda dapat menemukan pengaturan jaringan di pengaturan perangkat atau di system tray.
- Pengaturan Akun Pengguna: pastikan bahwa akun pengguna Anda sudah dikonfigurasi dengan benar. Pastikan informasi akun pengguna Anda sudah terisi dan sesuai. Anda juga dapat menambahkan atau menghapus pengguna dan mengatur hak akses mereka.
- Pengaturan Privasi: Windows 10 memiliki banyak fitur privasi yang membantu Anda mengontrol data pribadi Anda. Anda dapat mengatur privasi pengguna yang lebih ketat atau memilih untuk membagikan data dengan aplikasi dan perangkat lain.
- Update Sistem: pastikan Windows 10 Anda selalu terupdate dengan versi terbaru. Update sistem sangat penting untuk menjaga keamanan dan stabilitas sistem operasi.
- Pengaturan Aplikasi: pastikan aplikasi yang Anda gunakan diinstal dan dikonfigurasi dengan benar. Anda juga dapat mengatur aplikasi apa yang harus dibuka secara otomatis ketika sistem operasi diaktifkan.
Dengan mengikuti langkah-langkah di atas, Anda dapat mengaktifkan dan mengkonfigurasi Windows 10 dengan mudah. Pastikan Anda memperhatikan semua detail aktivasi dan konfigurasi untuk mendapatkan pengalaman terbaik saat menggunakan Windows 10.
Tips dan Trik Menginstal Driver pada Windows 10
Setelah berhasil memasang sistem operasi Windows 10 di komputer, maka langkah selanjutnya adalah menginstal driver agar komputer dapat berfungsi dengan baik. Driver adalah program yang memungkinkan operasi sistem Windows 10 dapat berinteraksi dengan perangkat keras yang terpasang pada komputer, sehingga komputer dapat berfungsi dengan baik. Berikut adalah beberapa tips dan trik yang dapat membantu dalam menginstal driver pada Windows 10.
1. Identifikasi Jenis Perangkat Keras
Langkah pertama dalam menginstal driver pada Windows 10 adalah dengan mengidentifikasi jenis perangkat keras yang terpasang pada komputer. Jika perangkat keras telah dipasang pada komputer sebelum memasang sistem operasi Windows 10, maka biasanya driver telah terpasang secara otomatis ketika sistem operasi diinstal. Namun, jika driver tidak terpasang dengan baik, maka kita perlu menginstal driver baru. Untuk itu, kita perlu mengidentifikasi jenis perangkat keras yang terpasang pada komputer, seperti kartu grafis, kartu suara, dan kartu jaringan.
2. Download Driver
Setelah mengidentifikasi jenis perangkat keras yang terpasang pada komputer, langkah selanjutnya adalah dengan mendownload driver yang sesuai dengan perangkat hardware tersebut. Ada berbagai situs web yang menyediakan driver untuk perangkat hardware, seperti situs web resmi produsen perangkat hardware tersebut. Selain itu, ada juga situs web yang menyediakan driver dalam satu paket seperti DriverPack Solution, Snappy Driver Installer, atau SlimDrivers.
3. Instal Driver
Setelah download driver, langkah selanjutnya adalah menginstal driver tersebut. Pertama-tama, kita perlu mengekstrak file driver yang telah didownload. Setelah itu, kita perlu membuka perangkat manajer pada Windows 10, dengan cara klik kanan pada ikon This PC dan pilih Manage. Pada perangkat manajer, kita dapat melihat daftar perangkat hardware yang terpasang pada komputer. Setelah itu, klik kanan pada perangkat hardware yang ingin diinstal driver dan pilih Update Driver Software. Kemudian, pilih lokasi file driver yang telah diextract tadi. Setelah itu, ikuti instruksi untuk menyelesaikan instalasi driver pada Windows 10.
4. Merubah Pengaturan Driver
Setelah menginstal driver pada Windows 10, kita dapat merubah pengaturan driver sesuai dengan kebutuhan. Misalnya, pada pengaturan kartu grafis, kita dapat merubah resolusi layar, kualitas gambar, atau refresh rate. Pada pengaturan kartu suara, kita dapat merubah volume, balance speaker, atau pilihan output suara. Pada pengaturan kartu jaringan, kita dapat merubah alamat IP atau DNS server. Untuk merubah pengaturan driver, kita dapat membuka aplikasi Control Panel pada Windows 10 dan pilih Device Manager.
5. Backup Driver
Selain menginstal driver, penting juga untuk melakukan backup driver pada Windows 10. Backup driver ini sangat penting untuk menghindari kehilangan driver ketika terjadi masalah pada sistem operasi. Ada berbagai software yang dapat digunakan untuk melakukan backup driver pada Windows 10, seperti Double Driver atau DriverMax. Backup driver dapat disimpan pada media penyimpanan eksternal, seperti flashdisk atau harddisk eksternal.
Dengan mengikuti tips dan trik di atas, kamu dapat menginstal driver pada Windows 10 dengan mudah dan aman. Selain itu, kamu juga dapat melakukan backup driver untuk menghindari kehilangan driver ketika terjadi masalah pada sistem operasi. Semoga informasi ini bermanfaat!