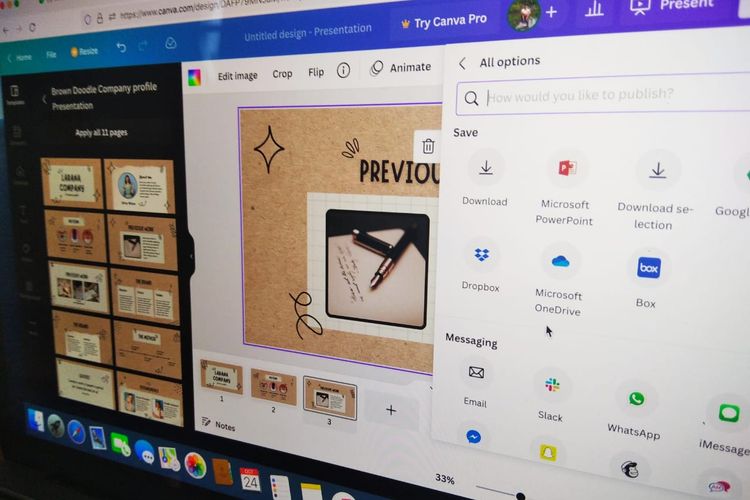- Mengenal Fungsi Replace di Word
- Langkah-Langkah Menggunakan Replace di Word
- Kemudahan Mengganti Teks Lebih Cepat dengan Replace
- Fitur Replace di Word yang Perlu Kamu Ketahui
- 1. Replace Manual
- 2. Replace dengan Wildcard
- 3. Replace dengan Format
- 4. Replace dengan Kode
- Tips Menggunakan Replace dengan Benar di Word
- 1. Ketahui Cara Mengakses Replace di Word
- 2. Gunakan Fitur Find dan Replace
- 3. Perhatikan Kepentingan Huruf Besar dan Kecil
- 4. Jangan Mengubah Kalimat di Tempat yang Salah
- 5. Gunakan Tombol Find Next dan Replace
Mengenal Fungsi Replace di Word
Banyak dari kita yang menggunakan Microsoft Word untuk mengetik dokumen. Nah, di dalam Microsoft Word ternyata ada fitur Replace yang cukup membantu kita dalam mengedit dokumen. Replace adalah fungsi di dalam Microsoft Word yang digunakan untuk mengganti satu kata atau frasa dengan kata atau frasa lainnya dengan bantuan keyboard saja tanpa perlu mengetik ulang.
Fungsi Replace di Word sebenarnya cukup sederhana dan mudah untuk dilakukan. Namun, terkadang banyak yang tidak mengetahui secara tepat bagaimana cara menggunakan fungsi Replace tersebut. Oleh karena itu, pada artikel ini, kita akan membahas bagaimana cara replace di Word yang mudah dan cepat untuk dilakukan.
Sebelum mulai, pastikan kamu telah membuka dokumen yang ingin diedit dan menekan tombol {CTRL} + {H} dari keyboard anda, untuk dapat menggunakan fungsi Replace.
Cara Mengganti Kata di Word Menggunakan Fungsi Replace
Langkah pertama yang harus kamu lakukan adalah memilih kata atau frasa yang ingin diganti. Setelah itu, ikuti langkah-langkah berikut:
- Klik tab ‘Beranda’ di Microsoft Word
- Cari fitur ‘Find & Replace’ pada menu ‘Editing’, dan tekan tombol Replace atau tekan {CTRL}+{H}.
- Akan muncul jendela Replace, di dalam jendela tersebut akan terdapat kolom Find What dan Replace With.
- Isikan kata atau frasa yang ingin diganti pada kolom Find What.
- Isikan kata atau frasa pengganti pada kolom Replace With.
- Jika sudah selesai, klik Replace atau Replace All jika ingin mengganti seluruh kata atau frasa yang sama pada dokumen tersebut.
Dengan mengikuti cara di atas, kamu sudah berhasil mengganti kata atau frasa pada dokumen kamu. Jika kamu masih bingung, lihat gambar berikut ini agar lebih mudah dimengerti.
Sangat mudah dan cepat bukan? Fungsi Replace di Word ini sangat berguna terutama ketika kamu harus mengedit dokumen dengan jumlah kata yang banyak. Dengan mengganti kata atau frasa pada dokumen secara otomatis, maka kamu dapat menghemat waktu dalam mengedit dokumen tersebut.
Langkah-Langkah Menggunakan Replace di Word
Microsoft Word dapat menjadi teman yang baik bagi banyak orang sebagai alat untuk membuat dokumen, seperti surat, memo, catatan, atau laporan. Namun, beberapa orang mungkin mengalami sedikit kesulitan ketika harus melakukan perubahan dalam dokumen mereka yang sudah jadi. Misalnya, jika suatu dokumen memiliki beberapa kesalahan penulisan atau istilah yang digunakan tidak sesuai, maka sangat penting untuk melakukan perubahan secara cepat dan praktis. Microsoft Word menawarkan solusinya, yakni fitur replace yang memungkinkan pengguna untuk mengganti teks secara otomatis.
Fitur replace membantu pengguna untuk melakukan perubahan pada dokumen yang sudah jadi dengan cepat dan mudah. Berikut adalah langkah-langkahnya:
Langkah 1
Pergi ke menu “Find and Replace” pada Microsoft Word. Pengguna dapat menjalankan fitur ini dengan mengklik tombol “Replace” yang terletak di panel navigasi di sebelah kiri dokumen.
Langkah 2
Di jendela “Find and Replace”, lengkapi kotak pencarian dengan kata-kata atau frasa yang ingin diganti di dokumen. Pastikan bahwa kata atau frasa yang ingin diganti tepat dan benar, sehingga tidak terjadi kesalahan pada kata yang diinginkan untuk diubah.
Langkah 3
Isi kotak “Replace with” dengan kata-kata atau frasa yang akan menjadi pengganti dari kata atau frasa yang ingin diganti di dokumen.
Langkah 4
Klik pada tombol “Replace” untuk mengganti kata secara otomatis. Jika pengguna ingin mengganti semua kata di dokumen yang sama, cukup klik pada tombol “Replace All”.
Dalam beberapa kasus, pengguna mungkin mengalami kesulitan, ketika kata yang ingin diganti sebagian sama dengan kata yang ingin diubah. Misalnya, dalam dokumen terdapat kata “angin” dan “anginnya”, dan pengguna ingin mengganti kata “angin” saja. Dalam situasi tersebut, perhatikan langkah-langkah berikut untuk menghindari kesalahan:
Langkah 5
Pilih opsi “Find Next” dan cari kata yang diinginkan dalam dokumen. Jika kata masih banyak dan tidak ingin diganti, klik “Next” untuk memindahkan ke kata selanjutnya.
Langkah 6
Jika kata yang ingin diubah telah ditemukan, masukkan teks baru pada kotak “Replace with”. Klik “Replace” agar kata yang diinginkan saja yang terganti, bukan semua kata yang diandung kata yang diubah tersebut.
Itulah langkah-langkah menggunakan fitur replace di Microsoft Word. Dengan menyimpan dokumen yang sudah diperbaiki dan diperbarui, maka pengguna tidak perlu lagi khawatir dengan dokumen yang tidak terlihat profesional atau bahkan kurang efisien. Selamat mencoba!
Kemudahan Mengganti Teks Lebih Cepat dengan Replace
Tentunya kamu pernah mengalami kesulitan saat harus mengganti kata atau kalimat yang sama dalam sebuah dokumen yang panjang. Misalnya kamu menulis sebuah artikel dan terdapat kata yang harus diganti karena digunakan terlalu banyak pada satu dokumen. Nah, salah satu fitur di microsoft word yang bisa membantu kamu dalam mengatasi masalah itu adalah mengganti teks lewat Replace.
Replace sendiri merupakan sebuah fitur yang memungkinkan pengguna untuk mengganti kata atau kalimat yang sama dalam suatu dokumen secara cepat.
Cara mengakses fitur Replace
Untuk mengakses fitur Replace di microsoft word sangat mudah, kamu bisa memilih salah satu cara berikut:
- Klik shortcut Ctrl + H pada keyboard kamu
- Klik kanan pada dokumen lalu pilih Replace
- Pilih menu Home, lalu pilih Replace pada grup Editing
Jika sudah mengetahui cara mengaksesnya, selanjutnya kamu harus mengetahui bagaimana cara menggunakan fitur Replace ini.
Cara Menggunakan Fitur Replace
Berikut adalah cara mengubah teks tertentu dengan fitur Replace:
- Buka dokumen yang memuat teks yang ingin kamu ubah.
- Gunakan shortcut Ctrl + H atau klik tombol Replace pada Ribbon.
- Pada kotak ditemukan, masukkan teks yang ingin Anda ubah pada bagian “Find What” dan teks pengganti pada “Replace With”. Ketik pada kotak Replace All untuk mengganti semua kemunculan atau Replace untuk menggantinya secara individual.
Dalam mengubah atau mengganti teks menggunakan fitur Replace ini, ada beberapa hal yang harus diperhatikan agar penggunaan fitur ini bisa semakin efektif. Misalnya, saat mengetik teks yang ingin diganti di kotak Find What sebaiknya diisi tepat. Jangan sampai teks yang ditulis dalam kotak Replace With ternyata salah atau tidak sesuai dengan perintah. Hal lain yang perlu dipertimbangkan adalah memeriksa ulang dokumen setelah melakukan fungsi Replace.
Tips dan Trick Dalam Menggunakan Replace
Berikut adalah tips dan trik dalam menggunakan fitur replace di Microsoft Word:
- Cek spelling and grammar sebelum dan setelah mengganti teks menggunakan fitur Replace untuk memastikan bahwa dokumen bebas dari kesalahan.
- Untuk menghindari mengubah teks yang sebenarnya tidak perlu diganti, ambil tepat pada teks yang harus diubah, jangan terlalu besar.
- Buatlah pengaturan umum, kata yang ingin diganti, diatur di awal pekerjaan. Dengan demikian, mudah untuk mengganti kata-kata yang diinginkan pada dokumen secara keseluruhan.
Jadi, dengan menggunakan fitur Replace kamu bisa menggantikan kata atau kalimat dengan kata atau kalimat lainnya dengan sangat cepat. Selain itu, fitur Replace memudahkan Kamu dalam mengedit sebuah dokumen yang lebih panjang. Hasilnya pun bisa lebih rapi dan profesional sehingga membuat dokumen kamu menjadi lebih berkualitas.
Fitur Replace di Word yang Perlu Kamu Ketahui
Fitur replace di Word memungkinkan kamu untuk mengganti kata atau kalimat yang sama ke kata atau kalimat lain dengan cepat dan mudah. Fitur ini sangat bermanfaat pada saat kamu perlu mengedit tulisan atau dokumen yang panjang. Berikut beberapa fitur replace di Word yang harus kamu ketahui:
1. Replace Manual
Fitur pertama yang harus kamu ketahui adalah replace manual. Fitur ini memungkinkan kamu mengganti kata atau kalimat dengan cara manual. Caranya dengan mengetikkan kata atau kalimat yang ingin kamu ganti di kotak “Find what”, dan memasukkan kata atau kalimat pengganti di kotak “Replace with”. Kamu juga dapat memilih opsi “Replace” atau “Replace All” tergantung pada pada kebutuhanmu. Opsi “Replace” akan mengganti kata atau kalimat satu per satu sedangkan opsi “Replace All” akan menggantikan semua kata atau kalimat yang sama sekaligus.
2. Replace dengan Wildcard
Fitur replace dengan wildcard memungkinkan kamu untuk mengganti kata atau kalimat dengan menggunakan karakter khusus seperti “?”, “*”, “@”, “[]” dan sebagainya. Karakter “?” digunakan untuk mengganti satu huruf, karakter “*” digunakan untuk mengganti beberapa huruf atau kata, karakter “@” digunakan untuk mengganti huruf atau kata yang sama dengan satu atau lebih huruf atau kata, dan karakter “[]” digunakan untuk mengganti karakter yang termasuk dalam satu set karakter. Dengan fitur replace dengan wildcard, kamu dapat dengan mudah mengganti kata atau kalimat tanpa harus mengetikkan kata atau kalimat yang baru secara manual.
3. Replace dengan Format
Fitur replace dengan format memungkinkan kamu untuk mengganti format teks seperti font, ukuran, jenis huruf, dan sebagainya. Fitur ini sangat bermanfaat pada saat kamu perlu mengubah format teks di dokumen yang panjang. Caranya dengan mengetikkan kata atau kalimat yang ingin kamu ganti di kotak “Find what”, lalu memilih opsi “More” dan memilih opsi “Format”. Setelah itu pilih opsi “Font”, “Paragraph”, “Style”, atau opsi lain yang sesuai dengan kebutuhanmu. Terakhir, masukkan format yang baru dan pilih opsi “Replace” atau “Replace All”.
4. Replace dengan Kode
Fitur replace dengan kode memungkinkan kamu untuk mengganti kata atau kalimat dengan kode HTML, XML, atau Visual Basic. Fitur ini sangat bermanfaat pada saat kamu perlu mengubah kode di dokumen yang panjang. Caranya dengan mengetikkan kata atau kalimat yang ingin kamu ganti di kotak “Find what”, lalu memilih opsi “More” dan memilih opsi “Special”. Setelah itu pilih opsi “HTML”, “XML”, “Visual Basic”, atau opsi lain yang sesuai dengan kebutuhanmu. Terakhir, masukkan kode yang baru dan pilih opsi “Replace” atau “Replace All”.
Demikian beberapa fitur replace di Word yang harus kamu ketahui. Dengan menguasai fitur ini, kamu dapat mengedit tulisan atau dokumen dengan cepat dan mudah.
Tips Menggunakan Replace dengan Benar di Word
Cara Replace di Word Indonesia, merupakan suatu opsi pada Microsoft Word yang menyediakan fitur untuk mengganti kata atau kalimat tepat di tempatnya. Replace sangat mudah dalam digunakan, tapi tidak semua orang mengetahui cara menggunakan Replace dengan benar. Oleh karena itu, dalam tulisan kali ini, kita akan membahas tips mengggunakan Replace dengan benar di Word.
1. Ketahui Cara Mengakses Replace di Word
Sebelum mulai menggunakan tips ini, ada baiknya kamu tahu terlebih dahulu cara mengakses Replace di Word. Kamu bisa membuka menu Replace dengan menekan tombol CTRL + H secara bersamaan pada keyboard atau bisa juga dengan cara klik pada Menu Ribbon kemudian pilih Replace.
2. Gunakan Fitur Find dan Replace
Fitur Replace di Word memiliki opsi Find and Replace, alias mencari dan mengganti. Fitur ini memungkinkan pengguna untuk mencari kata atau kalimat tertentu dalam dokumen dan menggantinya dengan kata atau kalimat baru. Dalam memanfaatkan fitur ini, kamu harus mengisi kata atau kalimat yang ingin diganti pada kolom Find What dan kata atau kalimat baru pada kolom Replace With.
3. Perhatikan Kepentingan Huruf Besar dan Kecil
Hal yang sering terjadi dalam menggunakan Replace adalah mengganti kata atau kalimat, tapi lupa memperhatikan huruf besar dan kecil. Pastikan kamu memilih pemilihan opsi Match case agar kata yang kamu cari atau ganti harus persis sama dengan apa yang telah kamu masukkan.
4. Jangan Mengubah Kalimat di Tempat yang Salah
Kesalahan terbesar yang sering dilakukan pengguna Replace adalah mengganti kalimat yang sebenarnya tidak ingin diubah. Hal ini disebabkan karena kamu terburu-buru atau ceroboh ketika menggunakan Replace. Oleh karena itu, kamu harus berhati-hati dalam memilih kata-kata yang perlu diganti untuk menghindari kesalahan yang tidak diperlukan.
5. Gunakan Tombol Find Next dan Replace
Salah satu cara yang paling mudah dan cepat dalam menggunakan Replace adalah menekan tombol Find Next untuk mencari kata berikutnya, selanjutnya kamu bisa mengganti kata tersebut dengan menekan tombol Replace. Dengan cara ini, kamu dapat mengganti kata satu per satu dengan cepat dan akurat.
Demikian tips dalam menggunakan Replace di Word yang bisa kamu gunakan dalam menyelesaikan tugas-tugas perkantoranmu. Semoga artikel ini dapat bermanfaat! Selamat mencoba!