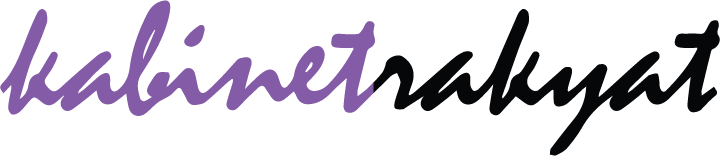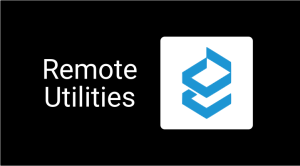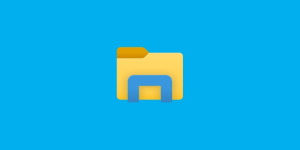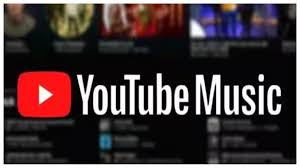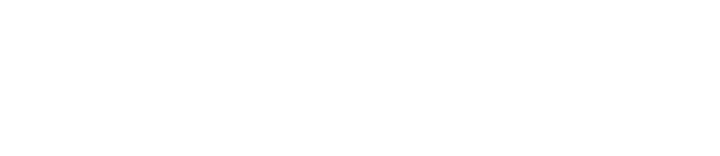Sobat Kabinetrakyat, apakah anda pernah merasa kesulitan dalam memotret layar Macbook anda? Misalnya ingin membagikan tampilan desktop anda kepada teman atau membutuhkan screenshot sebagai tugas atau dokumen penting. Jika iya, tidak perlu khawatir karena pada artikel kali ini, kami akan membahas dengan detail cara ss macbook yang mudah dan efektif.
Sebelum membahas cara pengambilan screenshot, mari kita lihat terlebih dahulu kelebihan dan kekurangan dalam menggunakan cara ss macbook.
Kelebihan Pembuatan Screenshot pada Macbook
1. Dapat digunakan untuk mengambil gambar layar desktop secara cepat dan mudah.
📷
2. Tersedia beberapa opsi pengambilan screenshot seperti full screen, window tertentu, atau area yang khusus.
🤳
3. Tidak memerlukan aplikasi pihak ketiga, karena sudah tersedia pada sistem operasi OS X.
💾
4. Bisa melakukan edit atau pengubahan gambar menggunakan aplikasi bawaan seperti Preview, sehingga tidak perlu install aplikasi edit gambar lagi.
🔍
5. Mudah dibagikan dengan teman atau rekan kerja melalui email atau media sosial.
🚀
6. Kualitas gambar yang dihasilkan sangat bagus, bahkan ketika di zoom hingga ke ukuran tertentu.
🔍
7. Tidak ada batasan jumlah screenshot yang dapat diambil.
📈
Kekurangan Pembuatan Screenshot pada Macbook
1. Tidak bisa melakukan pengambilan screenshot terhadap video yang sedang diputar di layar.
🚫
2. Dalam melakukan screenshot seluruh layar, tampilan gambar tidak bisa tampil secara besertaan layar anda.
🛑
3. Screenshot tidak dapat dilakukan ketika layar dalam keadaan sleep atau mati.
⏰
4. Jika melakukan screenshot melalui keyboard, maka shortcut yang digunakan terkadang bisa terlupa, sehingga butuh pembelajaran terlebih dahulu.
👨🏫
5. Terkadang, screenshot tidak berfungsi dengan baik ketika sedang menjalankan aplikasi yang memerlukan perlindungan privasi tingkat tinggi.
🔐
6. Tidak ada opsi untuk menjadwalkan pengambilan screenshot, sehingga harus melakukannya secara manual setiap kali membutuhkannya.
🗓
7. Untuk mengambil screenshot, harus memahami opsi yang tersedia dan kemudian memilih opsi yang tepat agar gambar yang dihasilkan menjadi maksimal dan sesuai dengan kebutuhan.
📝
Setelah kita mengetahui kelebihan dan kekurangan dalam pengambilan screenshot pada Macbook, maka selanjutnya kita akan membahas bagaimana cara melakukan screenshot pada Macbook.
Cara SS Macbook: Full Screen
1. Pertama, tekan tombol “Command+Shift+3” untuk mengambil screenshot full screen.
📷
2. Kemudian, screenshot yang telah diambil akan muncul pada desktop anda.
📤
3. Jika ingin mengedit screenshot tersebut, klik dua kali pada gambar dan pilih aplikasi “Preview” untuk melakukan edit gambar.
🖊
4. Terakhir, simpan gambar tersebut pada folder yang anda tentukan dan gambar tersebut telah selesai diambil.
💾
Cara SS Macbook: Window Tertentu
1. Pertama, buka window yang ingin diambil screenshot.
🔍
2. Kemudian, tekan tombol “Command+Shift+4”.
📸
3. Tanda plus (+) akan muncul pada layar, dan gunakan tanda plus tersebut untuk menandai area yang ingin diambil screenshot.
📏
4. Setelah selesai menandai area yang ingin diambil, lepaskan tanda plus dan gambar tersebut akan muncul pada desktop anda.
🆒
5. Jika ingin mengedit screenshot tersebut, klik dua kali pada gambar dan pilih aplikasi “Preview” untuk melakukan edit gambar.
🖊
6. Terakhir, simpan gambar tersebut pada folder yang anda tentukan dan gambar tersebut telah selesai diambil.
💾
Cara SS Macbook: Area Khusus
1. Pertama, tekan tombol “Command+Shift+4”.
📷
2. Tanda plus (+) akan muncul pada layar, dan gunakan tanda plus tersebut untuk menandai area yang ingin diambil screenshot.
🖱
3. Selama anda menandai area tersebut, seluruh area yang telah ditandai akan disertai dengan crosshair (anak panah) pada layar.
📏
4. Setelah selesai menandai area yang ingin diambil, lepaskan tanda plus dan gambar tersebut akan muncul pada desktop anda.
🆕
5. Jika ingin mengedit screenshot tersebut, klik dua kali pada gambar dan pilih aplikasi “Preview” untuk melakukan edit gambar.
🖍
6. Terakhir, simpan gambar tersebut pada folder yang anda tentukan dan gambar tersebut telah selesai diambil.
💾
Tabel dibawah ini adalah penjelasan tentang shortcut dan pengambilan screenshot pada layar:
| Shortcut | Fungsi |
|---|---|
| Command+Shift+3 | Pengambilan screenshot full screen |
| Command+Shift+4 | Pengambilan screenshot area tertentu |
| Command+Shift+4+Space | Pengambilan screenshot window tertentu |
| Command+Control+Shift+3 | Pengambilan screenshot full screen dengan hasil screenshot langsung tersimpan pada clipboard |
| Command+Control+Shift+4 | Pengambilan screenshot area tertentu dengan hasil screenshot langsung tersimpan pada clipboard |
| Command+Control+Shift+4+Space | Pengambilan screenshot window tertentu dengan hasil screenshot langsung tersimpan pada clipboard |
FAQ tentang Cara SS Macbook:
1. Q: Apakah harus membayar untuk aplikasi pihak ketiga untuk melakukan pengambilan screenshot pada Macbook?
A: Tidak perlu, karena pengambilan screenshot sudah tersedia pada sistem operasi OS X.
2. Q: Apakah bisa melakukan edit gambar pada gambar yang telah diambil?
A: Ya, bisa menggunakan aplikasi bawaan seperti Preview.
3. Q: Bisakah melakukan pengambilan screenshot pada video yang sedang diputar di layar Macbook?
A: Tidak bisa, karena fitur tersebut tidak disediakan.
4. Q: Apakah opsi pengambilan screenshot pada Macbook berbeda dengan pada komputer Windows?
A: Ya, opsi pengambilan screenshot pada Macbook berbeda dengan pada komputer Windows.
5. Q: Bisakah menjadwalkan pengambilan screenshot pada layar Macbook?
A: Tidak bisa, karena opsi tersebut tidak tersedia pada sistem operasi OS X.
6. Q: Berapa shortcut yang ada untuk melakukan pengambilan screenshot pada Macbook?
A: Ada tiga shortcut yaitu Command+Shift+3, Command+Shift+4, dan Command+Shift+4+Space.
7. Q: Bagaimana cara memilih opsi pengambilan screenshot yang tepat?
A: Memahami opsi yang tersedia, kemudian memilih opsi yang sesuai dengan kebutuhan.
8. Q: Apakah pengambilan screenshot pada layar Macbook bisa dilakukan dalam format file yang berbeda?
A: Tidak, format file yang dihasilkan tetap pada format PNG.
9. Q: Apakah pengambilan screenshot pada layar Macbook memerlukan koneksi internet?
A: Tidak, tidak memerlukan koneksi internet.
10. Q: Bisakah melakukan pengambilan screenshot pada layar yang lebih besar dari layar desktop?
A: Tidak, pengambilan screenshot hanya bisa dilakukan pada layar yang berukuran sama dengan layar desktop.
11. Q: Apakah bisa melakukan pengambilan screenshot pada file pdf atau word?
A: Tidak, pengambilan screenshot hanya bisa dilakukan pada layar desktop Macbook.
12. Q: Berapa aplikasi yang tersedia untuk melakukan edit pada gambar yang sudah diambil?
A: Cukup menggunakan aplikasi bawaan seperti Preview.
13. Q: Kesalahan apa yang sering terjadi ketika melakukan pengambilan screenshot pada layar Macbook?
A: Salah menggunakan shortcut yang berbeda ketika ingin melakukan pengambilan screenshot.
Setelah mengetahui cara ss macbook dan pertanyaan yang sering diajukan tentang pengambilan screenshot, maka selanjutnya kita akan menarik kesimpulan mengenai fitur ss Macbook.
Kesimpulan
1. Pengambilan screenshot pada Macbook merupakan fitur yang sangat berguna bagi para pengguna Macbook.
2. Ada beberapa opsi pengambilan screenshot, yaitu pengambilan screenshot full screen, window tertentu, atau area yang khusus.
3. Tidak memerlukan aplikasi pihak ketiga, karena sudah tersedia pada sistem operasi OS X.
4. Bisa melakukan edit atau pengubahan gambar menggunakan aplikasi bawaan seperti Preview, sehingga tidak perlu install aplikasi edit gambar lagi.
5. Mudah dibagikan dengan teman atau rekan kerja melalui email atau media sosial.
6. Kendati begitu, pengambilan screenshot tidak bisa dilakukan pada video yang sedang diputar di layar dan tidak bisa menjadwalkan pengambilan screenshot.
7. Kesalahan seperti salah menggunakan shortcut yang berbeda ketika ingin melakukan pengambilan screenshot kerap terjadi, sehingga perlu memahami opsi yang tersedia untuk menghindari kesalahan yang tidak perlu.
Jangan ragu untuk mencoba cara ss macbook yang telah diuraikan diatas, dan jangan lupa untuk mengatur opsi yang tepat agar gambar yang diambil menjadi sempurna dan sesuai dengan kebutuhan anda.
Disclaimer: Artikle ini diterbitkan untuk tujuan informasi saja dan tidak dapat dijadikan sebagai acuan mutlak. Segala kerusakan atau kerugian yang disebabkan oleh penggunaan cara ss macbook harap menjadi tanggung jawab pengguna Macbook.