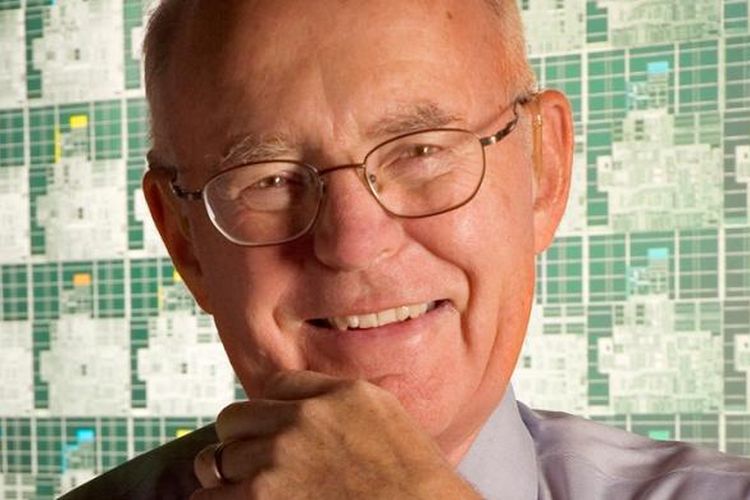- Mengatasi Microsoft Word Hang
- Cara Cepat Menyimpan dan Keluar dari Microsoft Word
- Tips Mengatasi Error saat Keluar dari Microsoft Word
- Membuka Kembali File saat Keluar dari Microsoft Word Terlalu Cepat
- Memaksimalkan Penggunaan Shortcut untuk Keluar dari Microsoft Word
- 1. Gunakan Tombol CTRL + Q
- 2. Pilih Menu “Close”
- 3. Tekan Tombol ALT + F4
- 4. Gunakan Tombol Windows + D
- 5. Menggunakan Shortcut Khusus
Mengatasi Microsoft Word Hang
Microsoft Word is one of the most widely used word processing applications in the world. With its user-friendly interface and a wide range of features, it has become an essential tool for professionals, students, and writers. However, like any other software, Microsoft Word can sometimes hang or freeze. This can be quite frustrating, especially when you have an urgent deadline to meet. Here are some tips to help you overcome this problem and get back to work:
1. Save Your Document Frequently: One of the main reasons why Microsoft Word hangs is because the document becomes too large or complex. To avoid such instances, it is important to save your document regularly. This ensures that you have a backup copy of your work in case the program freezes or crashes. You can use the CTRL+S shortcut key to save the document quickly.
Saving a document frequently also reduces the risk of losing important data due to power outages, system crashes or network failures. It is advisable to save your document after every significant change you make to the document. This way, you can easily recover your document in case the program freezes or stops responding.
2. Close Unused Programs: Sometimes, running too many programs on your computer can cause Microsoft Word to hang. This is because the computer’s resources are divided between the applications, leading to a slower response time. To avoid this, you can close all unused programs and windows. This frees up the computer’s resources, allowing Microsoft Word to operate more smoothly.
Another way to free up resources is to disable any add-ins or plugins that you don’t use. These add-ins may consume a lot of memory, leading to poor performance. To disable an add-in, go to the “File” tab and click on “Options.” Select “Add-ins” and click on “Disabled Items.” Select the add-in and click on “Enable” to disable it.
3. Use the Quick Repair Feature: If Microsoft Word is still hanging, you can use the “Quick Repair” feature to fix any potential issues with the installation. This feature repairs the application without affecting your saved documents or settings. To use this feature, go to the “Control Panel” and select “Programs and Features.” Locate “Microsoft Office” and select “Change.” Select “Quick Repair” and click on “Repair.” This may take a few minutes to complete, after which you can try using Microsoft Word again.
4. Disable Hardware Graphics Acceleration: Another reason why Microsoft Word may hang is because of the hardware graphics acceleration feature. This feature enhances the performance of graphics-intensive applications such as video editing software. However, it may cause Microsoft Word to become unstable or hang. To disable this feature, go to the “File” tab and click on “Options.” Select “Advanced” and scroll down to the “Display” section. Check the box next to “Disable hardware graphics acceleration” and click on “OK.”
5. Update Microsoft Word: If all else fails, you can update Microsoft Word to the latest version. This ensures that you have the latest bug fixes, security updates, and performance improvements. To update Microsoft Word, go to the “File” tab and click on “Account.” Select “Update Options” and click on “Update Now.” This will download and install the latest updates for Microsoft Word.
In conclusion, hanging or freezing of Microsoft Word can be quite frustrating, especially when you have a deadline to meet. However, by following the above tips, you can easily overcome this problem and get back to work. Remember to save your document frequently, close unused programs, use the Quick Repair feature, disable hardware graphics acceleration, and update Microsoft Word to the latest version. With these tips, you can ensure that your documents are safe and you meet your deadlines on time.
Cara Cepat Menyimpan dan Keluar dari Microsoft Word
Microsoft Word adalah program pengolah kata yang paling banyak digunakan di dunia. Program ini telah menjadi bagian dari kehidupan kita sehari-hari dan menjadi alat yang sangat penting dalam pekerjaan, tugas, dan kegiatan pribadi. Namun, ketika selesai menggunakan program ini, mematikannya dengan benar adalah langkah penting untuk melindungi dokumen dan file Anda.
Bagaimana cara cepat menyimpan dan keluar dari Microsoft Word? Berikut ini kita akan membahas langkah-langkah mudah yang bisa Anda lakukan.
Cara Menyimpan Dokumen di Microsoft Word
Langkah pertama yang harus Anda lakukan saat selesai mengetik di Microsoft Word adalah menyimpan dokumen Anda. Berikut ini adalah cara menyimpan dokumen di Microsoft Word:
- Untuk menyimpan dokumen di Microsoft Word, tekan tombol CTRL + S pada keyboard Anda atau klik ikon “Simpan” di bagian atas. Ini akan membuka jendela “Simpan sebagai”.
- Pilih lokasi folder tempat Anda ingin menyimpan dokumen.
- Masukkan nama file yang ingin Anda simpan dan klik “Simpan”.
File Anda sekarang akan tersimpan di komputer Anda dan siap untuk dibuka kembali kapan saja.
Cara Menutup Microsoft Word
Setelah dokumen Anda disimpan dengan aman, langkah selanjutnya adalah menutup Microsoft Word. Berikut adalah panduan cepat tentang cara menutup program:
- Pastikan bahwa Anda telah menyimpan dokumen yang sedang dikerjakan.
- Tahan tombol ALT dan kemudian tekan tombol F4 di keyboard Anda. Atau, klik tombol “X” di pojok kanan atas jendela program.
- Jendela Microsoft Word sekarang akan ditutup dan program akan keluar.
Jika ada dokumen yang belum tersimpan, Microsoft Word akan meminta Anda untuk menyimpan dokumen ini sebelum menutup program. Pastikan Anda selalu menyimpan dokumen Anda sebelum menutup program atau Anda akan kehilangan semua perubahan yang telah Anda buat.
Lebih Lanjut Tentang Menyimpan dan Menutup Dokumen di Microsoft Word
Microsoft Word adalah program yang sangat kuat yang memungkinkan Anda menulis dokumen dengan mudah dan kreatif. Namun, pada saat yang sama, jika Anda tidak menutup program dengan benar atau tidak menyimpan file Anda dengan baik, Anda mungkin kehilangan semua pekerjaan Anda. Oleh karena itu, sangat penting bagi Anda untuk menyimpan dokumen Anda secara teratur dan menutup program dengan benar setelah selesai menggunakannya.
Jika Anda tidak yakin bagaimana cara menyimpan atau menutup program, jangan takut untuk bertanya pada seseorang yang lebih berpengalaman dalam menggunakan Microsoft Office. Jangan biarkan kesalahan kecil menghambat kreativitas Anda dan upayakan selalu mengetahui cara yang benar dan terbaik untuk menyimpan dan menutup dokumen Anda di Microsoft Word.
Tips Mengatasi Error saat Keluar dari Microsoft Word
Jika pernah mengalami error saat keluar dari aplikasi Microsoft Word, maka Anda tidak sendirian. Banyak pengguna mengalami masalah ini dan terkadang sulit untuk menemukan solusinya. Oleh karena itu, artikel ini akan memberikan beberapa tips untuk mengatasi error saat keluar dari Microsoft Word yang sering terjadi.
1. Update Microsoft Word
Salah satu faktor yang sering menyebabkan error saat keluar dari Microsoft Word adalah karena aplikasi tersebut sudah usang dan memerlukan pembaruan atau update. Oleh karena itu, pastikan Anda selalu mengecek apakah ada update terbaru untuk aplikasi Microsoft Word di komputer atau laptop Anda. Anda dapat melakukan pengupdatean melalui aplikasi Microsoft Office atau melalui menu Settings pada komputer.
2. Scan Virus pada Komputer
Ada kemungkinan bahwa virus atau malware pada komputer bisa menyebabkan error ketika keluar dari Microsoft Word. Oleh karena itu, pastikan bahwa komputer atau laptop Anda terlindungi dengan antivirus terbaru. Setelah itu, lakukan pemeriksaan dengan melakukan scan virus pada komputer. Jika ada virus atau malware yang terdeteksi, hapus dan bersihkan komputer atau laptop Anda.
3. Lakukan Repair pada Aplikasi Microsoft Word
Jika kedua solusi di atas tidak berhasil, Anda dapat mencoba untuk melakukan repair pada aplikasi Microsoft Word. Caranya cukup mudah, ikuti langkah-langkah berikut:
- Buka Control Panel melalui menu Start di komputer Anda.
- Pilih Uninstall a Program atau Programs and Features.
- Cari Microsoft Office atau Microsoft Word di daftar Program yang terpasang.
- Klik kanan pada aplikasi tersebut dan pilih Change atau Repair. Ikuti panduan di layar untuk menyelesaikan proses repair.
Setelah melakukan repair, coba jalankan Microsoft Word lagi dan lihat apakah masalahnya sudah teratasi.
4. Hapus Normal.dotm
Jika error yang terjadi hanya pada dokumen Microsoft Word tertentu, maka mungkin terdapat masalah pada file Normal.dotm. Normal.dotm adalah file template default di aplikasi Microsoft Word dan sering digunakan untuk membuat dokumen baru. Oleh karena itu, saat terjadi error pada Normal.dotm, maka hal tersebut akan berdampak pada dokumen lainnya yang dibuat dengan template ini.
Untuk menghapus Normal.dotm, ikuti langkah-langkah berikut:
- Tutup atau keluar dari Microsoft Word.
- Buka File Explorer (Windows Explorer) dan ketik %appdata%\Microsoft\Templates pada kolom pencarian.
- Cari dan temukan file Normal.dotm, kemudian hapus file tersebut.
- Buka kembali Microsoft Word serta buat dokumen baru. Setelah itu, periksa apakah keluar dari Microsoft Word berjalan normal atau masih mengalami error.
Dengan mengikuti beberapa tips di atas, diharapkan masalah keluar dari aplikasi Microsoft Word dapat diatasi dengan lancar. Selamat mencoba!
Membuka Kembali File saat Keluar dari Microsoft Word Terlalu Cepat
Ketika kita menggunakan aplikasi Microsoft Word untuk membuat dan mengedit dokumen, kita pasti sering mengalami kejadian di mana kita keluar dari aplikasi dengan terlalu cepat dan lupa menyimpan perubahan terakhir yang sudah kita buat pada dokumen. Sebenarnya, tidak perlu khawatir karena terdapat beberapa cara untuk membuka kembali file yang belum disimpan saat keluar dari aplikasi Microsoft Word terlalu cepat. Berikut adalah beberapa cara yang dapat dilakukan:
1. Gunakan Fitur AutoRecover
Fitur AutoRecover pada aplikasi Microsoft Word secara otomatis akan melakukan penyimpanan sementara file Word yang sedang kita kerjakan dalam interval waktu tertentu. Jika terjadi kegagalan pada perangkat atau aplikasi Microsoft Word, maka file yang telah disimpan sementara ini dapat dipulihkan. Selain itu, kita juga dapat mengatur interval waktu penyimpanan sementara dengan cara:
- Buka aplikasi Microsoft Word.
- Pilih opsi “File” di pojok kiri atas.
- Pilih “Opsi”.
- Klik “Penyimpanan” di sebelah kiri.
- Pilih interval waktu pada “Simpan informasi pemberitahuan setiap” di bagian “AutoRecover info”.
Dengan ini, kita dapat membuka file yang belum disimpan dan dipulihkan oleh fitur AutoRecover. Namun, perlu kita ingat bahwa fitur ini hanya menyimpan file secara sementara, sehingga kita tetap harus secara manual menyimpan file pada penyimpanan utama.
2. Gunakan Fitur Versions
Fitur Versions bisa digunakan ketika kita keluar dari aplikasi Microsoft Word terlalu cepat dan tidak sempat menyimpan perubahan pada dokumen yang sedang kita kerjakan. Fitur ini menyimpan versi file tertentu, dan kita dapat memilih versi mana yang ingin kita gunakan untuk mengembalikan dokumen kita.
Untuk menggunakan fitur Versions:
- Buka aplikasi Microsoft Word.
- Pilih opsi “File” di pojok kiri atas.
- Pilih “Info”.
- Pilih “Melihat versi” di bawah teks “Atur ulang area kerja”.
- Pilih versi dokumen mana yang ingin kita gunakan.
- Klik tombol “Kembalikan” untuk mengembalikan dokumen ke versi tersebut.
Sebenarnya, fitur Versions ini mirip dengan fitur “Track Changes” yang memungkinkan kita untuk memantau setiap perubahan yang telah dilakukan pada dokumen.
3. Gunakan Fitur “Recover Unsaved Documents”
Fitur “Recover Unsaved Document” adalah fitur yang berbeda dengan fitur “AutoRecover”. Fitur ini secara otomatis menyimpan file Word yang belum disimpan dan memberikan kita akses untuk membuka kembali file tersebut setelah aplikasi Microsoft Word terbuka kembali. Fitur ini hanya berfungsi ketika dokumen belum disimpan satu kali.
Jika menggunakan Windows 10:
- Tekan tombol “Windows” di keyboard.
- Ketik “File Explorer” di kotak pencarian.
- Pilih “Dokumen” di jendela “File Explorer”.
- Pilih opsi “Tampil” di pojok kanan atas.
- Centang opsi “Berkas tersembunyi” dan “Ekstensi nama file” di bawah “Pilihan folder dan pencarian”.
- Pilih folder “UnsavedFiles”.
- Lihat file yang belum disimpan dengan membuka file dengan nama keterngan “Saved by Autorecover”.
Buka file, dan kita dapat melihat versi terakhir dari dokumen yang belum disimpan sebelum Microsoft Word keluar.
4. Gunakan Fitur “Previous Versions”
Jika kita ingin mengembalikan dokumen ke versi terdahulu, kita juga dapat menggunakan fitur “previous versions” yang tersedia di sistem operasi kita. Fitur ini dapat diakses apabila kita telah mengaktifkan fitur “System Protection” pada perangkat kita.
Untuk mengaktifkan fitur “System Protection” di Windows:
- Tekan tombol “Windows” di keyboard.
- Ketik “System Properties” di kotak pencarian.
- Pilih “System Properties”.
- Pilih “System Protection” di sebelah kiri.
- Klik “Configure” untuk mengatur pengaturan “System Protection”.
- Pilih “Turn on system protection” jika belum diaktifkan, lalu tentukan jumlah ruang disk yang akan dialokasikan untuk fitur ini.
- Klik “Create” untuk membuat titik pemulihan sistem baru.
Setelah itu, jika ingin mengembalikan dokumen ke versi sebelumnya:
- Tekan tombol “Windows” di keyboard.
- Ketik “File Explorer” di kotak pencarian.
- Pilih file atau folder yang ingin kita kembalikan ke versi sebelumnya.
- Klik kanan dan pilih opsi “Properties”.
- Klik “Previous Versions” untuk melihat versi sebelumnya dari file atau folder tersebut.
- Pilih versi yang ingin kita kembalikan.
- Klik tombol “Restore” untuk mengembalikan file atau folder kita ke versi sebelumnya.
Dengan mengikuti langkah-langkah di atas, kita dapat membuka file yang belum disimpan setelah keluar dari aplikasi Microsoft Word secara tidak sengaja atau terlalu cepat. Namun, perlu diingat bahwa sebaiknya kita selalu menyimpan perubahan dokumen secara berkala untuk menghindari kehilangan data atau pekerjaan yang sudah dilakukan sebelumnya.
Memaksimalkan Penggunaan Shortcut untuk Keluar dari Microsoft Word
Jika Anda sering bekerja dengan Microsoft Word, pasti sudah tidak asing lagi dengan berbagai shortcut yang tersedia di program ini. Shortcut merupakan fitur yang sangat bermanfaat dan dapat mempercepat proses kerja Anda. Salah satu shortcut yang sering kali digunakan adalah cara untuk keluar dari aplikasi Microsoft Word. Ada beberapa shortcut yang bisa Anda gunakan untuk keluar dari program ini dengan cepat. Di bawah ini adalah cara-cara untuk memaksimalkan penggunaan shortcut untuk keluar dari Microsoft Word:
1. Gunakan Tombol CTRL + Q
Salah satu shortcut yang sering kali digunakan untuk keluar dari aplikasi Microsoft Word adalah dengan mengklik tombol Ctrl + Q di keyboard Anda. Tombol ini dapat mempercepat proses keluar dari program Word dengan cepat dan mudah. Anda hanya perlu menekan kedua tombol tersebut dalam waktu bersamaan, maka program Word akan langsung keluar.
2. Pilih Menu “Close”
Cara kedua untuk keluar dari aplikasi Microsoft Word adalah dengan memilih menu “Close” yang tersedia di program ini. Anda bisa menemukan menu ini dengan mengklik tombol “X” di pojok kanan atas program Word. Anda juga bisa menemukan menu “Close” di bagian File. Jika Anda menggunakan cara ini, maka program Word akan secara otomatis keluar dari layar komputer Anda.
3. Tekan Tombol ALT + F4
Tombol ALT + F4 adalah shortcut yang biasanya digunakan untuk keluar dari aplikasi Windows. Namun, tombol ini juga bisa digunakan untuk keluar dari aplikasi Microsoft Word. Anda hanya perlu menekan tombol ALT + F4 dalam waktu bersamaan, maka program Word akan ditutup.
4. Gunakan Tombol Windows + D
Tombol Windows + D adalah shortcut yang digunakan untuk mempercepat proses keluar dari semua aplikasi yang terbuka di Windows. Jika Anda sedang bekerja dengan aplikasi Microsoft Word, Anda bisa langsung keluar dari program ini dengan menekan tombol Windows + D di keyboard Anda. Setelah itu, Anda bisa keluar dari program Word dengan cara lainnya.
5. Menggunakan Shortcut Khusus
Selain shortcut umum yang sudah disebutkan di atas, ada juga beberapa shortcut khusus yang bisa Anda gunakan untuk keluar dari aplikasi Microsoft Word dengan cepat. Shortcut ini bisa Anda gunakan jika Anda ingin memaksimalkan penggunaan program Word. Berikut ini adalah beberapa shortcut khusus yang bisa Anda coba:
- Tombol ALT + F, X (membuka menu File dan memilih option Exit)
- Tombol ALT + F, C (menutup program Word)
- Tombol ALT + Q, C (menutup program Word)
- Tombol ALT + F4, Enter (menutup aplikasi Word dengan cepat)
- Tombol ALT + Spacebar, C (menutup program Word)
Dengan menggunakan shortcut khusus ini, Anda bisa memaksimalkan penggunaan program Word dengan lebih efisien. Anda bisa memilih shortcut yang paling sesuai dengan kebutuhan Anda atau yang paling mudah untuk diingat.
Dalam mengoperasikan program Microsoft Word, penggunaan shortcut sangatlah penting untuk mempercepat proses kerja Anda. Dengan menggunakan shortcut yang tepat, Anda bisa memaksimalkan penggunaan program ini dan menghemat waktu Anda. Untuk keluar dari program Word, Anda bisa menggunakan salah satu shortcut yang sudah dijelaskan di atas atau menggunakan shortcut khusus lainnya yang tersedia di program ini.