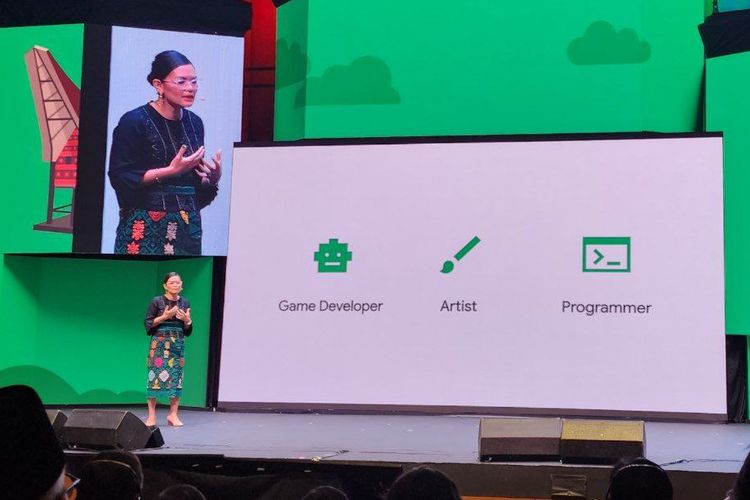Panduan Mudah Mengunduh Driver HP Deskjet 2135
Printer HP Deskjet 2135 adalah printer multifungsi yang sangat cocok untuk kebutuhan print, scan, dan copy. Printer ini dilengkapi dengan driver yang bisa diunduh melalui berbagai platform. Terdapat beberapa hal yang perlu kamu perhatikan sebelum mengunduh driver HP Deskjet 2135. Berikut adalah panduan mudah untuk mengunduh driver HP Deskjet 2135.
1. Cek Versi Sistem Operasi Komputer
Sebelum mengunduh driver HP Deskjet 2135, periksa sistem operasi yang digunakan oleh komputer yang akan dipasangkan dengan printer. Pastikan untuk menyesuaikan pengunduhan driver dengan sistem operasi pada komputer. Jika kamu menggunakan komputer dengan sistem operasi Windows, pastikan untuk mengunduh driver yang sesuai dengan versi Windows kamu. Untuk pengguna Mac, pastikan untuk mengunduh driver yang sesuai dengan versi MacOS.
2. Unduh dari Situs Resmi HP
Perangkat lunak driver HP Deskjet 2135 dapat diunduh secara gratis dari laman support resmi HP. Pastikan untuk selalu mengunduh driver printer dari situs resmi HP untuk memastikan keamanan dan kualitas driver sama dengan perangkat aslinya. Kamu juga bisa mengunduh driver dengan mudah melalui link ini: [link download].
3. Instal Driver Printer
Setelah mengunduh driver printer, kamu perlu menginstal driver printer di komputer sebelum mulai menggunakan printer. Pastikan printer telah terhubung dengan komputer melalui kabel USB atau melalui koneksi WiFi. Jika menggunakan kabel USB, pastikan kabel telah terpasang dengan benar pada kedua perangkat. Kemudian, ikuti langkah-langkah instalasi driver pada panduan yang disediakan oleh HP untuk menginstal driver printer HP Deskjet 2135 di komputer.
4. Lakukan Update Driver Printer Secara Berkala
Driver printer perlu diupdate secara rutin untuk memastikan kinerja printer selalu optimal. Jadi, pastikan untuk memeriksa update driver printer dari situs resmi HP secara berkala. Jika driver printer telah usang, kamu bisa mengunduh versi terbaru dari situs resmi HP dan menginstal update driver tersebut dengan langkah yang sama saat menginstal driver printer pada langkah sebelumnya.
Dengan mengunduh driver printer HP Deskjet 2135 dari situs resmi HP dan menginstalnya dengan benar, kamu dapat memastikan bahwa printer akan berfungsi dengan lancar dan dapat digunakan dengan berbagai perangkat. Pastikan untuk mengikuti panduan ini dengan benar saat mengunduh dan menginstal driver printer HP Deskjet 2135 untuk mendapatkan hasil terbaik.
Cara Menginstal Driver HP Deskjet 2135 di Komputer
Saat Anda mengalami masalah dalam mencetak dokumen atau gambar pada printer HP Deskjet 2135, permasalahannya mungkin terletak pada driver printer yang belum terinstall secara benar di komputer Anda. Solusinya adalah dengan mendownload driver hp deskjet 2135 dan menginstallnya dengan benar, sehingga printer Anda dapat digunakan tanpa masalah. Namun, bagi sebagian orang, menginstall driver printer mungkin cukup membingungkan, terutama jika masih baru dalam penggunaan komputer. Oleh karena itu, artikel ini akan memberikan panduan langkah demi langkah mengenai cara menginstal driver HP Deskjet 2135 di komputer Anda.
Langkah 1: Pastikan Anda memiliki driver printer yang sesuai
Pertama-tama, pastikan bahwa Anda mengunduh driver yang sesuai dengan jenis dan tipe printer Anda. Anda bisa mengunjungi situs web resmi HP atau dapat mencarinya di mesin pencari. Pastikan juga Anda memilih driver printer yang sesuai dengan sistem operasi yang digunakan pada komputer Anda.
Langkah 2: Unduh driver printer
Setelah menemukan driver yang sesuai dengan printer Anda, klik tombol “Download” atau “Unduh” untuk mendownload file instalasi driver. Pastikan untuk menyimpan file di lokasi yang mudah diakses, seperti di folder “Download”.
Langkah 3: Ekstrak atau unzip file instalasi
Setelah selesai mendownload file, pastikan untuk mengekstrak atau unzip file instalasi ke dalam satu folder. Buka folder tersebut dan cari file “.exe” atau “setup.exe”. Pilih file tersebut dan klik kanan, kemudian pilih “Run as Administrator”. Hal ini akan memastikan bahwa penginstalan driver dapat berjalan dengan baik.
Langkah 4: Ikuti Panduan Instalasi
Setelah Anda menjalankan file instalasi, Anda akan diminta untuk mengikuti panduan instalasi. Pastikan untuk membaca panduan dengan teliti dan mengikuti instruksi yang diberikan. Setelah proses instalasi selesai, restart komputer Anda.
Langkah 5: Cek apakah driver printer terinstal dengan benar
Setelah selesai meng-install driver printer, pastikan untuk melakukan tes pencetakan. Cek juga pengaturan printer di komputer Anda dan pastikan bahwa printer yang ada di dalam daftar printer adalah printer HP Deskjet 2135.
Dalam beberapa kasus, jika komputer Anda tidak mendeteksi printer setelah menginstal driver, Anda mungkin perlu menghapus driver dan mengulangi proses instalasi dari awal. Pastikan Anda mengikuti langkah-langkah yang tepat dan menginstall driver HP Deskjet 2135 dengan benar agar printer dapat berfungsi dengan baik.
Dalam keseluruhan, menginstal driver printer HP Deskjet 2135 bisa menjadi hal yang mudah jika Anda mengikuti langkah-langkah yang tepat. Dengan panduan ini, Anda dapat menginstal driver printer dengan mudah dan menikmati pengalaman mencetak yang lebih baik. Selamat mencoba!
Solusi Masalah Driver HP Deskjet 2135 yang Tidak Terdeteksi
Jika Anda mengalami masalah dalam menginstal driver HP Deskjet 2135 pada komputer Anda, maka Anda mungkin juga mengalami masalah dalam mengoperasikan printer Anda secara efektif. Kebanyakan orang mungkin tidak tahu cara menyelesaikan masalah seperti ini. Dalam artikel ini, kita akan membahas tentang beberapa solusi yang dapat membantu Anda mengatasi masalah driver HP Deskjet 2135 yang tidak terdeteksi.
Disarankan untuk mengikuti langkah-langkah yang tercantum di bawah ini:
1. Perbarui Driver
Ini mungkin adalah solusi paling sederhana untuk masalah driver printer. Pastikan Anda telah mengunduh driver HP Deskjet 2135 yang sesuai dari situs web resmi HP dan telah menginstalnya dengan benar. Jika masih ada masalah, Anda dapat mencoba untuk memperbarui driver ke versi yang lebih baru. Perbarui driver dengan mengunjungi situs resmi HP yang menawarkan driver terbaru untuk printer Anda.
2. Periksa Koneksi Perangkat Lunak
Jika printer Anda masih tidak mau terdeteksi, maka periksa koneksi antara komputer Anda dan printer Anda. Pastikan printer Anda terhubung ke komputer dan kabel USB terpasang dengan baik. Pastikan juga bahwa tidak ada masalah koneksi yang terjadi pada perangkat lunak.
3. Matikan Antivirus atau Firewall
Kadang-kadang, antivirus atau firewall di komputer dapat memblokir driver printer sehingga printer tidak terdeteksi. Anda dapat mencoba untuk menonaktifkan sementara antivirus atau firewall Anda dan mencoba menginstal kembali driver printer.
Dalam kesimpulannya, solusi-solusi di atas dapat membantu Anda mengatasi masalah driver HP Deskjet 2135 yang tidak terdeteksi. Jika Anda masih mengalami masalah, pastikan bahwa Anda menghubungi layanan pelanggan HP untuk mendapatkan bantuan tambahan.
Fitur Terbaru pada Driver HP Deskjet 2135
Driver HP Deskjet 2135 adalah salah satu printer inkjet all-in-one dari HP yang cukup populer di Indonesia. Printer ini mampu mencetak, menyalin, dan memindai dokumen dengan baik. Tentunya untuk mendapatkan hasil cetakan yang maksimal, Anda perlu memperbarui driver pada printer Anda secara berkala. Nah, pada artikel ini, kami akan membahas tentang Fitur Terbaru pada Driver HP Deskjet 2135.
1. Fungsi Print
Driver HP Deskjet 2135 memiliki fitur print terbaru yang lebih canggih dan sangat user friendly. Dalam update terbarunya, HP memastikan bahwa setiap pengguna memiliki kemampuan untuk mencetak dokumen dengan lebih mudah dan cepat. Dengan kemampuan print yang dikembangkan pada driver printer ini, Anda bisa mendapatkan hasil cetak dengan kualitas warna yang lebih baik serta resolusi yang lebih tinggi.
2. Fungsi Scan
Selain fitur print, driver HP Deskjet 2135 juga dilengkapi dengan fitur scan terbaru yang cukup memudahkan Anda dalam melakukan proses scan dokumen. Dalam pengembangannya, fitur scan yang ada di dalam printer ini menjadi lebih akurat dan lebih cepat. Selain itu, dengan adanya fitur scan terbaru ini, hasil scan Anda akan lebih tajam dan detail.
3. Fungsi Copy
Tak hanya memiliki fungsi print dan scan, driver HP Deskjet 2135 juga memiliki fitur copy terbaru yang lebih efisien. Dalam pengembangan fitur copy terbaru ini, HP memastikan bahwa setiap pengguna bisa melakukan proses copy dokumen lebih cepat dan mudah. Dalam proses penyalinan, Anda juga bisa menentukan jumlah salinan yang diinginkan secara langsung pada layar driver printer.
4. Fitur Pemeriksaan Tinta
Fitur terbaru pada driver HP Deskjet 2135 yang dapat membantu memudahkan pengguna adalah fitur pemeriksaan tinta. Dalam penggunaannya, fitur ini akan membantu Anda dalam mengetahui jumlah tinta yang tersisa pada cartridge printer Anda. Dengan adanya fitur pemeriksaan tinta terbaru ini, Anda tak perlu khawatir saat mencetak dokumen terlalu banyak dan tinta habis ditengah jalan.
5. Fungsi Pembaruan Otomatis
HP menyadari banyaknya pengguna dari printer Deskjet 2135 seiring dengan waktu, sehingga HP mengembangkan fitur pembaruan otomatis pada driver printer yang memudahkan pengguna dalam melakukan pembaruan. Dalam update terbarunya, HP akan secara otomatis melakukan pembaruan terhadap driver printer Anda tanpa perlu Anda melakukan proses pembaruan secara manual. Fitur ini tentunya akan sangat membantu Anda dalam menghemat waktu dan tenaga.
Nah, itu dia 5 Fitur Terbaru pada Driver HP Deskjet 2135 yang hadir di Indonesia yang perlu Anda ketahui. Dengan adanya pembaruan fitur pada driver printer, Anda tentunya akan lebih mudah menggunakan printer yang Anda punya dan menghasilkan output yang lebih baik. Memperbarui driver printer secara teratur sangat penting bagi pengguna printer, karena hal ini akan memastikan bahwa printer Anda dapat berfungsi dengan baik dan menghasilkan hasil cetak dengan kualitas terbaik.
Alternatif Driver HP Deskjet 2135 untuk Sistem Operasi Tertentu
Setiap sistem operasi memiliki persyaratan perangkat lunak yang berbeda. Ini juga berlaku untuk driver printer HP Deskjet 2135. Karena printer ini membutuhkan driver yang berbeda tergantung pada jenis sistem operasi yang digunakan, setiap pengguna harus mengetahui alternatif driver yang cocok untuk perangkat mereka. Tidak perlu khawatir, karena di sini kami akan memberikan informasi tentang alternatif driver HP Deskjet 2135 untuk beberapa sistem operasi yang paling umum digunakan.
1. Alternatif Driver HP Deskjet 2135 untuk Windows
Jika Anda menggunakan sistem operasi Windows, Anda dapat mengunduh driver HP Deskjet 2135 dari situs web resmi HP (https://support.hp.com/id-en/drivers). Anda cukup memilih model printer Anda (HP Deskjet 2135) dan sistem operasi Windows yang Anda gunakan. Kemudian, klik tombol “Download” dan biarkan pengunduhan selesai. Setelah itu, Anda dapat menginstal driver yang telah diunduh.
Alternatif lain untuk mengunduh driver HP Deskjet 2135 adalah dengan menggunakan “Windows Update”. Ini adalah fitur yang menyediakan pembaruan driver secara otomatis melalui internet. Anda cukup menghubungkan printer ke komputer Anda, kemudian masuk ke “Settings” – “Update & Security” – “Windows Update” – “Check for updates”. Jika driver HP Deskjet 2135 tersedia, Windows akan mengunduh dan menginstalnya secara otomatis.
2. Alternatif Driver HP Deskjet 2135 untuk Mac
Pengguna Mac bisa mendapatkan driver HP Deskjet 2135 dari situs web resmi Apple. Buka situs web (https://support.apple.com/en-us/HT201465), dan unduh driver yang sesuai dengan versi Mac yang Anda gunakan. Setelah mengunduh driver, Anda dapat menginstalnya dengan langkah-langkah yang sama dengan instalasi driver Windows.
3. Alternatif Driver HP Deskjet 2135 untuk Linux
Bagi pengguna Linux, terdapat beberapa alternatif driver yang bisa diunduh. Salah satunya adalah menggunakan “HPLIP” (HP Linux Imaging and Printing), yaitu perangkat lunak open source yang dikembangkan oleh HP dan mendukung banyak model printer HP termasuk HP Deskjet 2135. Unduh “HPLIP” dari situs web resmi HP (https://developers.hp.com/hp-linux-imaging-and-printing), dan ikuti instruksi instalasi pada dokumentasi. Alternatif lain adalah menggunakan driver “Gutenprint” dari situs web resmi Gutenprint (http://gimp-print.sourceforge.net/). Driver ini merupakan projek open source yang memungkinkan banyak printer bekerja dengan sistem operasi Linux. Cari driver HP Deskjet 2135 di halaman download, unduh dan ikuti instruksi instalasi pada dokumentasi.
4. Alternatif Driver HP Deskjet 2135 untuk Smartphone dan Tablet
Untuk pengguna smartphone dan tablet, HP menyediakan aplikasi “HP Smart”. Aplikasi ini tersedia untuk perangkat Android dan iOS, dan memungkinkan pengguna untuk mencetak dan memindai dokumen dari perangkat mereka. Unduh aplikasi “HP Smart” dari Google Play Store atau App Store, dan ikuti instruksi untuk mengatur ponsel atau tablet Anda dengan printer HP Deskjet 2135 Anda.
5. Alternatif Driver HP Deskjet 2135 untuk Chromebook
Sistem operasi Chromebook berbasis web, sehingga cara penggunaan driver sedikit berbeda dari sistem operasi lainnya. Untuk menggunakan printer HP Deskjet 2135 pada Chromebook, Anda harus menghubungkan printer ke jaringan Wi-Fi yang sama dengan Chromebook Anda. Setelah itu, buka Chrome dan masuk ke “Settings” – “Advanced” – “Printing” – “Printers”. Klik “Add Printer” dan Chromebook akan mencari printer terdekat. Pilih printer HP Deskjet 2135 Anda dan ikuti instruksi untuk menyelesaikan instalasi.
Dalam kesimpulannya, jika Anda menggunakan perangkat HP Deskjet 2135, sangat penting untuk memastikan telah mengunduh driver yang sesuai dengan sistem operasi Anda. Tidak sulit mengunduh dan menginstal driver HP Deskjet 2135 jika Anda tahu alternatif driver yang tersedia. Dengan itu, Anda dapat memastikan printer Anda bekerja dengan baik dan memberikan hasil cetak yang bagus.