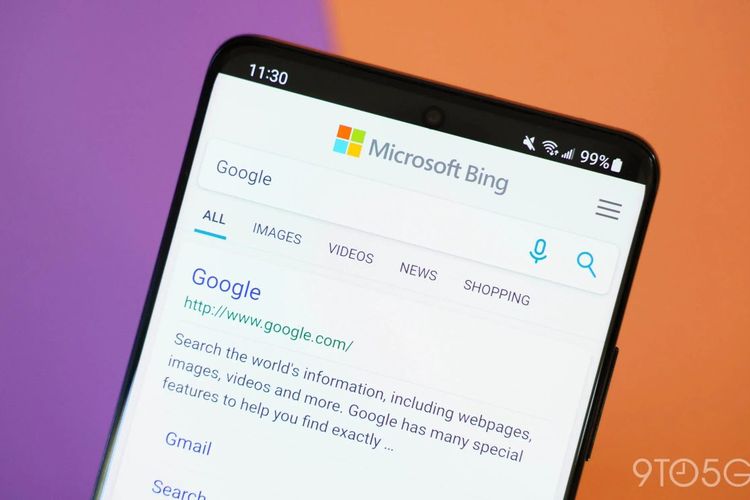Apa itu Header dan Footer di Microsoft Word?
Microsoft Word memungkinkan Anda untuk membuat dokumen yang terlihat profesional dengan menambahkan Header dan Footer. Header adalah bagian dari dokumen yang terletak di bagian atas, sedangkan Footer terletak di bagian bawah. Biasanya, Header pusat berisikan judul dokumen atau nama organisasi, sedangkan Footer berisikan nomor halaman atau informasi hak cipta.
Fungsi dasar dari Header dan Footer adalah untuk menyediakan informasi tambahan di luar isi dokumen. Mereka biasanya berisi informasi yang sama di seluruh dokumen, seperti nama perusahaan, logo, atau nomor halaman. Namun, Anda juga dapat memasukkan informasi yang berbeda pada setiap halaman atau menghilangkan fungsi Header atau Footer pada halaman tertentu.
Pada dasarnya, Header dan Footer adalah elemen yang sama namun terletak di posisi yang berbeda. Jika Anda membuat perubahan di Header, itu tidak akan mempengaruhi Footer dan sebaliknya. Anda dapat menyesuaikannya sesuai kebutuhan dan keinginan Anda.
Selain itu, Microsoft Word juga menyediakan berbagai pilihan untuk menambahkan gambar atau teks di Header dan Footer. Misalnya, Anda dapat menambahkan gambar berbasis vektor atau gambar clipart ke Header, menambahkan nomor halaman di Footer, atau menambahkan identitas diri dan alamat. Kesimpulannya, Header dan Footer di Microsoft Word sangat berguna dalam menampilkan informasi yang relevan dengan dokumen dan memberikan tampilan profesional pada dokumen Anda.
Fungsi dan kegunaan header pada dokumen Word

Header pada dokumen Word adalah bagian di bagian atas halaman yang biasanya digunakan untuk menampilkan informasi penting seperti nomor halaman, judul dokumen atau nama penulis. Selain itu, header juga dapat menjadi identitas dokumen yang menjadikannya lebih profesional. Berikut ini beberapa fungsi dan kegunaan header pada dokumen Word:
1. Menampilkan Nama dan Judul Dokumen
Header pada dokumen Word bisa digunakan untuk menampilkan nama dan judul dokumen. Hal ini akan sangat membantu untuk identifikasi cepat pada dokumen Anda. Selain itu, nama dokumen yang tertera pada header juga bisa mencegah kesalahan dalam menyimpan data atau dokumen. Pastikan header yang Anda buat sesuai dengan kebutuhan dan terlihat profesional.
2. Menampilkan Nomor Halaman
Salah satu fungsi utama dari header pada dokumen Word adalah untuk menampilkan nomor halaman. Dengan menambahkan nomor halaman pada halaman dokumen, Anda dapat membuat dokumen menjadi lebih terstruktur dan mudah dibaca. Pastikan nomor halaman terletak dengan jelas dan mudah dilihat oleh pembaca untuk mempermudah navigasi dokumen.
3. Meningkatkan Profesionalisme Dokumen
Menggunakan header pada dokumen Word dapat meningkatkan kesan profesional dari sebuah dokumen. Sebagai contoh, header yang menyertakan nama perusahaan atau logo perusahaan pada dokumen surat resmi akan meningkatkan kesan formal pada dokumen tersebut. Selain itu, header juga bisa memberikan kesan professional pada dokumen proposal bisnis atau CV yang akan dijukan ke employer.
4. Memudahkan Revisi Dokumen
Ketika revisi dokumen yang telah dibuat, header akan sangat membantu untuk memudahkan pengaturan halaman. Ketika menambahkan halaman di awal dokumen, nomor halaman akan otomatis berubah dan terdapat keterangan halaman pada header yang membuat dokumen menjadi terstruktur dan mudah dibaca. Dengan demikian, penggunaan header dapat mempermudah proses revisi dan mempercepat waktu revisi dokumen.
5. Menambahkan Informasi Tambahan
Header pada dokumen Word juga dapat digunakan untuk menyertakan informasi tambahan seperti nama penulis, tanggal publikasi atau informasi kontak. Secara umum, fungsi dari header adalah untuk menambahkan informasi dasar yang akan memudahkan pembaca untuk mengetahui lebih detail tentang dokumen tersebut. Jika ingin menambah informasi kontak seperti email atau telepon, letakkan di dalam header dan pembaca dapat memperolehnya dengan mudah.
Kesimpulannya, header pada dokumen word memiliki banyak kegunaan dan peran penting untuk meningkatkan kualitas dokumen yang dibuat. Pastikan header yang Anda buat dapat meningkatkan identitas dokumen dan membuatnya lebih profesional, terstruktur dan mudah dibaca.
Bagaimana cara mengatur ukuran header dan footer di Word?
Jika Anda sering membuat dokumen di Microsoft Word, maka mungkin Anda juga sering menggunakan fitur header dan footer. Header dan footer biasanya berfungsi untuk menampilkan informasi tambahan seperti nomor halaman, judul dokumen, tanggal, dan lain-lain. Oleh karena itu, penting bagi kita untuk mengatur ukuran header dan footer agar sesuai dengan format dokumen dan juga tampilannya yang rapi dan menarik.
Berikut adalah beberapa cara mengatur ukuran header dan footer di Word:
1. Mengatur Ukuran Header dan Footer Menggunakan Menu Page Layout
Cara pertama yang dapat Anda lakukan adalah dengan menggunakan menu Page Layout di Word. Langkah-langkahnya adalah sebagai berikut:
- Buka dokumen Word yang ingin Anda tambahkan header atau footer, kemudian klik tab Page Layout.
- Pilih opsi Margin pada bagian bawah menu, kemudian klik opsi Custom Margins.
- Akan muncul jendela pop-up Page Setup, klik tab Layout.
- Pada bagian Headers and Footers, Anda dapat mengatur ukuran header dan footer pada kolom Header dan Footer.
- Setelah selesai, klik tombol OK dan header dan footer akan berubah ukurannya sesuai dengan yang Anda atur.
2. Mengatur Ukuran Header dan Footer Menggunakan Fitur Header dan Footer
Cara kedua yaitu dengan mengatur ukuran header dan footer menggunakan fitur Header dan Footer di Word. Langkah-langkahnya adalah sebagai berikut:
- Buka dokumen Word, lalu klik tab Insert.
- Klik opsi Header atau Footer, kemudian pilih opsi Edit Header atau Edit Footer.
- Akan muncul jendela popup Header atau Footer, kemudian klik tab Design.
- Pada tab Design, Anda dapat mengatur ukuran header dan footer sesuai dengan keinginan.
- Jika sudah selesai, klik tombol Close Header and Footer atau tekan tombol Esc.
3. Mengatur Ukuran Header dan Footer Menggunakan Ruler
Langkah ketiga adalah dengan menggunakan Ruler di Word untuk mengatur ukuran header dan footer. Simak langkah-langkahnya di bawah ini:
- Buka dokumen Word, lalu klik tab View.
- Pada bagian Views, pastikan Anda memilih opsi Print Layout.
- Klik dua kali pada bagian header atau footer untuk masuk ke dalam mode header atau footer.
- Akan muncul Ruler di bagian atas atau bawah dokumen Anda, kemudian klik dan tahan bagian tanda panah pada Ruler untuk mengubah ukuran header atau footer.
- Jika sudah selesai, klik tombol Close Header and Footer atau tekan tombol Esc.
Itulah beberapa cara mengatur ukuran header dan footer di Word yang dapat Anda coba. Dengan mengatur ukuran header dan footer yang tepat, dokumen Anda akan terlihat lebih rapi dan profesional. Selamat mencoba!
Trik untuk mengganti nomor halaman yang berbeda di bagian tertentu pada dokumen Word

Mengganti nomor halaman di Word bisa menjadi pekerjaan yang merepotkan, terutama jika Anda harus mengatur beberapa bagian di dokumen dengan nomor halaman yang berbeda. Misalnya, halaman awal dan daftar isi biasanya tidak dihitung secara numeric. Oleh karena itu, Anda perlu trik untuk mengganti nomor halaman yang berbeda di bagian tertentu pada dokumen Word. Berikut adalah beberapa cara yang dapat Anda lakukan:
1. Bagian Pertama dengan Halaman Tanpa Nomor
Pertama-tama, buat dokumen Word seperti biasa dan tambahkan halaman yang ingin dimulai tanpa nomor halaman. Berikut adalah caranya:
- Pilih Halaman 1, dan pilih Tab Layout → Breaks → Next Page.
- Pada bagian baru ini, double klik bagian atas halaman (header).
- Pilih Design Tab dan pilih Different First Page.
- Selanjutnya, buat header atau footer yang Anda inginkan tanpa nomor halaman.
Jika Anda ingin memulai dokumen dengan halaman tanpa nomor halaman, cukup pilih Opsi New Document Kemudian Choose Blank Document. Kemudian, pilih Tab Insert → Page Number → Format Page Number → Start At 0. Setelah itu, Anda dapat menambahkan header atau footer berkaitan dengan halaman tersebut.
2. Ganti Urutan Halaman pada Pada Bagian tertentu
Jika Anda memiliki beberapa bagian yang ingin mendapatkan jumlah halaman yang berbeda, Anda harus melakukan trik dengan mengganti urutan halaman. Berikut ini adalah langkah-langkahnya:
- Letakkan kursor di bagian pertama dari teks Anda, seperti halaman pendahuluan.
- Di Tab ‘Layout’, pilih ‘Breaks’ dan kemudian pilih ‘Next Page’.
- Lakukan proses ini pada awal setiap bagian yang ingin mendapatkan angka halaman yang berbeda.
- Pada bagian pertama, pilih cabang ‘Page Number’ di Tab Layout dan klik ‘Format Page Numbers’.
- Pilih ‘Start At’ dan masukkan nomor yang diinginkan. Selanjutnya klik ‘OK’.
- Atur ulang halaman angka pada setiap bagian dengan cara ini.
3. Selipkan Section Page Breaks
Section page break dapat membantu Anda mengelola urutan halaman di bagian tertentu dalam dokumen. Berikut adalah langkah-langkahnya:
- Letakkan kursor di halaman terakhir sebelum bagian baru, seperti setelah Bab I atau daftar isi.
- Pilih ‘Page Layout’ › ‘Breaks’ › ‘Section Breaks’ › ‘Next Page’.
- Pilih ‘Page Number’ di bagian atas di Tab Layout dan kemudian klik ‘Format Page Numbers’.
- Pada jendela yang muncul, pilih ‘Start At’ dan masukkan nomor yang diinginkan.
- Klik ‘OK’.
- Atur nomor halaman dan format pada setiap bagian sesuai dengan angka yang Anda tetapkan awalnya.
4. Gunakan “Different Odd & Even Pages” dan “Different First Page”
Jika Anda ingin mengganti nomor halaman pada halaman ganjil dan genap atau pada bagian pertama dokumen, cara yang paling mudah adalah menggunakan “Different Odd & Even Pages” dan “Different First Page”. Sebelum Anda memulai, pastikan bahwa Tab ‘Page Number’ terbuka di Tab ‘Insert’. Berikut ini adalah langkah-langkah untuk menggunakannya:
- Untuk halaman ganjil-genap, klik Page Layout dan pilih Breaks dan kemudian Pilih ‘Odd Page’ atau ‘Even Page’.
- Untuk bagian pertama, klik dua kali area header atau footer di halaman pertama dan pilih ‘Different First Page’.
- Atur teks header atau footer untuk setiap ganti halaman.
- Save and exit.
Itulah beberapa cara yang dapat Anda gunakan untuk mengganti nomor halaman yang berbeda di bagian tertentu pada dokumen Word. Tentunya, cara-cara tersebut akan membantu Anda membuat tampilan halaman yang lebih efektif, profesional, dan terorganisir dengan baik untuk dokumen Anda. Selamat mencoba!
Membuat Header dan Footer yang Menarik dengan Word Art dan Gambar
Banyak orang yang tidak memperhatikan pentingnya tata letak dokumen atau file yang dibuat. Mereka hanya mengejar isinya saja dan mengabaikan bagaimana tampilan dokumen itu sendiri. Padahal, tampilan dokumen yang baik dan menarik dapat memudahkan pembaca dalam memahami isi yang ada di dalamnya. Salah satu cara untuk membuat tampilan dokumen yang menarik adalah dengan membuat header dan footer yang menarik dengan Word Art dan gambar.
1. Mengenal Header dan Footer
Sebelum memulai, kita perlu mengenal terlebih dahulu apa itu header dan footer. Header pada sebuah halaman dokumen biasanya berada di bagian atas dan berisi informasi seperti judul dokumen, nama penulis, dan nomor halaman. Footer, di sisi lain, berada di bagian bawah dokumen dan berisi informasi seperti nomor halaman dan tanggal dokumen dibuat atau diupdate.
2. Mengubah Font Header dan Footer dengan Word Art
Salah satu cara membuat header dan footer yang menarik adalah dengan mengubah font teks menjadi Word Art. Cara ini sangat mudah dilakukan dengan Microsoft Word. Pertama, buka dokumen yang ingin diatur header dan footer-nya. Pilih tab “Insert”, lalu klik “Header” atau “Footer”. Setelah itu, pilih opsi “Edit Header” atau “Edit Footer”.
Pada tab “Header & Footer Tools”, pilih opsi “Design” dan kemudian pilih “Insert Word Art”. Kamu dapat memilih berbagai jenis Word Art yang tersedia dan mengubah warna sesuai dengan selera.
3. Menambahkan Gambar pada Header dan Footer
Untuk membuat header dan footer yang menarik, kita juga dapat menambahkan gambar pada Header atau Footer. Caranya juga sangat mudah dilakukan. Pertama, masuk ke opsi “Edit Header” atau “Edit Footer” seperti pada langkah sebelumnya.
Pilih tab “Insert”, lalu klik “Picture” dan pilih gambar yang ingin kamu tambahkan. Kamu juga dapat mengubah posisi gambar dan mengatur “wrap text” agar gambar tidak tumpang tindih dengan teks lainnya. Setelah selesai, jangan lupa untuk mengeklik opsi “Close Header and Footer” untuk keluar dari mode pengeditan header dan footer.
4. Mengatur Margin pada Header dan Footer
Margin pada header atau footer juga dapat dimodifikasi sesuai dengan keinginan. Biasanya, margin pada header dan footer sangat tipis sehingga tulisan atau gambar akan terlihat lebih rapat dengan tepi dokumen.
Untuk mengatur margin pada header dan footer, pilih opsi “Page Layout”, lalu klik “Margins”. Kamu dapat memilih margin yang sudah tersedia atau menyesuaikan sendiri margin-nya dengan memilih opsi “Custom Margin”. Jangan lupa untuk mengeklik tombol “OK” setelah melakukan pengaturan margin.
5. Menambahkan Field dan Informasi pada Header dan Footer
Terakhir, jika kamu ingin menambahkan informasi dinamis seperti nama penulis atau tanggal dokumen, kamu dapat menggunakan opsi “Quick Parts” yang tersedia di Microsoft Word. Quick Parts adalah fitur yang memungkinkan kamu menyisipkan informasi dinamis pada header dan footer seperti nomor halaman atau tanggal.
Buka dokumen yang ingin kamu tambahkan field atau informasi, pilih opsi “Insert” dan pilih “Quick Parts”. Kemudian, pilih opsi “Field”, dan pilih jenis informasi yang ingin kamu tambahkan seperti “Author” atau “Date”. Setelah dipilih, informasi tersebut akan muncul pada posisi kursor. Jangan lupa untuk mengeklik opsi “Close Header and Footer” setelah selesai melakukan perubahan pada header atau footer.
Dengan mengikuti beberapa langkah sederhana di atas, kamu dapat membuat header dan footer yang menarik pada dokumen yang kamu buat di Microsoft Word. Selamat mencoba!




/how-to-add-a-header-in-word-4177471-17-5c7d652e4cedfd0001a9e1e7.png)