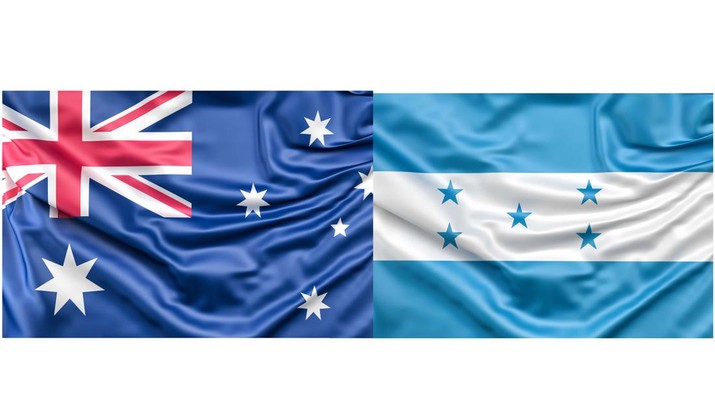Cara Mengunduh Driver HP Deskjet 2135
Jika Anda memiliki printer HP Deskjet 2135, Anda perlu mengunduh driver untuk menghubungkan printer tersebut ke komputer. Berikut adalah panduan Cara Mengunduh Driver HP Deskjet 2135:
1. Buka website resmi HP melalui browser Anda. Anda bisa menggunakan search engine untuk mencarinya atau langsung memasukkan alamat website HP pada browser Anda.
2. Setelah website HP terbuka, klik pada opsi ‘Support & Drivers’ yang ada di atas halaman tersebut, kemudian pilih ‘Printers’.
3. Setelah memilih ‘Printers’, Anda perlu memasukkan nama model printer yang Anda gunakan, yaitu HP Deskjet 2135. Ketikkan nama model tersebut pada kolom ‘Enter your product name / number’ yang terdapat pada bagian bawah halaman. Kemudian klik tombol ‘Submit’.
4. Setelah Anda menekan tombol submit, akan muncul pilihan sistem operasi yang Anda gunakan. Pilih sistem operasi yang sesuai dengan komputer Anda, baik itu Windows atau Mac OS. Sistem operasi mempengaruhi jenis driver yang harus Anda gunakan untuk menghubungkan printer ke komputer. Pilih sistem operasi Anda dan klik tombol ‘Next’.
5. Setelah itu, akan muncul daftar driver dan perangkat lunak yang dapat Anda unduh. Pilih driver HP Deskjet 2135 dan kemudian klik tombol ‘Download’.
6. Setelah proses pengunduhan driver selesai, instal driver tersebut pada komputer Anda. Caranya adalah dengan mengikuti petunjuk yang muncul pada layar komputer Anda. Pastikan bahwa printer HP Deskjet 2135 sudah terhubung ke komputer Anda sebelum memulai proses instalasi.
Dalam menghubungkan printer HP Deskjet 2135 ke komputer, pastikan printer dan komputer sudah terhubung pada jaringan yang sama, apakah itu melalui kabel USB atau melalui jaringan WiFi. Jika sudah terhubung, Anda baru bisa menggunakan printer dan menjalankan proses cetak, scan, maupun fotokopi. Pastikan juga Anda selalu mengunduh driver terbaru dari website resmi HP karena driver terbaru bisa meningkatkan performa printer dan memperbaiki bug yang ada pada driver sebelumnya.
Itulah Cara Mengunduh Driver HP Deskjet 2135 yang bisa Anda lakukan di Indonesia. Dengan mengikuti langkah-langkah di atas, Anda akan bisa langsung menggunakan printer HP Deskjet 2135 pada komputer Anda. Semoga artikel ini bermanfaat untuk Anda yang membutuhkan informasi tentang cara mengunduh driver untuk printer HP Deskjet 2135.
Langkah-langkah Memasang Driver HP Deskjet 2135
Memasang Driver HP Deskjet 2135 tidaklah sulit, bahkan bagi orang yang belum terbiasa pun masih bisa melakukannya. Berikut adalah langkah-langkahnya:
Pertama-tama, pastikan printer Anda sudah terhubung dengan komputer atau laptop Anda. Gunakan kabel USB yang disediakan dan hubungkan kedua perangkat dengan baik. Pastikan kabel USB sudah terpasang dengan benar di kedua ujungnya. Lampu indikator pada printer akan menyala jika terhubung dengan baik.
Selanjutnya, kunjungi situs resmi HP di sini. Pilih tab “Driver dan Perangkat Lunak” dan pilih sistem operasi Anda (Windows atau Mac OS). Kemudian klik tombol “Download” untuk mengunduh file driver HP Deskjet 2135.
Jika sudah selesai diunduh, file driver tersebut biasanya akan tersimpan di folder “Download”. Anda bisa membuka folder tersebut dan mencari file yang baru saja Anda unduh tadi.
Setelah itu, ekstrak file yang sudah Anda unduh tadi. Caranya, klik kanan pada file tersebut dan pilih “Ekstrak” atau “Extract”. Pilih lokasi folder tujuan untuk mengekstrak file driver tersebut.
Langkah selanjutnya, buka folder yang baru saja Anda ekstrak tadi. Anda akan menemukan sebuah file bernama “setup.exe”. Klik dua kali pada file tersebut untuk memulai proses instalasi driver HP Deskjet 2135.
Selanjutnya, jendela pengaturan instalasi driver akan muncul. Ikuti petunjuk instalasi sampai selesai. Tunggu beberapa saat hingga proses instalasi selesai.
Setelah proses instalasi selesai, restart komputer Anda. Hal ini penting dilakukan agar driver HP Deskjet 2135 dapat bekerja dengan optimal.
Setelah komputer hidup kembali, cek apakah printer Anda sudah terhubung dengan baik. Cek apakah printer sudah terdeteksi oleh komputer, dan coba cetak halaman uji. Jika berhasil, berarti proses instalasi driver HP Deskjet 2135 berhasil dan printer sudah siap digunakan.
Sangat mudah, bukan, untuk memasang driver HP Deskjet 2135? Anda dapat mengikuti langkah-langkah di atas dengan mudah dan berhasil memasang driver HP Deskjet 2135 di komputer atau laptop Anda. Pastikan untuk mengunduh driver yang tepat dan mengikuti setiap langkah dengan seksama agar proses instalasi dapat berjalan dengan lancar dan printer HP Deskjet 2135 dapat bekerja dengan optimal.
Persiapan Sebelum Mengunduh Driver HP Deskjet 2135
Sebelum mulai mengunduh driver HP Deskjet 2135, ada beberapa persiapan yang perlu dilakukan. Ini akan membantu memastikan bahwa proses unduhan akan berjalan dengan lancar dan tanpa masalah. Berikut adalah beberapa langkah persiapan harus dilakukan sebelum mengunduh driver HP Deskjet 2135.
1. Pastikan Anda Memiliki Sistem Operasi yang Kompatibel
Sebelum mengunduh driver, pastikan Anda memiliki sistem operasi yang kompatibel dengan printer HP Deskjet 2135 Anda. Anda dapat menemukan informasi tentang sistem operasi yang didukung di situs web resmi HP.
2. Persiapkan Jaringan Internet yang Stabil
Unduhan driver membutuhkan jaringan internet yang stabil dan cepat. Pastikan Anda terhubung ke jaringan internet yang stabil sebelum memulai unduhan. Jika koneksi internet Anda tidak stabil, maka unduhan mungkin terputus saat sedang mengunduh.
3. Pastikan Printer HP Deskjet 2135 Anda Terhubung dengan Gerai/Laptop Anda
Pastikan printer HP Deskjet 2135 Anda terhubung ke gerai atau Laptop Anda dengan benar. Pastikan kabel printer terhubung dengan kuat dan tidak ada masalah koneksi lainnya. Ini sangat penting untuk memastikan bahwa printer dapat terhubung dengan komputer dan menginstal driver dengan benar.
4. Bersihkan Printer HP Deskjet 2135 Anda Terlebih Dahulu
Semakin bersih printer Anda, semakin baik kinerjanya. Pastikan printer HP Deskjet 2135 Anda dibersihkan terlebih dahulu sebelum mengunduh driver. Hal ini akan memberikan kinerja maksimal setelah driver diinstal. Namun, pastikan Anda jangan membersihkan printer saat masih dalam keadaan menyala atau dalam mode standby.
5. Pastikan Anda Mendapatkan Driver yang Tepat
Semua printer HP Deskjet 2135 memiliki driver khusus yang sesuai dengan sistem operasi yang digunakan. Pastikan Anda mendapatkan driver yang tepat untuk sistem operasi yang digunakan. Untuk mencari driver, Anda dapat mengunjungi situs web resmi HP atau situs web resmi penjual terpercaya.
Dengan mempersiapkan diri sebelum mengunduh driver HP Deskjet 2135, Anda akan menghindari masalah dan kesulitan yang mungkin terjadi nanti. Pastikan Anda mengikuti langkah-langkah ini dengan benar agar dapat menginstal driver dengan mudah dan berhasil.
Keuntungan Mengunduh Driver HP Deskjet 2135
Ketika membeli sebuah printer, pasti driver atau software printer akan disediakan oleh produsen. Namun, beberapa pengguna langsung membuang CD driver tersebut. Akibatnya, mereka harus mencari dan mengunduh driver printer pada website produsen. Namun, mengapa harus mengunduh driver printer jika sudah disediakan pada saat membeli printer?
Keuntungan mengunduh driver HP Deskjet 2135 terdapat beberapa hal yang harus diketahui pengguna. Terutama bagi pengguna di Indonesia, berikut ini adalah beberapa keuntungan dari mengunduh driver HP Deskjet 2135.
1. Berbagai Bahasa
Driver HP Deskjet 2135 dapat diunduh dalam berbagai bahasa termasuk bahasa Indonesia. Hal ini tentu saja memudahkan pengunduh yang tidak bisa berbahasa Inggris atau bahasa asing lain.
2. Perbaikan Masalah Bug
Setelah membeli printer dan menggunakannya, mungkin terdapat masalah yang belum terdeteksi. Namun, setelah mengunduh driver printer terbaru, maka beberapa masalah yang terjadi dapat diperbaiki. Terutama bila ada masalah bug pada printer HP Deskjet 2135.
3. Pembaruan Fitur dan Fungsi
Driver HP Deskjet 2135 terus mendapatkan pembaruan, terutama pada fitur dan fungsinya. Dengan mengunduh driver printer terbaru, maka printer HP Deskjet 2135 pengguna akan selalu up-to-date dengan fitur dan fungsi terbarunya.
4. Penghematan Waktu dan Biaya
Salah satu keuntungan utama mengunduh driver HP Deskjet 2135 adalah penghematan waktu dan biaya. Dalam beberapa kasus, perangkat komputer dan printer tidak selalu kompatibel dengan driver printer yang sangat kuno. Sehingga, pengguna harus terus mencari cara untuk mengakses printer mereka. Dengan mengunduh driver printer terbaru, pengguna HP Deskjet 2135 dapat menghindari kendala tersebut.
Dalam kasus driver yang belum dipasang sama sekali, sangat disarankan untuk segera memasang driver tersebut. Jangan terburu-buru membuang CD-nya, coba cek pada website produsen seperti HP, cari driver yang cocok untuk printer HP Deskjet 2135.
Dalam kesimpulannya, ada beberapa keuntungan untuk mengunduh driver printer HP Deskjet 2135 terbaru. Beberapa diantaranya adalah pembaruan fitur, terutama bug fixes, serta penghematan waktu dan biaya. Hal yang paling penting, di Indonesia, driver dapat diunduh dalam berbagai bahasa, termasuk bahasa Indonesia. Jadi, pengguna tidak perlu takut tidak mengerti bahasa asing saat mengunduh driver printer. Semua dalam urutan yang mudah dan terbilang cepat.
Solusi Masalah Saat Mengunduh Driver HP Deskjet 2135
Hp Deskjet 2135 is a high-quality printer that offers affordable printing. However, downloading its driver might encounter some problems. Here are the solutions for the frequent issues when downloading HP Deskjet 2135 drivers in Indonesia:
1. Tidak dapat Menemukan Driver Seluler
Apabila terjadi masalah dalam mendownload driver printer HP Deskjet 2135; salah satu kendala yang sering muncul adalah tidak dapat menemukan driver seluler di situs resmi HP atau memang belum terinstal. Solusi pertama yang bisa Anda lakukan adalah melakukan penginstalan dengan bantuan software navigasi yang bisa Anda download pada situs tertentu. Ikuti langkah-langkah yang tertera dan tunggu hingga proses instalisasi selesai. Setelah selesai, restart komputer atau laptop Anda dan coba untuk mengunduh driver seluler HP Deskjet 2135 lagi.
2. Situs Tidak Dapat Dibuka
Masalah kedua yang biasa dialami saat mendownload driver printer HP Deskjet 2135 yaitu situs resmi HP yang tidak dapat diakses atau terjadi error pada halaman unduhan. Jangan panik dan cobalah untuk mengecek koneksi internet dan memastikan bahwa Anda memiliki koneksi yang stabil. Kemudian, coba refresh halaman dan pastikan untuk memilih driver yang sesuai dengan sistem operasi komputer atau laptop Anda. Kalau halaman unduhan masih tidak dapat diakses, cobalah untuk mencari situs download driver lain yang terpercaya dan pastikan untuk memilih driver yang tepat dan cocok dengan sistem operasi Anda.
3. Gagal Menginstal Driver
Masalah lain yang sering muncul saat mengunduh atau menginstal driver Hp Deskjet 2135 adalah proses instalisasi driver yang gagal. Solusi untuk kendala ini bisa dilakukan dengan cara memeriksa terlebih dahulu kesesuaian type printer dan driver yang Anda unduh. Selain itu, pastikan juga untuk membaca petunjuk instalasi dengan seksama dan mengikuti langkah-langkah yang ada. Kalau tetap tidak berhasil, coba untuk membuka layanan bantuan HP secara online atau hubungi pihak HP setempat untuk meminta bantuan.
4. Sistem Tidak Kompatibel
Sebelum mengunduh driver printer HP Deskjet 2135, perhatikan bahwa terkadang driver tersebut tidak kompatibel dengan sistem komputer atau laptop Anda. Oleh karena itu, pastikan untuk memeriksa apakah driver tersebut cocok dan sesuai dengan sistem operasi yang dimiliki. Kalau telah diunduh dan tetap tidak kompatibel, pastikan untuk mengecek kembali driver mana yang diunduh dan untuk sistem operasi apa.
5. Driver Tidak Berfungsi Setelah Diinstal
Setelah melakukan proses download dan instalasi driver HP Deskjet 2135, kemungkinan terkadang printer tidak jalan, atau bahkan tidak terdeteksi oleh sistem. Solusi yang bisa dilakukan adalah me-restart sistem dan melakukan instalasi ulang driver. Pastikan juga untuk mengganti kabel USB dan mencoba untuk menghubungkan printer dengan port USB yang berbeda.
Apabila situasi tersebut masih terjadi, solusi lain adalah melakukan pengecekan pada kesesuaian driver printer HP Deskjet 2135 dengan sistem operasi Anda. Selain itu, pastikan untuk memeriksa kembali apakah driver printer tersebut merupakan versi terbaru atau belum. Terakhir, mencoba memperbarui versi driver dari situs resmi HP secara manual atau melakukan restart pada layanan print spooler pada komputer atau laptop Anda.