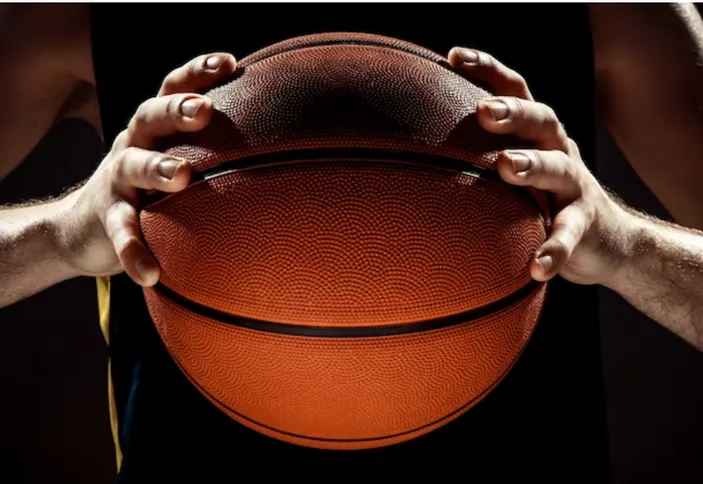Mengenal fitur baru di Windows 11
Windows 11 adalah sistem operasi terbaru yang dirilis oleh Microsoft pada tahun 2021. Sistem operasi ini hadir dengan berbagai fitur baru yang menarik, mulai dari desain antarmuka hingga performa yang lebih baik. Berikut adalah beberapa fitur baru di Windows 11 yang patut untuk dikenal.
Tampilan Antarmuka yang Lebih Segar
Tampilan antarmuka di Windows 11 terlihat jauh lebih segar dan modern. Setiap elemen desain, dari ikon hingga tata letak, kini dirancang dengan lebih baik sehingga tampilan keseluruhan terlihat lebih bersih dan teratur. Selain itu, Windows 11 juga hadir dengan wallpaper baru yang indah dimana tema tampilannya memiliki jalan baru yang menarik
Fitur Snap Layout dan Snap Groups
Dengan Windows 11, kamu dapat dengan mudah mengorganisir beberapa aplikasi pada layar yang sama dengan Snap Layout dan Snap Groups. Fitur ini memungkinkan kamu untuk mengatur hingga 4 aplikasi atau jendela dalam mode snap. Kedua fitur ini sangat berguna bagi kamu yang bekerja dengan aplikasi yang banyak menggunakan tab dan ingin tetap terorganisir.
Windows Widgets
Windows 11 juga menambahkan fitur baru yang dikenal sebagai Windows Widgets. Fitur ini memungkinkan kamu untuk membuka widget dengan mudah, seperti cuaca, berita terbaru, atau pemutar musik. Widget ini bisa kamu atur sesuai keinginan kamu dan ditempatkan di layar desktop. Windows Widgets juga menggantikan fitur News and Interest pada Taskbar di Windows 10.
Microsoft Store yang Ditingkatkan
Dalam Windows 11, Microsoft Store telah diperbarui dengan menghilangkan beberapa batasan pada aplikasi pihak ketiga. Microsoft juga akan mengizinkan pengembang membuat dan mendistribusikan aplikasi yang menggunakan platform lain, seperti browser. Hal ini akan membuat pengguna lebih mudah untuk mendapatkan aplikasi dan game yang mereka butuhkan.
Peningkatan dalam Kinerja Gaming
Salah satu Fitur paling menarik yang ditawarkan oleh Windows 11 adalah peningkatan dalam kinerja gaming. Sistem operasi baru ini dapat mendukung DirectStorage API yang memungkinkan game dijalankan dengan kecepatan loading yang lebih cepat dan pemakaian CPU yang lebih efisien. DirectX 12 Ultimate juga akan dapat lebih dioptimalkan dalam Windows 11 sehingga menghasilkan grafis dan kinerja yang lebih baik pada game.
Itulah beberapa fitur baru di Windows 11 yang patut kamu ketahui. Windows 11 hadir dengan desain antarmuka yang lebih segar, fitur organisasi jendela yang lebih baik, Microsoft Store terbaru dan kemampuan gaming yang meningkat. Semua fitur terbaru ini membuat Windows 11 terasa semakin lengkap sebagai sistem operasi modern dan mengesankan.
Persiapan sebelum menginstal Windows 11
Sebelum memulai proses instalasi Windows 11 di Indonesia, tentu ada beberapa persiapan yang harus dilakukan terlebih dahulu. Salah satu hal yang harus dipastikan adalah kompatibilitas atau kesesuaian antara laptop atau PC yang digunakan dengan sistem operasi Windows 11. Setidaknya, komputer yang digunakan harus memiliki RAM minimal sebesar 4 GB dan prosesor minimal Intel Core i3 generasi ke-8 atau AMD Ryzen 3. Selain itu, juga pastikan bahwa komputer memiliki kapasitas penyimpanan yang cukup untuk menginstal Windows 11 serta update dan aplikasi terkait.
Setelah memastikan hal tersebut, langkah berikutnya yang harus dilakukan adalah mem-backup data. Pastikan untuk memindahkan data-data penting seperti dokumen dan file multimedia ke hardisk eksternal atau ke cloud, sehingga ketika proses instalasi Windows 11 selesai nanti, data Anda tetap tersedia aman dan terjamin.
Sebelum memulai menginstal Windows 11, pastikan Anda telah memiliki file instalasi terlebih dahulu. File instalasi bisa Anda dapatkan dari website resmi Microsoft atau dengan menggunakan instrumen media creation tool yang tersedia secara gratis. Setelah mengunduh file instalasi Windows 11, simpan file tersebut pada USB flash drive atau pada DVD, agar mudah diakses ketika proses instalasi dimulai.
Setelah file instalasi disiapkan, pastikan juga bahwa komputer atau laptop yang akan digunakan memiliki sumber daya listrik yang cukup selama proses instalasi berlangsung. Karena apabila saat proses instalasi sumber daya listrik macet, maka kemungkinan besar akan terjadi kerusakan pada komponen hardware atau software. Pastikan koneksi internet Anda juga stabil, karena akan digunakan untuk proses aktivasi dan update Windows 11.
Selain itu, pastikan juga driver atau perangkat lunak untuk hardware yang ada pada komputer atau laptop yang akan digunakan telah didownload dan disiapkan. Semua perangkat seperti printer, mouse, keyboard, serta perangkat lainnya harus dapat berfungsi dengan baik pada sistem operasi Windows 11. Sehingga sebelum proses instalasi dimulai, pastikan bahwa semua driver dan perangkat lunak atau software pada perangkat keras telah siap dan kompatibel dengan Windows 11.
Langkah terakhir dalam persiapan sebelum menginstal Windows 11 adalah dengan memastikan bahwa komputer atau laptop yang akan digunakan telah terhubung dengan akun Microsoft. Hal ini sangat penting untuk proses aktivasi Windows 11 dan update di kemudian hari. Jika belum memiliki akun Microsoft, Anda dapat mendaftar melalui website resmi Microsoft dengan menggunakan email dan password Anda.
Memilih Tipe Instalasi
Setelah menentukan kompatibilitas PC kamu dan mendownload file ISO Windows 11, langkah selanjutnya yaitu memilih tipe instalasi yang akan dilakukan. Pilihlah opsi upgrade atau instalasi bersih (clean install) sesuai kebutuhan kamu.
Opsi upgrade cocok untuk pengguna Windows 10 yang ingin langsung meng-upgrade ke Windows 11 tanpa harus menghapus data yang sudah ada. Opsi ini akan mempertahankan aplikasi dan file penting pada PC kamu. Namun, opsi upgrade bisa membuat PC kamu menjadi lebih lambat jika terlalu banyak data yang harus dipindahkan.
Sedangkan opsi instalasi bersih (clean install) diharapkan dilakukan oleh pengguna yang ingin memulai dari awal dan tidak ingin data lama dan software pengguna lainnya tercampur saat melakukan instalasi. Opsi ini akan menghapus semua data dan aplikasi pada PC kamu sebelum menginstal Windows 11.
Sebelum memilih opsi instalasi, pastikan data penting kamu sudah tersimpan di tempat yang aman, seperti hard disk eksternal atau cloud storage. Selain itu, pastikan juga kamu memiliki kunci lisensi Windows yang valid untuk melakukan aktivasi nanti.
Setelah memilih opsi instalasi yang diinginkan, klik Next untuk melanjutkan ke tahap berikutnya.
Mengatasi Error Saat Menginstal Windows 11
Jika Anda mengalami kesalahan saat mencoba menginstal Windows 11, Anda mungkin tidak sendirian. Ada beberapa masalah umum yang dapat terjadi saat mencoba memperbarui atau menginstal sistem operasi baru. Berikut adalah cara mengatasi beberapa kesalahan yang mungkin terjadi saat menginstal Windows 11.
1. Kesalahan driver dan aplikasi
Jika ada driver atau aplikasi yang tidak dapat berfungsi dengan baik pada Windows 11, Anda mungkin akan mendapatkan kesalahan saat mencoba menginstal sistem operasi baru. Pastikan Anda memiliki versi terbaru driver serta aplikasi untuk memastikan kompatibilitasnya dengan Windows 11. Jika Anda masih mendapatkan kesalahan, cobalah untuk menghapus dan menginstal ulang aplikasi atau driver tersebut.
2. UEFI atau BIOS
Jika komputer Anda tidak dapat boot dari USB atau CD, pastikan Anda memeriksa pengaturan UEFI atau BIOS pada komputer Anda. Pastikan pengaturannya benar dan restart komputer Anda untuk memastikan perubahan terjadi. Lalu, pastikan Anda menggunakan media instalasi Windows 11 yang benar. Anda juga bisa mencoba mengubah mode boot pada pengaturan UEFI dan BIOS menjadi Legacy.
3. Space penyimpanan tidak cukup
Anda memerlukan setidaknya 64 GB ruang kosong pada perangkat Anda untuk menginstal Windows 11. Jika Anda tidak memiliki ruang kosong yang cukup, hapus file tidak penting atau pindahkan data Anda ke penyimpanan eksternal. Setelah itu, pastikan Anda menggunakan media instalasi Windows 11 yang benar dan mulai proses instalasi.
4. Compatible hardware error
Jika Anda mendapatkan pesan error bahwa perangkat Anda tidak kompatibel dengan Windows 11, pastikan Anda memeriksa spesifikasi minimum perangkat yang diperlukan untuk Windows 11. Pastikan Anda menggunakan perangkat keras yang sesuai dengan persyaratan dan spesifikasi yang diberikan oleh Microsoft. Jika perangkat keras Anda tidak memenuhi persyaratan, Anda perlu memperbarui perangkat keras Anda.
Terkadang, kesalahan saat menginstal Windows 11 bisa disebabkan oleh banyak faktor. Namun, dengan mengetahui beberapa penyebab umum dan cara mengatasi kesalahannya, Anda dapat mengurangi kemungkinan kesalahan saat menginstal sistem operasi baru.
Tips untuk optimalkan penggunaan Windows 11 setelah diinstal
Setelah berhasil menginstal Windows 11, ada beberapa tips yang bisa kamu coba untuk mengoptimalkan penggunaannya. Berikut ini adalah beberapa tips yang kami sarankan.
1. Aktifkan Fitur Virtual Desktop
Windows 11 hadir dengan fitur Virtual Desktop yang memungkinkan kamu untuk membuka beberapa desktop secara bersamaan. Kamu dapat menggunakan satu desktop untuk mengerjakan satu tugas saja, sehingga dapat membuat pekerjaan menjadi lebih terorganisir dan efisien. Untuk mengaktifkan fitur ini, kamu dapat menekan tombol Windows + Tab pada keyboard, kemudian pilih New Desktop dan pilih aplikasi yang ingin kamu buka pada desktop baru tersebut.
2. Atur Power Mode agar Laptop Hemat Baterai
Jika kamu menggunakan laptop, kamu dapat mengatur Power Mode pada Windows 11 agar laptop kamu dapat hemat baterai. Kamu dapat mengatur Power Mode dengan menekan tombol Windows + i pada keyboard, kemudian pilih System dan pilih Power & battery. Pilih opsi Battery Saver agar laptop kamu hemat baterai dan tahan lebih lama.
3. Gunakan Fitur Snap Layouts dan Snap Groups
Fitur Snap Layouts dan Snap Groups pada Windows 11 dapat membantumu untuk mengatur jendela-jendela aplikasi dengan mudah. Snap layout memungkinkan kamu untuk dengan cepat menata jendela aplikasi yang terbuka agar sesuai dengan preferensimu. Sedangkan Snap Group memungkinkan kamu untuk menyatukan beberapa jendela aplikasi yang terkait dalam satu grup. Untuk menggunakan fitur ini, kamu dapat menekan tombol Windows + arrow pada keyboard.
4. Aktifkan Fitur Dark Mode
Fitur Dark Mode pada Windows 11 dapat membantumu untuk mengurangi kelelahan mata saat bekerja pada malam hari atau bekerja dalam kondisi kurang cahaya. Kamu dapat mengaktifkan fitur ini dengan menekan tombol Windows + i pada keyboard, kemudian pilih Personalization dan pilih Colors. Pilih opsi Dark untuk mengaktifkan fitur Dark Mode.
5. Gunakan Fitur Quick Settings
Windows 11 memiliki fitur Quick Settings yang memungkinkan kamu dengan mudah mengakses opsi-opsi penting seperti WiFi, Bluetooth, Brightness, dan lain sebagainya. Kamu dapat mengakses fitur ini dengan mengklik ikon panel kontrol pada taskbar, atau dengan menekan tombol Windows + A pada keyboard. Kamu juga dapat menyesuaikan tampilan Quick Settings agar sesuai dengan preferensimu.
Demikianlah beberapa tips yang bisa kami sarankan untuk mengoptimalkan penggunaan Windows 11 setelah kamu menginstalnya. Selamat mencoba!