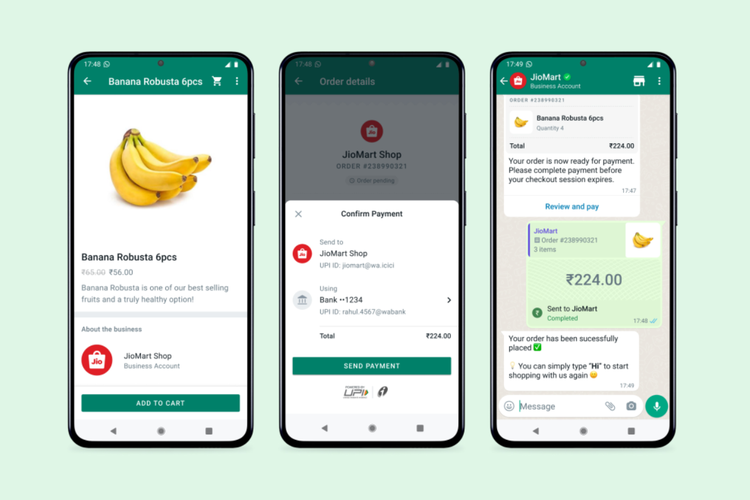- Penyebab Laptop Tidak Mendeteksi Wifi
- Solusi Sederhana saat Laptop Tidak Terhubung dengan Wifi
- 1. Periksa Koneksi Wi-Fi Anda
- 2. Pastikan Driver Wireless Card Tidak Bermasalah
- 3. Pastikan Firewall Tidak Memblokir Koneksi Wi-Fi
- 4. Coba Restart Router WiFi Anda
- 5. Kontak Teknisi
- Pastikan Laptop Anda Sudah Terhubung ke Jaringan Wifi yang Benar
- Mengatasi Laptop yang Tidak Mendeteksi Wifi Setelah Update Sistem Operasi
- Pengaturan Wifi yang Harus Dilakukan agar Laptop Bisa Terhubung Ke Internet
Penyebab Laptop Tidak Mendeteksi Wifi
Jika kamu mengalami masalah dengan laptop yang tidak mendeteksi Wifi, maka kemungkinan besar kamu akan mengalami kesulitan dalam mengakses Internet. Tidak hanya itu, ketidakmampuan laptop untuk mendeteksi jaringan Wifi juga bisa membatasi mobilitas kamu untuk mengakses internet di tempat umum seperti kafe, kantor atau lembaga pendidikan. Jangan khawatir, dalam artikel ini, kami akan memberikan informasi tentang beberapa penyebab laptop tidak mendeteksi Wifi.
1. Setting Wireless dalam keadaan mati
Penyebab utama laptop tidak mendeteksi Wifi adalah karena setting wireless dalam keadaan mati. Sedikit pilihan, seperti menghidupkan Tombol WLAN pada laptop, dapat menyelesaikan masalah, tetapi beberapa laptop tidak memiliki tombol WLAN, hal ini bisa diselesaikan dengan cara:
– Buka pengaturan di laptop Anda dan pilih jaringan dan internet, buka opsi Wi-Fi dan klik Ubah opsi adapter.
– Anda akan melihat daftar perangkat yang terhubung ke komputer, pilih opsi Wi-Fi dan kemudian klik Properties.
– Di dalam tab Networking klik Configure dan kemudian klik pada tab Advance. Cari opsi wireless mode dan pastikan itu disetel ke automatis.
Tes jaringan wifi kamu sekarang, seharusnya masalah sudah selesai.
2. Driver Network tidak diperbarui
Jika setting Wifi dalam keadaan ON namun tetap tidak bisa mendeteksi Wifi, ada kemungkinan driver network tidak diperbarui. Dalam hal ini, langkah berikut dapat membantu:
– Buka Pengaturan komputer dan pergi ke opsi Advanced System Settings.
– Di dalam menu System Properties, pilih opsi Device Manager dan cari Network Adapter dengan mengekliknya.
– Di menu Network Adapter, klik kanan opsi yang muncul dan pilih opsi Update Driver.
– Ikuti petunjuk untuk menyelesaikan proses update driver wifi dan pastikan instalasi berjalan dengan sukses. Setelah proses instalasi selesai, tes koneksi wifi kamu.
3. Kartu Wi-Fi Rusak
Kartu Wi-Fi, juga dikenal sebagai adapter Wi-Fi, adalah komponen utama yang digunakan untuk menghubungkan laptop dengan jaringan Wi-Fi. Seringkali, kerusakan kartu Wi-Fi bisa menyebabkan laptop kamu menjadi tidak bisa mendeteksi wifi.
Jika kamu mencurigai bahwa adapter Wi-Fi rusak, kamu bisa mencoba memasang adapter Wi-Fi eksternal (USB) atau mengambil laptop ke layanan reparasi komputer yang dapat mengecek dan memperbaiki adapter wifi yang rusak.
Kesimpulannya, laptop tidak bisa mendeteksi Wifi bisa terjadi karena beberapa faktor yang dijelaskan diatas, seperti pengaturan Wifi yang dimatikan, driver jaringan yang tidak diperbarui, atau bagian hardware yang rusak. Mengikuti tips diatas bisa membantu kamu memecahkan masalah ini sendiri, tetapi jika kamu masih mengalami masalah, sebaiknya kamu membawa laptop ke reparasi terdekat.
Solusi Sederhana saat Laptop Tidak Terhubung dengan Wifi
Jika laptop Anda tiba-tiba tidak dapat terhubung dengan Wi-Fi, ini bisa menjadi masalah besar. Mungkin Anda perlu mengirim email penting atau mengakses materi pembelajaran online, tetapi masalah ini menyebabkan akses terganggu atau bahkan tidak mungkin. Oleh karena itu dalam artikel ini kami akan membahas beberapa solusi sederhana untuk mengatasi masalah laptop tidak mendeteksi Wi-Fi. Berikut beberapa solusinya.
1. Periksa Koneksi Wi-Fi Anda
Langkah pertama dan yang paling sederhana adalah memastikan bahwa jaringan Wi-Fi Anda berfungsi. Coba lihat jaringan Wi-Fi lain yang mungkin terlihat dan periksa koneksi Anda menggunakan perangkat lain. Jika semua perangkat tidak bisa terhubung ke jaringan Wi-Fi yang sama, maka mungkin jaringan itu sendiri yang bermasalah.
2. Pastikan Driver Wireless Card Tidak Bermasalah
Cara kedua adalah memastikan driver kartu nirkabel Anda tidak bermasalah. Driver adalah perangkat lunak yang memastikan bahwa perangkat keras Anda melakukan tugasnya dengan benar. Jika driver tidak berfungsi dengan baik, hal ini dapat mengganggu koneksi Wi-Fi Anda. Solusinya adalah dengan memperbarui driver ke versi terbaru atau menginstal driver yang tepat jika Anda belum melakukannya. Ini dapat dilakukan dengan mengunjungi situs web pabrikan laptop Anda dan mencari driver terbaru.
Jika driver cadangan tidak tersedia, Anda juga dapat mencoba menghapus driver lama dan menginstal ulang. Untuk melakukan ini, Anda dapat pergi ke “Device Manager” di Windows dan mencari “Network Adapters”. Setelah menemukan adapter nirkabel, klik kanan dan pilih “Uninstall”. Anda kemudian dapat mengunduh dan menginstal ulang driver untuk kartu nirkabel Anda.
3. Pastikan Firewall Tidak Memblokir Koneksi Wi-Fi
Sistem keamanan seperti firewall juga dapat mempengaruhi koneksi Wi-Fi Anda. Firewall memblokir koneksi potensial yang dianggap tidak aman. Kadang-kadang, firewall diatur secara tidak sengaja untuk memblokir koneksi Wi-Fi Anda dan akibatnya, laptop tidak mendeteksi Wi-Fi. Pastikan pengaturan firewall didesain khusus untuk sistem nirkabel Anda dan Wi-Fi tidak diblokir. Pastikan untuk memeriksa pengaturan firewall pada sistem operasi Anda untuk memastikan bahwa tidak ada masalah.
4. Coba Restart Router WiFi Anda
Jika laptop Anda masih tidak terhubung ke Wi-Fi, cobalah gunakan trik kuno dengan merestart router Wi-Fi Anda. Ini sederhana dan dapat menyelesaikan banyak masalah koneksi. Ada kemungkinan bahwa router WiFi Anda mungkin perlu pembaruan perangkat lunak atau kadang-kadang memerlukan reset yang lebih kuat. Stasiun WiFi memegang banyak informasi tentang jaringan yang mungkin memerlukan pembaruan. Jadi, cobalah merestart router WiFi Anda dan lihat apakah itu membantu laptop terhubung ke Wi-Fi.
5. Kontak Teknisi
Jika semua opsi terjadi tetapi masalah tidak dapat diatasi, mungkin waktunya untuk mencari bantuan teknis. Ada dua cara untuk mendapatkan bantuan teknis dalam hal ini, pertama adalah melalui perusahaan tempat laptop Anda dibeli. Kedua, adalah dengan menggunakan jasa layanan reparasi komputer atau jasa teknisi lokal. Mereka akan mendiagnosis masalah secara menyeluruh dan membantu untuk mengatasi masalahnya.
Demikian, beberapa solusi sederhana yang dapat membantu Anda mengatasi masalah saat laptop tidak bisa terhubung ke Wi-Fi Anda. Dengan melakukan perbaikan sederhana ini, kamu dapat mengembalikan Wi-Fi Anda untuk membantu Anda berhasil memenuhi tugas dan mengakses Internet yang lancar. Pastikan kamu melihat setiap solusi dan menentukan mana yang paling cocok untuk situasi Anda.
Pastikan Laptop Anda Sudah Terhubung ke Jaringan Wifi yang Benar
Jika laptop Anda tidak bisa terhubung ke jaringan wifi, ada kemungkinan bahwa laptop Anda belum terhubung ke jaringan wifi yang benar. Ini bisa terjadi jika Anda memindahkan laptop Anda dari satu ruangan ke ruangan lain dan kemudian mencoba untuk terhubung ke jaringan wifi yang berbeda. Untuk mengatasi masalah ini, pastikan laptop Anda sudah terhubung ke jaringan wifi yang benar. Jika Anda tidak yakin nama jaringan wifi, cari tahu dengan memeriksa nama jaringan pada perangkat lain yang sudah terhubung ke jaringan wifi.
Pertama, buka pengaturan wifi di laptop Anda. Caranya bisa berbeda-beda tergantung pada sistem operasi yang digunakan. Pada laptop dengan sistem operasi Windows, klik pada ikon wifi di bawah kanan layar untuk membuka pengaturan wifi. Kemudian pilih jaringan wifi yang ingin Anda hubungkan. Jika jaringan wifi terlindungi kata sandi, masukkan kata sandi yang benar untuk terhubung ke jaringan.
Jika Anda sudah terhubung ke jaringan wifi yang benar namun masih tidak bisa terhubung ke internet, kemungkinan jaringan wifi yang digunakan sedang bermasalah. Coba hubungi penyedia layanan internet Anda untuk memastikan tidak ada masalah pada jaringan wifi.
Jika Anda tidak bisa menemukan jaringan wifi yang ingin Anda hubungkan pada daftar jaringan wifi yang tersedia, kemungkinan jaringan wifi tidak terdeteksi oleh laptop. Ini bisa terjadi jika jaringan wifi menggunakan frekuensi yang berbeda dengan perangkat wifi atau terlalu jauh dari perangkat wifi. Untuk mengatasi masalah ini, pastikan perangkat wifi dalam jangkauan jaringan wifi dengan jarak yang cukup dekat.
Mengatasi Laptop yang Tidak Mendeteksi Wifi Setelah Update Sistem Operasi
Saat melakukan update sistem operasi pada laptop, terkadang kita mengalami masalah ketika laptop tidak mendeteksi wifi. Padahal sebelumnya, wifi masih berfungsi normal dan bisa terkoneksi dengan laptop. Mengatasi masalah ini sebenarnya tidak terlalu sulit, berikut cara mengatasinya:
1. Cek pengaturan mode pesawat
Ketika laptop tidak mendeteksi wifi setelah update, pertama-tama kita bisa mengecek pengaturan mode pesawat pada laptop. Bisa saja setting mode pesawat secara tidak sengaja diaktifkan saat update sistem operasi sedang berlangsung. Cara untuk mengeceknya ialah dengan menekan tombol F12 (biasanya sudah diatur untuk tombol mode pesawat) atau langsung masuk ke pengaturan mode pesawat. Pastikan mode pesawat tidak diaktifkan, jika aktif berarti itu penyebab laptop tidak bisa mendeteksi wifi.
2. Restart laptop
Setelah mengecek koneksi mode pesawat dan Wifi tetap tidak terdeteksi, langkah selanjutnya adalah melakukan restart laptop. Setelah restart, coba untuk melakukan koneksi lagi dan pastikan semua pengaturan wireless sudah terhubung dengan benar. Jangan lupa untuk menunggu beberapa saat setelah memulai laptop, karena mungkin saja sistem sedang melakukan beberapa konfigurasi setelah update sistem operasi.
3. Periksa driver wifi
Cara berikutnya ialah dengan mengecek driver wifi pada laptop. Kemungkinan setelah melakukan update sistem operasi, driver wifi membutuhkan pembaruan. Dalam hal ini, kita harus melakukan update driver wifi pada laptop. Caranya cukup mudah, yaitu dengan memasuki Device Manager, lalu pilih hardware wifi, dilanjutkan dengan update driver. Selain itu, kita juga bisa memasang driver wifi baru dari website resmi vendor dari laptop yang kita gunakan.
4. Cek pengaturan IP Address
Jika langkah sebelumnya masih belum berhasil, coba untuk memeriksa pengaturan IP Address pada laptop. Dalam hal ini, kita bisa memeriksa apakah laptop sudah mendapatkan alamat IP Address secara otomatis. Buka Control Panel, lalu pilih “Network and Sharing Center”. Setelah itu, pilih “Change adapter settings”, lalu klik kanan pada wifi yang digunakan dan pilih “Properties”. Pilih TCP/IPv4, lalu cek dan pastikan “Obtain an IP Address automatically” sudah diatur atau tidak.
Selain itu, pastikan juga bahwa DNS sudah sesuai dengan DNS asli pada wifi yang biasa digunakan. Dalam hal ini, coba untuk mengisi DNS secara manual dengan mengikuti petunjuk yang diberikan pada wifi yang biasa digunakan. Setelah itu, coba untuk melakukan koneksi lagi dan lihat apakah wifi sudah terdeteksi atau belum.
Nah, itu dia beberapa cara mengatasi laptop yang tidak mendeteksi wifi setelah update sistem operasi. Selain mengikuti langkah-langkah di atas, kita juga harus memeriksa ulang semua pengaturan dan pastikan semua modem dan router tetap dalam kondisi baik.
Pengaturan Wifi yang Harus Dilakukan agar Laptop Bisa Terhubung Ke Internet
Jika laptop Anda memiliki masalah dalam mendeteksi jaringan wifi, ini bisa jadi karena beberapa alasan. Mungkin karena jangkauan sinyal wifi terlalu lemah atau bahkan laptop Anda tidak memiliki driver yang tepat. Masalah ini sering terjadi di Indonesia, terutama saat bepergian atau bekerja di kantoran atau rumah. Oleh karena itu, Anda perlu melakukan beberapa pengaturan untuk memastikan laptop Anda dapat terhubung ke internet tanpa mengalami masalah. Berikut ini adalah beberapa pengaturan wifi yang harus Anda lakukan agar laptop dapat terhubung ke internet:
1. Pastikan Driver Wifi Tersedia
Driver wifi adalah perangkat lunak yang memungkinkan laptop Anda berkomunikasi dengan router wifi. Ketika driver wifi tidak tersedia atau kadaluarsa, laptop Anda tidak akan dapat terhubung ke jaringan wifi. Untuk mengatasi masalah ini, pastikan driver wifi Anda selalu diperbarui dan dapat berfungsi dengan baik. Anda dapat mengunduh driver wifi dari situs web resmi produsen laptop Anda atau dari situs web yang terkait dengan driver.
2. Periksa Jaringan Wifi yang Tersedia
Selain itu, pastikan Anda memeriksa jaringan wifi yang tersedia. Dalam keadaan normal, laptop Anda harus dapat menemukan jaringan wifi sekitar. Pastikan bahwa jangkauan sinyal wifi cukup kuat dan kecepatan koneksi stabil. Jika Anda tidak dapat menemukan jaringan wifi, pastikan bahwa Anda memasukkan nama jaringan yang benar. Untuk menemukan jaringan wifi, klik ikon wifi di bagian bawah layar laptop Anda.
3. Atur Pengaturan Wifi di Laptop Anda
Adakalanya pengaturan wifi di laptop Anda perlu diatur ulang. Hal ini perlu dilakukan jika laptop Anda tidak dapat menghubungkan ke jaringan wifi. Ada beberapa cara untuk mengatur ulang pengaturan wifi pada laptop Anda, termasuk dengan menghapus koneksi jaringan dan memasangnya kembali, reset sumber daya jaringan atau menghapus dan memasang ulang driver wifi. Namun, pastikan Anda memiliki akses internet saat melakukan pengaturan ini karena beberapa jenis pengaturan memerlukan koneksi internet.
4. Aktifkan Wifi
Saat menggunakan laptop Anda di luar rumah seperti di bandara, kafe atau tempat umum lainnya, Anda mungkin perlu mengaktifkan wifi terlebih dahulu. Saat Anda tidak menggunakannya di rumah, laptop Anda mungkin tidak akan secara otomatis terhubung ke jaringan wifi sekitar. Oleh karena itu, Anda harus mengaktifkan wifi pada laptop Anda dan menemukan jaringan yang tersedia di daerah tersebut.
5. Gunakan Adapter Wifi Eksternal
Jika semua pengaturan di atas telah dilakukan dan masih belum bisa terhubung ke internet, perlu dipertimbangkan untuk menggunakan adapter wifi eksternal. Adapter wifi eksternal terhubung ke laptop Anda melalui USB dan menambahkan antena ke sistem wifi Anda memberikan daya yang lebih besar, koneksi yang lebih stabil, dan meningkatkan jangkauan. Adapter ini sangat berguna jika laptop Anda sering digunakan pada jarak yang jauh dari router wifi.
Dalam menjaga konektivitas wifi pada laptop di Indonesia, pastikan Anda mengikuti semua tips di atas. Pastikan driver wifi selalu diperbarui dan dapat berfungsi dengan baik. Periksa jaringan wifi yang tersedia, atur pengaturan wifi yang tepat, aktifkan wifi saat menggunakan di tempat umum dan gunakan adapter wifi eksternal jika diperlukan. Semoga tips ini dapat membantu Anda mengatasi masalah wifi pada laptop Anda dan tetap terhubung ke internet dengan lancar.