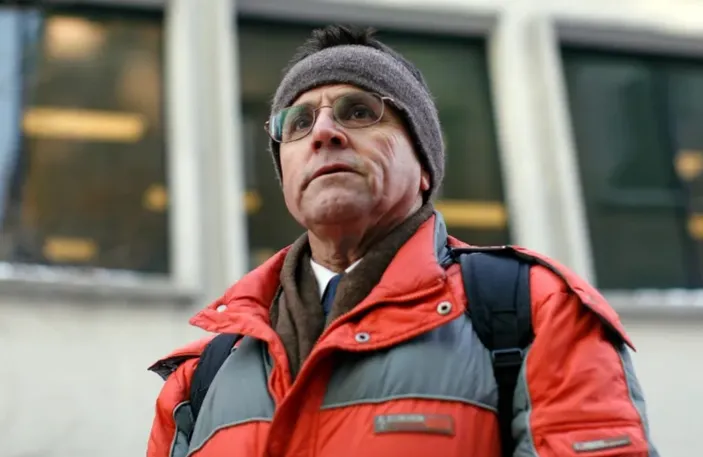Memahami Basic Formulas pada Microsoft Excel
Microsoft Excel adalah aplikasi pengolah angka yang paling populer di dunia. Hampir semua pengguna komputer, dari yang masih pelajar hingga pelaku bisnis, menggunakannya untuk mengolah data. Tapi, banyak pengguna masih merasa kesulitan dalam memahami basic formulas pada Excel.
Untungnya, Microsoft Excel dilengkapi dengan berbagai formula untuk memudahkan pengguna dalam mengolah data. Pengguna yang dapat memahami basic formulas pada Excel akan dapat menggunakannya lebih effektif dan efisien.
Berikut adalah beberapa basic formulas pada Microsoft Excel yang harus dipahami:
1. SUM
Formula SUM berfungsi untuk menjumlahkan nilai yang ada dalam sel-sel tertentu pada workbook. Contohnya, jika Anda ingin menjumlahkan semua nilai dalam kolom A mulai dari A1 sampai A10, maka berikut adalah formula yang harus di-enter: =SUM(A1:A10).
Anda dapat merangkai formula SUM menjadi lebih rumit dengan cara menjumlahkan beberapa nilai dalam berbagai sel. Contohnya, untuk menjumlahkan nilai dalam kolom A dan C mulai dari baris ke D1 sampai D10, caranya adalah dengan memasukkan formula berikut: =SUM(A1:A10,C1:C10).
Formula SUM juga dapat digunakan untuk menjumlahkan nilai-nilai yang ada dalam sel-sel yang tidak bersebelahan. Caranya adalah dengan memasukkan koma di antara sel-sel dan memasang tanda ‘+’ di antara sel-sel. Contohnya, jika Anda ingin menjumlahkan nilai pada sel A1, A5, dan A9, maka masukkan formula berikut: =SUM(A1,A5,A9).
Mudah bukan?
Tips dan Trik Memanipulasi Data pada Microsoft Excel
Microsoft Excel merupakan perangkat lunak yang sangat populer di seluruh dunia, termasuk di Indonesia. Microsoft Excel memiliki banyak fungsi dan fitur yang sangat membantu dalam memanipulasi data. Salah satu fitur yang cukup unik di Microsoft Excel adalah fungsi RAND. Fungsi RAND digunakan untuk menghasilkan bilangan acak atau numerik pada sel yang dipilih pada lembar kerja. Fungsi ini bisa digunakan untuk berbagai macam keperluan, seperti pengisian data yang acak atau sebagai sumber angka acak untuk simulasi. Berikut adalah beberapa tips dan trik untuk memanipulasi data menggunakan fungsi RAND di Microsoft Excel.
Menggunakan Fungsi RAND
Pertama-tama, mari kita lihat bagaimana menggunakan fungsi RAND di Microsoft Excel. Fungsi ini cukup mudah digunakan, hanya perlu mengetikkan fungsi RAND() pada sel yang ingin diisi dengan bilangan acak. Setelah itu, tekan tombol enter dan bilangan acak akan muncul pada sel tersebut. Fungsi RAND ini akan menghasilkan bilangan acak antara 0 dan 1 pada setiap kali rumus dihitung atau ditekan tombol F9 untuk memperbarui. Sebagai contoh, jika kita ingin menghasilkan bilangan acak dalam rentang 1 hingga 100, kita bisa menggunakan rumus =RAND()*100. Dengan rumus ini, bilangan acak akan muncul antara 1 hingga 100 pada setiap kali rumus dihitung.
Mengisi Data dengan Bilangan Acak
Selain digunakan untuk menghasilkan bilangan acak, fungsi RAND juga bisa digunakan untuk mengisi kolom dengan data yang acak. Cara ini bisa sangat membantu jika kita ingin mengisi data dengan nilai yang berbeda-beda secara acak tanpa harus mengisi satu per satu. Misalkan kita ingin mengisi kolom A dengan 10 bilangan acak, kita cukup mengetikkan rumus =RAND() pada sel A1 dan menyalin rumus ini ke sel A2 hingga A10. Setelah itu, kita perlu menyalin nilai-nilai ini dan mem-paste special ke kolom A sebagai nilai tetap (Values). Dengan cara ini, kita bisa mengisi kolom dengan bilangan acak secara cepat dan efektif.
Mengatur Batas Bilangan Acak
Terkadang kita hanya ingin menghasilkan bilangan acak dalam rentang tertentu, misalkan 1 hingga 10. Untuk itu, kita bisa menggunakan fungsi RANDBETWEEN. Fungsi ini digunakan untuk menghasilkan bilangan acak dalam rentang yang kita atur. Contohnya, jika kita ingin menghasilkan bilangan acak dari 1 hingga 10, kita bisa menggunakan rumus =RANDBETWEEN(1,10). Dengan cara ini, kita akan mendapatkan bilangan acak antara 1 hingga 10 pada setiap kali rumus dihitung.
Menghasilkan Data Unik
Terkadang kita perlu menghasilkan data acak yang unik. Hal ini bisa dilakukan dengan menggunakan fungsi RAND bersama dengan fungsi INDEX dan MATCH. Kita dapat memasukkan fungsi INDEX dan MATCH di dalam rumus RAND untuk menghasilkan data acak yang unik. Dengan rumus seperti ini, kita dapat memastikan bahwa setiap baris memiliki nilai acak yang berbeda dan unik. Berikut adalah rumus yang bisa digunakan untuk menghasilkan data acak yang unik: =INDEX(range,MATCH(0,COUNTIF($B$2:B2,range),0)+1). Dalam rumus ini, range adalah rentang sel yang kita ingin pilih untuk menghasilkan bilangan acak, dan $B$2:B2 adalah rentang sel yang sudah terisi data unik sebelumnya.
Dalam mengolah data dengan menggunakan Microsoft Excel, ada banyak sekali trik dan tips yang bisa kita gunakan, salah satunya adalah menggunakan fungsi RAND. Dengan memahami cara menggunakan fungsi ini, kita bisa lebih efektif dalam memanipulasi data dan menghasilkan data acak yang dibutuhkan.
Membuat Grafik yang Menarik dengan Microsoft Excel
Microsoft Excel merupakan software spreadsheet yang sering digunakan untuk menyusun data. Akan tetapi, Excel tidak hanya digunakan untuk menyusun data, melainkan dapat juga digunakan untuk membuat grafik yang menarik dan informatif. Grafik yang baik akan memudahkan pembaca dalam memahami data yang disajikan. Berikut adalah beberapa tips untuk membuat grafik yang menarik dengan Microsoft Excel.
1. Pilih Jenis Grafik yang Tepat
Pilihan jenis grafik pada Excel sangat beragam. Ada grafik batang, pie chart, line chart, area chart, dan lain sebagainya. Masing-masing jenis grafik memiliki kelebihan dan kekurangan. Sebelum memilih jenis grafik, pastikan datamu cocok dengan jenis grafik yang akan digunakan. Misalnya, jika datamu bersifat kategorial, seperti jenis kelamin atau jenis produk yang dijual, maka sebaiknya menggunakan grafik pie chart atau grafik batang. Sedangkan jika datamu bersifat runtun waktu, sebaiknya menggunakan grafik line chart atau area chart.
2. Atur Skala Axis
Sesuaikan skala axis pada grafik agar pembaca mudah memahami data yang disajikan. Jangan menggunakan skala yang terlalu besar atau terlalu kecil. Pada grafik batang, pastikan skala sumbu y dimulai dari nol. Hal ini untuk menghindari manipulasi data yang dapat menyesatkan.
3. Pilih Warna yang Menarik
Pemilihan warna yang tepat akan meningkatkan daya tarik grafik dan memudahkan pembaca dalam memahami data. Pilih warna yang kontras dan sesuai dengan tema grafik. Warna yang terlalu banyak dan tidak teratur dapat membingungkan pembaca. Selain itu, pastikan grafik mudah dibaca dengan menghindari penggunaan warna yang terlalu gelap atau terlalu pucat. Sebaiknya pilih warna yang memiliki kecerahan yang seimbang.
4. Gunakan Label dengan Bijak
Label pada grafik berguna untuk memberikan informasi lebih lanjut pada pembaca. Pastikan label disajikan dengan bijak dan mudah dipahami. Label yang terlalu banyak dapat membingungkan pembaca, sementara label yang terlalu sedikit dapat membuat data terlihat tidak lengkap. Gunakan label pada titik-titik penting pada grafik.
5. Gunakan Animasi
Jika ingin mempresentasikan grafik pada sebuah presentasi, gunakan fitur animasi pada Excel. Animasi dapat mempercantik presentasi dan meningkatkan daya tarik presentasi. Pastikan animasi tidak terlalu berlebihan sehingga tidak mengganggu pembaca.
Dengan menggunakan tips-tips di atas, kita dapat membuat grafik yang menarik dan informatif dengan Microsoft Excel. Selain dapat memudahkan pembaca dalam memahami data, grafik yang menarik juga dapat meningkatkan kredibilitas data yang disajikan. Oleh karena itu, selalu perhatikan tampilan grafik saat menyusun data untuk presentasi atau laporan.
Rahasia Menyimpan, Membuka, dan Membagikan File Excel

Excel has become an integral part of businesses worldwide to enable tracking their daily activities comprising of data storage, numerical analysis, financial updates, and budget planning. The convenience of Excel application to create, store, and share daily record is undeniable. Although, for most of the firms and individuals, the crucial question is how to save, open, or share files without losing any data up to date. Here are some secrets to securely save and share your Excel files.
Menyimpan File Excel
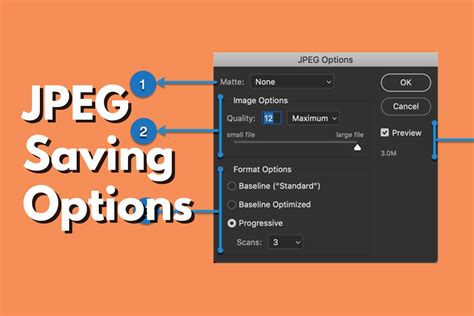
1. Save your file regularly: Excel is a complicated application, and any unexpected close can disrupt your work and progress. Ensure frequent saving of your files to avoid losing your task. You can also choose to auto-save your file to escape problems raising from system errors or electricity failures.
2. Store the file in more than one place: One significant danger of solely relying on one place to save your file is the risk of data loss and compromise. Store your file on more than one platform to avoid losing it in the worst-case scenario, e.g., cloud or external drives.
3. Select secure saving location: Excel allows to save files remotely, but the location has to be secure from hacking attacks or third party infiltration. Select a location that uses encryption to ensure file security.
Membuka File Excel

1. Check the appearance of your file: Excel files contain a lot of data, and at times it may lead to automatic format conversion, which changes your file’s appearance rendering it unworthy for use. Check the appearance to ensure that your file matches your expectation.
2.Understand the Open mode: If you are receiving Excel files from a co-worker, understanding Open mode preserves you from downloading malware or lost data. Do not share your Excel files with a stranger or an untrusted platform/website.
3. Know your Excel version: Excel application exists in different versions from 2007 to the latest 2019. The versions can lead to incompatibility of your file making it difficult or completely impossible to open. Ensure that you check the Excel version you are using and also from the co-worker who has sent you the file.
Membagikan File Excel

1. Share templates: You can select to share your Excel template with other people to work with or replicate its use on other projects. Templates save the time for creating the same document multiple times.
2. Utilize cloud platforms: Sharing Excel files via email and other non-secure networks poses a significant risk of file loss, compromise, and interference. Sharing via cloud platforms like OneDrive ensures security and ease to access your files for you or your combinations.
3. Set permissions: Excel allows you to set permissions for those who can view or edit the file. When choosing to share Excel files, it’s best to understand the recipient and the necessary level of permission to grant them.
In conclusion, Excel is a powerful tool for every business and individual, but knowing how to save, open, and share files with adequate precautions increases the possibility of achieving goals. Apply the aforementioned secrets to ensure that your Excel files are secure and accessible whenever you need them or when they ought to be shared.
Menyelesaikan Tugas Lebih Cepat dengan Fitur Tersembunyi di Microsoft Excel
Untuk para pekerja kantoran ataupun pelajar, Microsoft Excel menjadi salah satu aplikasi yang harus dikuasai. Excel mempermudah penggunanya untuk menghitung data dan membuat laporan dengan cepat dan tepat. Namun, tak semua orang tahu bahwa di Excel terdapat fitur-fitur tersembunyi yang bisa membantu pekerjaan menjadi lebih ringan.
1. Autofill
Fitur pertama ini dapat membantu kamu untuk mengisi data yang sama secara otomatis. Misalnya kamu ingin mengisi kolom tanggal selama satu minggu secara berurutan, kamu hanya perlu mengisi awal tanggal dan menarik hingga tujuan tanpa harus mengisi setiap tanggal secara manual.
2. Freeze Panes
Saat kita mencatat data di Excel, kadangkala kita perlu berpindah kolom atau row. Dengan fitur Freeze Panes, kamu bisa memilih kolom atau row tertentu untuk selalu tampil di layar sehingga mempermudah pekerjaanmu.
3. RAND Function
Untuk kamu yang sering kali membutuhkan nomor acak, fitur RAND Function bisa membantu. Dengan formula =RAND() di Excel, maka akan muncul angka acak antara 0 dan 1 setiap kali kamu melakukan refresh atau mengedit dokumen. Kamu bisa menggunakan fitur ini untuk membuat nomor acak dalam rentang tertentu dengan cara mengalikan dengan rentang angka yang kamu ingin dapatkan.
4. Custom Lists
Jika kamu sering mengisi data dengan jenis yang sama seperti wilayah atau nama barang, fitur Custom Lists bisa menghemat waktumu. Kamu bisa membuat list sendiri dan menyimpannya untuk digunakan kembali. Misalnya kamu membuat list wilayah Indonesia dan selalu menggunakannya untuk membuat laporan. Kamu bisa menyimpan list tersebut dan otomatis memunculkannya dengan keyboard shortcut.
5. Conditional Formatting
Fitur Conditional Formatting bisa mempermudah kamu dalam visualisasi data. Dengan fitur ini, kamu bisa memilih jenis pewarnaan yang berbeda untuk data yang memenuhi kriteria tertentu. Misalnya kamu ingin memberi warna hijau untuk nilai di atas 90 dan warna merah untuk nilai di bawah 60. Kamu bisa melakukan hal tersebut dengan mudah menggunakan fitur Conditional Formatting.