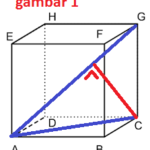Selamat Datang Sobat Kabinetrakyat!
Apakah kamu sedang mencari cara mudah untuk mengambil screenshot di laptop? Screenshot atau tangkapan layar adalah fitur yang penting untuk mengabadikan tampilan layar untuk berbagai keperluan, mulai dari membuat tutorial, membagikan hasil kerja, hingga sebagai alat bantu troubleshooting.
Namun, tidak semua orang mungkin sudah familiar dengan cara melakukan screenshot di laptop. Oleh karena itu, pada artikel kali ini, Kabinetrakyat akan memberikan tutorial dan tips untuk mengambil screenshot di laptop dengan mudah dan efisien.
Dalam panduan ini, kamu akan belajar:
📷 Cara melakukan screenshot di Windows menggunakan software bawaan (Snipping Tool dan Print Screen)
📷 Cara mengambil screenshot di laptop Mac menggunakan keyboard shortcut
📷 Cara mengambil screenshot bagian tertentu dengan Capture Tool
📷 Tips untuk melakukan screenshot dengan cepat dan efektif
📷 Kesimpulan dan rekomendasi
Namun, sebelum masuk ke tutorial lengkap mengenai screenshot di laptop, mari kita bahas terlebih dahulu kelebihan dan kekurangan dari menggunakan fitur ini.
Kelebihan Screenshot di Laptop
1. Menyimpan informasi penting
📷 Salah satu kelebihan dari fitur screenshot adalah kamu dapat menyimpan informasi penting dari suatu halaman, seperti pesan error atau hasil pengukuran. Hal ini memudahkan kamu untuk merujuk kembali informasi tersebut pada saat dibutuhkan.
2. Membuat tutorial dan petunjuk
📷 Screenshot menjadi alat bantu yang efektif untuk membuat tutorial dan petunjuk, terutama bagi kamu yang berprofesi sebagai blogger atau guru. Kamu dapat membuat petunjuk dengan mengambil tangkapan layar dari perangkat, kemudian mengeditnya dengan menambahkan catatan atau penjelasan.
3. Memudahkan troubleshooting
📷 Screenshot juga menjadi alat bantu yang efektif dalam troubleshooting. Kamu dapat dengan mudah membagikan hasil tangkapan layar kepada teknisi atau admin untuk mendapatkan bantuan dalam menyelesaikan masalah yang dihadapi.
4. Membuat portofolio
📷 Jika kamu berprofesi sebagai desainer atau pengembang web, screenshot dapat menjadi bagian dari portofolio yang menunjukkan hasil kerjamu. Kamu dapat membagikan screenshot hasil kerjamu kepada klien atau calon pengguna untuk memberikan gambaran tentang produkmu.
Kekurangan Screenshot di Laptop
1. Kapasitas penyimpanan terbatas
📷 Screenshot dapat memakan kapasitas penyimpanan yang cukup besar, terutama jika kamu sering menggunakan fitur ini dan tidak menghapus gambar-gambar yang tidak diperlukan. Hal ini dapat mempengaruhi kinerja perangkatmu.
2. Format file tidak cocok
📷 Format file default untuk screenshot (JPEG atau PNG) tidak selalu cocok untuk semua keperluan. Terkadang format file yang lebih spesifik, seperti PDF atau BMP diperlukan untuk keperluan tertentu.
3. Membuat privasi terancam
📷 Screenshot dapat menyebabkan privasi terancam jika kamu tidak berhati-hati. Jika kamu mengambil tangkapan layar dari informasi pribadi seperti password atau data pribadi, hal tersebut dapat dieksploitasi oleh pihak yang tidak bertanggung jawab.
4. Kemungkinan terjadi kesalahan
📷 Screenshot dapat mengalami kesalahan, terutama jika kamu menggunakan shortcut keyboard yang salah atau software yang tidak bekerja dengan benar. Hal ini dapat mengganggu produktivitasmu dan membuang waktu.
Tutorial Screenshot di Laptop
Sekarang, kita akan membahas tutorial lengkap mengenai cara mengambil screenshot di laptop. Kami akan membahas langkah-langkah untuk Windows dan Mac OS, serta memberikan tips untuk mengambil screenshot dengan cepat dan efektif.
Windows
Cara menggunakan Snipping Tool
Snipping Tool adalah software bawaan pada Windows yang memungkinkan kamu untuk mengambil tangkapan layar dengan berbagai mode, seperti mode jendela, mode area, dan mode layar penuh. Berikut ini adalah langkah-langkah menggunakan Snipping Tool:
1. Buka Snipping Tool dengan mengetik “Snipping Tool” pada kolom pencarian di menu Start
2. Pilih mode tangkapan layar yang kamu inginkan pada bagian Mode (misalnya, mode “Area”)
3. Atur ukuran area yang ingin kamu ambil tangkapan layarnya dengan menyesuaikan kotak biru pada layar
4. Klik tombol “New” atau tekan shortcut Ctrl + N untuk memulai pengambilan tangkapan layar
5. Selesai, kamu dapat menyimpan hasil tangkapan layar dengan menekan tombol “Save As” atau mengeditnya dengan tombol “Edit”
Cara menggunakan Print Screen
Selain Snipping Tool, kamu juga dapat menggunakan tombol Print Screen pada keyboard untuk mengambil tangkapan layar. Berikut ini adalah langkah-langkahnya:
1. Saat kamu menemukan tampilan layar yang ingin diambil screenshot, tekan tombol “Print Screen” pada keyboard
2. Buka aplikasi pengolah gambar seperti Paint, lalu klik tombol “Paste” atau tekan shortcut Ctrl + V untuk memasukkan screenshot
3. Atur dan sesuaikan ukuran gambar jika perlu, lalu simpan atau bagikan tangkapan layar kamu
Mac
Jika kamu menggunakan sistem operasi Mac OS, berikut ini adalah langkah-langkah untuk mengambil screenshot di laptop Mac:
1. Tekan tombol “Shift + Cmd + 3” untuk mengambil screenshot layar penuh
2. Tekan tombol “Shift + Cmd + 4” untuk mengambil screenshot pada bagian tertentu layar
3. Atur dan sesuaikan ukuran gambar jika perlu, lalu simpan atau bagikan tangkapan layar kamu
Capture tool
Selain Snipping Tool dan Print Screen, kamu juga dapat menggunakan perangkat lunak pihak ketiga seperti Capture Tool untuk mengambil tangkapan layar di laptop kamu. Capture Tool memungkinkan kamu untuk melakukan screenshot pada bagian yang spesifik pada halaman web dengan mudah. Berikut ini adalah cara menggunakan Capture Tool:
1. Unduh dan instal software Capture Tool di laptop kamu
2. Nyalakan software Capture Tool, kemudian buka halaman web yang ingin diambil tangkapan layarnya
3. Pilih menu “Capture” atau tekan shortcut keyboard untuk memulai proses pengambilan tangkapan layar
4. Atur ukuran dan area yang ingin kamu ambil tangkapan layarnya, lalu simpan atau bagikan hasilnya
Tips Mengambil Screenshot dengan Cepat dan Efektif
Selain menggunakan software bawaan pada Windows atau Mac, kamu juga dapat melakukan screenshot dengan cepat dan efektif dengan mengikuti tips berikut ini:
1. Gunakan shortcut keyboard: Shortcut keyboard adalah cara tercepat dan termudah untuk mengambil screenshot tanpa harus membuka software tertentu. Untuk Windows, kamu dapat menggunakan kombinasi tombol “Windows + Print Screen” atau “Alt + Print Screen”, sedangkan untuk Mac, kamu dapat menggunakan tombol “Cmd + Shift + 4”.
2. Gunakan software pihak ketiga: Selain Capture Tool, masih banyak software pihak ketiga lainnya yang dapat membantu kamu dalam pengambilan screenshot, seperti Greenshot, Snagit, ShareX, dll.
3. Pilih mode yang tepat: Seperti yang telah dijelaskan sebelumnya, software seperti Snipping Tool memiliki berbagai mode pengambilan tangkapan layar yang dapat disesuaikan dengan keperluanmu.
4. Simpan hasil dengan tepat: Setelah mengambil screenshot, pastikan kamu menyimpan hasilnya dengan tepat. Kamu dapat menyimpannya dalam format JPEG atau PNG, atau dalam format lain sesuai dengan kebutuhanmu.
5. Mengedit hasil screenshot: Terkadang kamu memerlukan untuk mengedit hasil screenshot agar lebih jelas dan informatif. Kamu dapat menggunakan software pengolah gambar seperti Paint, Canva, atau Photoshop untuk melakukan editing foto.
Tabel Informasi Screenshot di Laptop
Untuk memudahkan kamu dalam memahami informasi mengenai screenshot di laptop, berikut ini adalah tabel informasi yang lengkap dan jelas:
| Nama | Keterangan | Kelebihan | Kekurangan |
|---|---|---|---|
| Snipping Tool | Software bawaan di Windows yang memungkinkan pengambilan tangkapan layar dengan berbagai mode | Mudah digunakan, memiliki berbagai mode tangkapan layar | Memakan space penyimpanan, kurang fleksibel dalam editing |
| Print Screen | Tombol keyboard pada Windows untuk mengambil tangkapan layar | Mudah digunakan, tidak memerlukan software tambahan | Kurang fleksibel dalam editing, tidak dapat mengambil screenshot bagian-bagian tertentu |
| Capture Tool | Software pihak ketiga untuk pengambilan tangkapan layar pada halaman web | Fleksibel, dapat melakukan screenshot pada bagian-bagian tertentu halaman web | Memanfaatkan space penyimpanan, memerlukan pengaturan dan instalasi terlebih dahulu |
FAQ (Frequently Asked Questions)
Berikut ini adalah beberapa pertanyaan yang sering ditanyakan mengenai screenshot di laptop:
1. Apakah ada cara lain selain tombol Print Screen untuk mengambil screenshot di laptop?
Jawab: Ya, ada metode lain seperti software bawaan di Windows seperti Snipping Tool, dan juga Capture Tool dari software pihak ketiga.
2. Bagaimana cara mengedit hasil tangkapan layar?
Jawab: Kamu dapat menggunakan software pengolah gambar seperti Paint, Photoshop, atau Canva untuk melakukan editing foto.
3. Apakah tangkapan layar memakan space penyimpanan?
Jawab: Ya, tangkapan layar dapat memakan kapasitas penyimpanan yang cukup besar, terutama bila kamu sering menggunakan fitur ini dan tidak menghapus gambar-gambar yang tidak diperlukan.
4. Apa saja software pihak ketiga yang bisa digunakan?
Jawab: Beberapa software pihak ketiga yang dapat digunakan untuk pengambilan tangkapan layar adalah Greenshot, Snagit, dan ShareX.
5. Bagaimana cara mengambil screenshot pada laptop Mac?
Jawab: Gunakan tombol “Shift + Cmd + 3” untuk mengambil screenshot layar penuh, atau “Shift + Cmd + 4” untuk mengambil screenshot pada bagian tertentu layar.
6. Apakah saya harus membayar untuk menggunakan software Capture Tool?
Jawab: Tidak semua Capture Tool berbayar, ada beberapa software gratis yang dapat diunduh dan digunakan.
7. Apa format file yang disarankan untuk menyimpan hasil tangkapan layar?
Jawab: Format file default untuk screenshot adalah JPEG atau PNG. Namun, terkadang format file yang lebih spesifik, seperti PDF atau BMP diperlukan untuk keperluan tertentu.
Kesimpulan
Dari tutorial dan pembahasan di atas, kita dapat menyimpulkan bahwa screenshot di laptop adalah fitur penting yang dapat memudahkan dalam pekerjaan sehari-hari. Dalam tutorial ini, kamu telah belajar bagaimana melakukan screenshot di Windows dan Mac, serta software pihak ketiga dan tips untuk melakukan screenshot dengan efektif.
Namun, perhatian juga harus diberikan terhadap kekurangan dan potensi risiko dari pengambilan screenshot yang terlalu sensitif secara privasi. Tetap bijak dan berhati-hati dalam menggunakan fitur ini.
Sekarang kamu sudah siap untuk mengambil screenshot di laptop dengan mudah dan efektif. Semoga tutorial ini bermanfaat bagi kamu Sobat Kabinetrakyat!
Disclaimer
Artikel ini bersifat informatif dan bermaksud memberikan panduan lengkap bagi pembaca yang ingin belajar mengambil screenshot di laptop. Kami tidak bertanggung jawab atas segala kerugian atau masalah yang mungkin terjadi akibat penggunaan dari tutorial ini. Segala tindakan yang dilakukan bertanggung jawab sepenuhnya oleh pembaca.