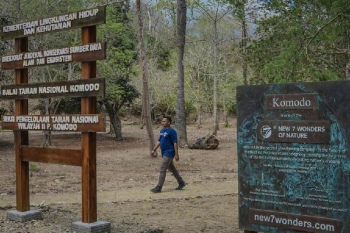Langkah-langkah untuk Melihat Password WiFi di Laptop
Seiring perkembangan teknologi yang semakin canggih, internet kini menjadi salah satu kebutuhan Pokok bagi masyarakat Indonesia untuk mendapatkan informasi dan bertukar data secara online dari berbagai belahan dunia. Dalam penggunaan internet untuk kebutuhan sehari-hari, terkadang pengguna melupakan atau kehilangan password wifi yang digunakan pada saat hampir semua perangkat yang kita gunakan terhubung dengan jaringan wifi tersebut. Namun jangan khawatir, Anda dapat melihat password wifi di laptop dengan beberapa cara.
Melihat Password WiFi dengan Menggunakan Command Prompt
Metode pertama yang dapat dilakukan untuk melihat password wifi di laptop adalah menggunakan Command Prompt. Metode ini selain praktis juga dapat dilakukan dengan cepat serta tanpa perlu mengunduh aplikasi tambahan. Berikut langkah-langkahnya:
- Pertama-tama, pastikan bahwa laptop terhubung pada jaringan wifi yang ingin Anda ketahui passwordnya.
- Kemudian, klik tombol “Start” pada layar desktop dan ketikan “cmd” pada kolom pencarian atau “command prompt”.
- Setelah itu, buka program “Command Prompt” dengan mengklik kanan dan pilih “Run as Administrator”.
- Setelah terbuka, ketikan perintah “netsh wlan show profile” dan enter.
- Pada layar, Anda akan melihat daftar semua jaringan wifi yang pernah dihubungkan pada laptop, pilih jaringan wifi yang ingin Anda ketahui passwordnya.
- Lalu ketikan perintah “netsh wlan show profile [nama wifi] key=clear” dan enter.
- Pada layar akan muncul banyak informasi tentang jaringan wifi tersebut, termasuk password.
- Catat password yang tampil pada layar dan simpan dengan aman dan rahasia.
Dengan metode ini, Anda dapat melihat password wifi tanpa perlu mengunduh aplikasi tambahan dan dapat dilakukan dengan cepat. Namun, metode ini hanya dapat digunakan pada sistem operasi Windows.
Melihat Password WiFi dengan Menggunakan Aplikasi “WiFi Password Viewer”
Metode kedua yang dapat dilakukan untuk melihat password wifi di laptop ialah dengan menggunakan aplikasi “WiFi Password Viewer”. Aplikasi ini dapat diunduh secara gratis melalui toko aplikasi di laptop. Berikut langkah-langkah penggunaannya:
- Buka toko aplikasi di laptop dan ketikan “WiFi Password Viewer” pada kolom pencarian.
- Pilih aplikasi “WiFi Password Viewer” dari hasil pencarian dan klik “Install”.
- Buka aplikasi tersebut dan perangkat akan memindai semua jaringan wifi pada sekitar Anda.
- Pilih jaringan wifi yang ingin Anda ketahui passwordnya, dan tekan tombol “Show Password”.
- Password jaringan wifi akan ditampilkan pada layar laptop Anda.
- Catatan password tersebut dan simpan dengan aman dan rahasia.
Dengan metode ini, Anda dapat melihat password wifi tanpa perlu mengunduh aplikasi tambahan dan dapat dilakukan dengan cepat. Namun, utamakan ketepatan dalam mengunduh aplikasi, karena tersedia banyak aplikasi aneh yang dapat memperburuk kondisi laptop.
Itulah beberapa langkah-langkah untuk melihat password wifi di laptop dengan cepat dan mudah. Dalam melindungi data pribadi, pastikan password wifi disimpan dengan aman dan rahasia serta jangan pernah membagikan password ini kepada orang yang tidak Anda kenal. Selalu prioritaskan privasi dan keamanan data Anda. Semoga bermanfaat!
Menggunakan Command Prompt untuk Melihat Password WiFi di Laptop
Jika kamu lupa password WiFi, kamu bisa melihatnya melalui Command Prompt. Berikut ini cara melihat password WiFi di laptop dengan menggunakan Command Prompt:
Langkah 1: Buka Command Prompt sebagai Administrator. Caranya adalah dengan menekan tombol “Windows” di keyboard, lalu ketik “cmd” dan klik kanan pada hasil pencarian “Command Prompt”. Pilih “Run as administrator”.
Langkah 2: Ketik “netsh wlan show profile” pada Command Prompt, lalu tekan “Enter”. Command Prompt akan menampilkan daftar semua profil WiFi yang pernah kamu sambungkan di laptop. Cari nama jaringan WiFi yang ingin kamu lihat password-nya.
Langkah 3: Ketik “netsh wlan show profile [nama wifi] key=clear” pada Command Prompt, lalu tekan “Enter”. Ganti [nama wifi] dengan nama jaringan WiFi yang ingin kamu lihat password-nya. Command Prompt akan menampilkan informasi tentang profil WiFi tersebut, termasuk password-nya yang tertulis di bawah “Key Content”.
Langkah 4: Catat password WiFi yang baru saja kamu lihat. Jangan lupa untuk menutup Command Prompt dan jangan memberitahu password WiFi itu ke siapa pun.
Sekarang kamu sudah bisa mengakses jaringan WiFi yang lupa password-nya. Namun, kamu harus berhati-hati saat menggunakan informasi ini. Pastikan kamu hanya menggunakan password WiFi tersebut untuk keperluan yang sah dan tidak membahayakan privasi pengguna jaringan tersebut.
Menggunakan Aplikasi Tertentu untuk Melihat Password WiFi di Laptop
Jika kamu merasa kesulitan untuk mengetahui password WiFi, mungkin cara ini akan membantu kamu. Cara ini terbilang cukup mudah dilakukan, bahkan bagi yang tidak terlalu pandai dalam mengoperasikan teknologi. Cara ini bisa kamu gunakan dalam situasi tertentu seperti lupa password WiFi, ingin menyambungkan perangkat lain dengan jaringan WiFi yang sama, atau tidak ingin menanyakan password ke pemilik jaringan.
Ada banyak aplikasi yang bisa kamu gunakan untuk melihat password WiFi yang tersimpan di laptop. Beberapa aplikasi tersebut termasuk WiFi Password Show, WiFi Password Key Generator, Wireless Network Watcher, WiFi Password Recovery, dan banyak lagi.
Salah satu aplikasi yang direkomendasikan adalah WiFi Password Show. Cara kerja dari aplikasi ini adalah dengan menampilkan semua password WiFi yang tersimpan di perangkat kamu dalam satu kali klik. Kamu tidak perlu lagi mencari informasi tentang password di berbagai lokasi yang berbeda.
Untuk menggunakannya, kamu hanya perlu mengunduh aplikasi WiFi Password Show dari Google Play Store dan menginstalnya di laptop kamu. Setelah berhasil diinstal, kamu bisa membuka aplikasi ini. Aplikasi WiFi Password Show akan langsung menampilkan semua password WiFi yang tersimpan di perangkat kamu.
Setelah mendapatkan password WiFi yang diinginkan, kamu bisa membagikan password itu ke perangkat lain tanpa perlu meminta bantuan dari pemilik WiFi. Cara ini juga bisa membantu kamu ketika ingin terhubung ke jaringan WiFi saat berada di tempat umum seperti kafe, restoran, atau tempat lainnya.
Namun, perlu diingat bahwa tidak semua aplikasi yang menawarkan fitur melihat password WiFi di laptop aman untuk digunakan. Beberapa aplikasi mungkin memiliki risiko keamanan yang membuat privasi kamu terancam. Oleh karena itu, pastikan untuk mengunduh dan menggunakan aplikasi yang terpercaya, serta selalu perhatikan ulasan dan rating pengguna sebelum mengunduh aplikasi.
Selain itu, menjaga privasi dan keamanan kamu harus menjadi prioritas utama. Kamu harus menjaga agar perangkatmu tidak mudah diakses oleh orang yang tidak berhak. Oleh karena itu, Selalu hindari terhubung ke jaringan WiFi di tempat umum yang tidak terpercaya, atau hanya menggunakan jaringan WiFi pribadi. Pastikan kamu mengaktifkan pengamanan jaringanmu dengan sandi yang kuat dan tidak mudah ditebak oleh orang lain.
Jangan lupa untuk mengupdate aplikasi kamu secara teratur dan lakukan tindakan pencegahan keamanan lainnya, seperti menginstal software antivirus.
Dalam kesimpulan, jika kamu ingin dengan mudah mengetahui password WiFi yang tersimpan di laptopmu, maka menggunakan aplikasi tertentu adalah cara terbaik. Kamu hanya perlu mengunduh aplikasi tersebut dan menggunakannya sesuai dengan petunjuk. Tetapi ingat, pastikan aplikasi yang kamu gunakan aman dan terpercaya, dan selalu menjaga privasi dan keamanan kamu.
Melihat Password WiFi di Laptop Tanpa Menggunakan Software
Jika Anda sedang mencari cara untuk melihat password WiFi di laptop tanpa perlu menginstal aplikasi atau software yang mahal, maka artikel ini tepat untuk Anda. Pada artikel ini, kami akan memberikan tutorial tentang bagaimana cara melihat password WiFi tanpa software.
1. Menggunakan Command Prompt
Langkah pertama yang harus Anda lakukan adalah membuka Command Prompt pada laptop Anda. Caranya adalah dengan menekan tombol “Windows” dan tombol “R” secara bersamaan pada keyboard, kemudian ketikkan “cmd” dan tekan tombol “Enter”.
Selanjutnya, ketikkan perintah “netsh wlan show profile”. Setelah itu, akan muncul list semua WiFi yang pernah terhubung ke laptop. Pilih WiFi mana yang ingin Anda lihat password-nya.
Ketikkan perintah “netsh wlan show profile [nama network WiFi] key=clear”. Setelah folder terbuka dan menuju opsi “Security Settings” di sebelah kanan, perlu dicari opsi “Key Content”. Di bawah opsi ini, terdapat password WiFi yang ingin Anda lihat.
2. Menggunakan Perintah Adsutil.vbs
Jika langkah pertama belum berhasil, maka Anda bisa mencoba trik yang satu ini. Caranya adalah dengan menggunakan perintah Adsutil.vbs pada laptop Anda.
Pertama-tama, buka Command Prompt seperti yang telah dijelaskan di langkah pertama. Setelah itu, ketikkan perintah “cd /” untuk memastikan bahwa Anda berada di posisi root disk. Kemudian ketikkan “dir adsutil.vbs /s”. Setelah itu, tunggu beberapa saat hingga proses pencarian selesai.
Cari folder “System32\inetsrv” dan masuk ke dalam folder tersebut. Kemudian ketikkan perintah “cscript.exe adsutil.vbs get /w3svc/
Setelah itu, perlu memasukkan username dan password untuk melihat password WiFi pada laptop Anda. Jika berhasil, Anda akan melihat password WiFi yang tersembunyi di jendela Command Prompt.
3. Menggunakan Router Configuration
Jika kedua langkah sebelumnya tidak berhasil, Anda bisa mencoba mencari password WiFi menggunakan Router Configuration. Caranya adalah dengan membuka browser di laptop Anda dan mengetikkan alamat IP pada kotak pencarian web browser.
Untuk menemukan alamat IP dari router, coba lakukan perintah pada sistem operasi Windows. Ketik “ipconfig” di Command Prompt, lalu cari alamat IP default pada gateway default, yang biasanya dimulai dengan 192.168.
Setelah berhasil masuk, pilih “Wireless” dan masukkan password router. Setelah itu, perlu mencari opsi yang bernama “Wireless Encryption” atau “Security”. Di opsi ini, Anda akan melihat WiFi password yang tersembunyi.
4. Menggunakan Online WiFi Password Viewer
Jika semua trik yang dikemukakan di atas belum berhasil, maka Anda bisa mencoba mencari password WiFi menggunakan online WiFi password viewer. Caranya adalah dengan mencari aplikasi atau website online untuk mencari password WiFi secara gratis.
Banyak website online yang menawarkan layanan ini secara gratis. Namun, pastikan untuk memilih situs web yang dapat dipercaya agar data pribadi Anda tidak dibajak oleh pihak yang tidak bertanggung jawab. Setelah berhasil memilih situs web yang terpercaya, masukkan nama WiFi yang ingin Anda cari password-nya dan tekan “cari” atau “search”.
Setelah berhasil menemukan password WiFi, simpan informasi tersebut dengan aman dan pastikan untuk tidak memberikan informasi tersebut kepada siapapun.
Demikian artikel kami tentang cara melihat password WiFi di laptop tanpa menggunakan software di Indonesia. Semoga artikel ini bermanfaat untuk Anda yang sedang mencari informasi tentang cara melihat password WiFi di laptop.
Metode Alternatif untuk Melihat Password WiFi di Laptop
Adakah momen ketika Anda lupa password WiFi dan perlu terhubung secara mendesak? Jangan khawatir! Di artikel ini, kami akan membahas beberapa metode alternatif untuk melihat password WiFi di laptop yang dapat Anda gunakan.
1. Menggunakan Perangkat Lunak
Ada beberapa perangkat lunak yang dapat membantu Anda mengetahui password WiFi yang disimpan di laptop. Salah satu contohnya adalah WiFi Password Recovery Pro, yang dapat diunduh dari internet. Setelah diunduh dan diinstal, Anda dapat menggunakannya untuk memperlihatkan informasi tentang jaringan Wi-Fi yang pernah disambungkan ke laptop. Selain itu, aplikasi ini juga memungkinkan untuk melihat password dalam teks tertentu.
2. Menggunakan Command Prompt
Metode selanjutnya adalah dengan menggunakan Command Prompt atau CMD. Pertama-tama, buka Command Prompt dan ketik perintah: “netsh wlan show profile”. Dalam daftar profil yang muncul, pilih koneksi WiFi yang ingin Anda lihat password-nya. Selanjutnya, ketik perintah: “netsh wlan show profile [nama profil] key=clear”. Password WiFi akan muncul di bawah “Key Content”.
3. Menggunakan Router
Metode ketiga adalah dengan menggunakan metode reset password router. Caranya sangat mudah, cukup reset router ke pengaturan default dengan menekan tombol kecil di bagian belakang router selama beberapa detik. Setelah selesai, gunakan password standar yang biasanya dapat ditemukan di bagian bawah router. Namun, ingatlah bahwa langkah ini akan mereset semua pengaturan router Anda sehingga Anda mungkin perlu mengatur ulang beberapa pengaturan dan membuat password baru.
4. Menggunakan Laptop Lain yang Sudah Terhubung ke Jaringan WiFi
Jika Anda mempunyai akses ke laptop lain di mana WiFi tersebut pernah terhubung, maka Anda dapat menggunakan laptop tersebut untuk melihat password WiFi-nya. Cukup buka jendela CMD pada laptop tersebut dan ketik perintah “netsh wlan show profile” dan pilih profil WiFi yang Anda butuhkan. Selanjutnya, ketik perintah “netsh wlan show profile [nama profil] key=clear” dan password WiFi akan terlihat.
5. Memanggil Operator Provider
Jika metode di atas tidak berhasil, Anda dapat memanggil operator provider. Namun, pastikan bahwa Anda menyediakan dokumen identitas atau surat kuasa yang sah jika Anda tidak menjalankan langkah ini pada akun dan perangkat Anda sendiri. Setelah dikenali, operator dapat memberikan password WiFi yang Anda butuhkan.
Itulah dia beberapa metode alternatif yang dapat Anda gunakan untuk melihat password WiFi di laptop. Jangan disalahgunakan fungsinya untuk menjaga keamanan jaringan WiFi, serta lakukan langkah-langkah di atas hanya jika memang Anda membutuhkannya dalam situasi tertentu. Terima kasih telah membaca!