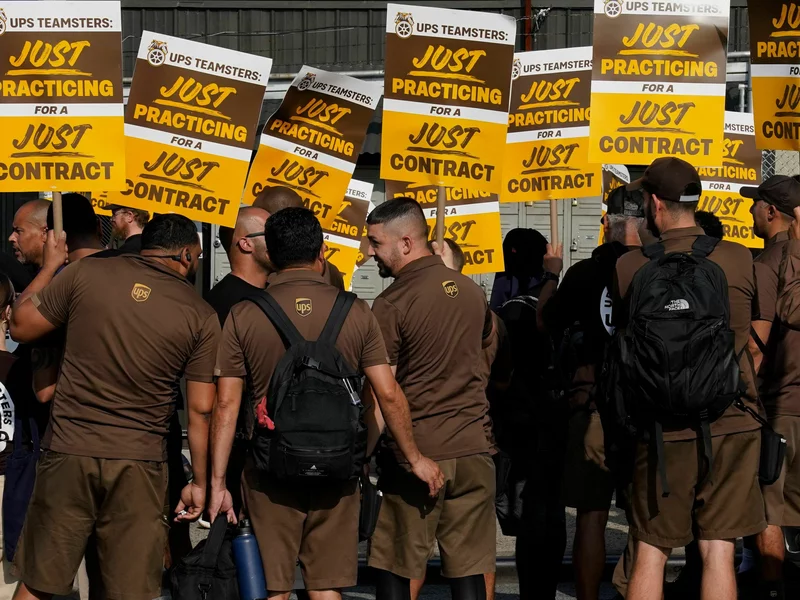Pendahuluan
Salam kepada Sobat Tekno Kabinetrakyat, dalam era teknologi seperti sekarang ini, kita tidak bisa lepas dari penggunaan komputer. Salah satu sistem operasi yang banyak digunakan adalah Windows 7. Bagi pengguna Windows 7, pasti sudah tidak asing lagi dengan istilah dxdiag. Dxdiag adalah sebuah utilitas yang terdapat di sistem operasi Windows yang bertujuan untuk mengidentifikasi dan mendiagnosis perangkat keras yang terhubung ke komputer. Pada artikel ini, kami akan membahas secara mendalam tentang dxdiag Windows 7 dan manfaatnya. Mari kita simak bersama.
Manfaat Mengetahui Dxdiag Windows 7
Sebagai pengguna komputer, penting bagi kita untuk mengetahui dan memahami dxdiag Windows 7. Berikut adalah beberapa manfaat yang dapat Anda peroleh dengan mengetahui dxdiag Windows 7:
- Mengetahui informasi perangkat keras komputer – Dengan menggunakan dxdiag, Anda dapat melihat informasi detail tentang perangkat keras yang terpasang di komputer Anda seperti kartu grafis, kartu suara, dan banyak lagi. Hal ini sangat penting untuk mengetahui spesifikasi komputer Anda saat ingin menginstal atau memperbarui perangkat lunak tertentu.
- Mendeteksi masalah perangkat keras – Jika Anda mengalami masalah dengan perangkat keras komputer, dxdiag dapat membantu Anda dalam melakukan diagnosis awal. Anda dapat melihat apakah ada konflik hardware atau mungkin perangkat keras yang perlu diperbarui.
- Membantu troubleshooting – Jika Anda mengalami masalah dengan permainan atau aplikasi tertentu, dxdiag dapat membantu Anda dalam proses troubleshooting. Anda dapat melihat informasi perangkat keras yang diperlukan oleh permainan atau aplikasi tersebut dan memastikan bahwa komputer Anda memenuhi persyaratan minimal.
- Memperbarui driver perangkat keras – Dxdiag juga dapat membantu Anda dalam memperbarui driver perangkat keras komputer. Anda dapat melihat versi driver yang sedang digunakan dan mencari pembaruan terbaru dari produsen perangkat keras.
- Mendukung rekomendasi sistem – Ketika Anda ingin membeli perangkat lunak tertentu, biasanya disertai dengan rekomendasi sistem. Dengan dxdiag, Anda dapat memeriksa apakah komputer Anda memenuhi persyaratan sistem yang diperlukan oleh perangkat lunak tersebut.
- Mengoptimalkan kinerja komputer – Dengan mengetahui informasi perangkat keras Anda melalui dxdiag, Anda dapat melakukan optimasi dan penyetelan yang tepat untuk meningkatkan kinerja komputer Anda.
- Membantu dalam mengatasi masalah dengan dukungan teknis – Jika Anda menghubungi dukungan teknis, mereka mungkin akan meminta Anda untuk memberikan informasi perangkat keras Anda. Dengan dxdiag, Anda dapat dengan mudah memberikan informasi yang dibutuhkan.
1. Apa itu Dxdiag?
Dxdiag adalah singkatan dari DirectX Diagnostic. Ini adalah utilitas yang terdapat di sistem operasi Windows yang bertujuan untuk mengidentifikasi dan mendiagnosis perangkat keras yang terhubung ke komputer.
2. Cara Membuka Dxdiag di Windows 7
Untuk membuka dxdiag di Windows 7, Anda dapat mengikuti langkah-langkah berikut:
- Pertama, buka Menu Start di pojok kiri bawah layar Anda.
- Kemudian, cari kotak pencarian dan ketik “dxdiag”.
- Pilih utilitas dxdiag yang muncul di hasil pencarian.
- Setelah itu, jendela dxdiag akan muncul dengan informasi perangkat keras komputer Anda.
Sangat mudah, bukan? Setelah jendela dxdiag terbuka, Anda dapat mulai menjelajahi informasi perangkat keras komputer Anda.
3. Informasi Perangkat Keras dalam Dxdiag
Dxdiag menyediakan berbagai informasi perangkat keras yang terpasang di komputer Anda. Beberapa informasi yang dapat Anda temukan di dxdiag antara lain:
- Nama dan model prosesor
- Jenis sistem operasi yang Anda gunakan
- Informasi kartu grafis
- Informasi kartu suara
- Informasi RAM
- Informasi pengaturan tampilan dan resolusi monitor
4. Menjalankan Tes pada Perangkat Keras
Tidak hanya sebagai identifikasi perangkat keras, dxdiag juga dapat menjalankan tes pada beberapa komponen perangkat keras seperti kartu grafis dan kartu suara. Fitur ini dapat membantu Anda untuk memeriksa apakah perangkat keras berfungsi dengan baik atau ada masalah yang perlu diperbaiki.
Untuk menjalankan tes pada perangkat keras, ikuti langkah-langkah berikut:
- Buka dxdiag seperti yang sudah dijelaskan sebelumnya.
- Kemudian, pilih tab “Display” untuk menjalankan tes pada kartu grafis atau pilih tab “Sound” untuk menjalankan tes pada kartu suara.
- Setelah itu, pilih “Test DirectDraw” atau “Test DirectSound”.
- Ikuti petunjuk yang diberikan untuk menjalankan tes.
Jika semua perangkat keras berfungsi dengan baik, Anda akan melihat pesan yang mengkonfirmasi bahwa tes telah berhasil.
5. Memperbarui Driver Perangkat Keras
Selain menampilkan informasi perangkat keras, dxdiag juga dapat membantu Anda untuk memperbarui driver perangkat keras yang terpasang di komputer Anda. Driver yang terbaru dapat membantu meningkatkan performa dan stabilitas perangkat keras Anda.
Untuk memperbarui driver perangkat keras, ikuti langkah-langkah berikut:
- Pertama, buka dxdiag dan cari informasi tentang perangkat keras yang ingin Anda perbarui drivernya.
- Kemudian, kunjungi situs web resmi produsen perangkat keras tersebut.
- Cari halaman dukungan atau unduhan dan temukan driver terbaru yang sesuai dengan perangkat keras Anda.
- Unduh dan instal driver terbaru dari produsen.
Jika Anda mengikuti langkah-langkah dengan benar, Anda telah berhasil memperbarui driver perangkat keras Anda.
6. Mengatasi Masalah dengan Dxdiag
Meskipun dxdiag sangat berguna sebagai utilitas diagnostik perangkat keras, Anda mungkin mengalami masalah saat menggunakan dxdiag. Berikut adalah beberapa masalah yang mungkin muncul dan cara mengatasinya:
Tidak Menemukan Dxdiag
Jika Anda tidak menemukan dxdiag di Windows 7 Anda, mungkin karena paket DirectX pada sistem Anda tidak lengkap. Anda dapat mengunduh dan menginstal paket DirectX terbaru dari situs web resmi Microsoft.
Informasi Perangkat Keras Tidak Tampil
Kadang-kadang, dxdiag tidak dapat menampilkan informasi perangkat keras dengan benar. Hal ini mungkin disebabkan oleh beberapa masalah seperti driver yang tidak terinstal dengan benar atau masalah lain pada sistem Anda. Anda dapat mencoba untuk memperbarui driver perangkat keras atau melakukan pengecekan ulang pada sistem Anda.
Tidak Dapat Menjalankan Tes Perangkat Keras
Jika Anda tidak dapat menjalankan tes pada perangkat keras menggunakan dxdiag, hal ini mungkin karena driver perangkat keras yang tidak kompatibel atau tidak mendukung fitur tes. Pastikan Anda telah menginstal driver perangkat keras terbaru yang didukung.
Kesalahan atau Pembacaan yang Tidak Akurat
Terkadang, dxdiag dapat memberikan kesalahan atau hasil pembacaan yang tidak akurat. Jika Anda mengalami hal ini, Anda dapat mencoba menjalankan dxdiag lagi atau mencari solusi melalui forum komunitas atau situs web yang berkaitan.
Itulah beberapa masalah umum yang mungkin Anda temui saat menggunakan dxdiag. Jika Anda tetap mengalami masalah, sebaiknya menghubungi teknisi komputer yang berpengalaman untuk mendapatkan bantuan lebih lanjut.
7. Kesimpulan
Setelah membaca artikel ini, kita dapat menyimpulkan bahwa dxdiag adalah utilitas yang sangat penting dalam sistem operasi Windows 7. Dengan dxdiag, Anda dapat mengetahui informasi mengenai perangkat keras komputer Anda, melakukan diagnosis awal jika mengalami masalah, memperbarui driver perangkat keras, serta memastikan bahwa komputer Anda memenuhi persyaratan sistem suatu perangkat lunak. Selain itu, dxdiag juga dapat membantu dalam proses troubleshooting, optimasi kinerja komputer, dan memberikan informasi perangkat keras yang diperlukan oleh dukungan teknis.
Untuk mengakses dxdiag di Windows 7, Anda hanya perlu membukanya melalui Menu Start. Di dalam dxdiag, Anda akan menemukan informasi lengkap tentang perangkat keras yang terpasang di komputer Anda, seperti kartu grafis, kartu suara, dan RAM. Anda juga dapat menjalankan tes pada perangkat keras dan memperbarui driver dengan mudah menggunakan dxdiag.
Kami harap artikel ini memberikan pemahaman yang lebih baik mengenai dxdiag Windows 7 kepada Sobat Tekno Kabinetrakyat. Jika Anda membutuhkan bantuan lebih lanjut atau memiliki masalah dalam menggunakan dxdiag, jangan ragu untuk menghubungi teknisi komputer yang berpengalaman atau berkonsultasi dengan komunitas pengguna Windows.
Terimakasih sudah membaca artikel tekno di kabinetrakyat.com. Semoga informasi ini bermanfaat bagi Sobat Tekno Kabinetrakyat dalam mengoptimalkan penggunaan dxdiag Windows 7 pada komputer Anda.